Access clipboard history
Save time and effort with shortcuts. Press Windows logo key + V to save recent copied or cut items on the cloud-based clipboard so you can paste them in other apps or sync across devices.
To start using clipboard history, press Windows logo key + V.
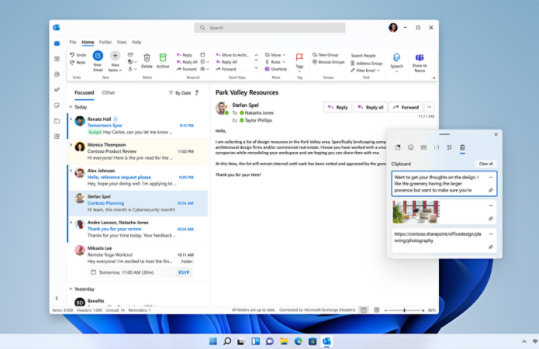
Sync your clipboard items to your PC
Copy images and text from one PC to another with a cloud-based clipboard. To sync clipboard items to your PC, you'll need to make sure the sync feature is on.
- Select Start > Settings > System > Clipboard.
- Set the Sync across devices toggle to On.
- Select Automatically sync text that I copy. The sync feature is tied to your Microsoft account, or your work account, so remember to use the same log-in information on all your devices.
Frequently asked questions
-
Make sure you’ve turned on clipboard history. To turn your clipboard on for the first time, select Windows logo key
+ V and select Turn on.
Clipboard history gets cleared each time you restart your PC, except for the items you’ve pinned.
-
You can quickly clear everything – except pinned items – on your device and the cloud.
- Select Start > Settings > System > Clipboard.
- In the Clear clipboard data area, select Clear.
You can also clear your device clipboard history by selecting Windows logo key+ V and then selecting the Clear all option at the top.
-
You can clear any specific item on your clipboard.
- Select Windows logo key
+ V.
- Next to the item in question, select See more (...) and then select Delete.
- Select Windows logo key
-
Your clipboard history is limited to 25 copied entries. Older items – unless they're pinned – are removed automatically to make room for new clipboard items.
Related features

Keyboard shortcuts in Windows

Keyboard shortcuts in apps


Follow Microsoft Windows