Get started
Creating with MakeCode is simple and easy
For most of the products MakeCode works with, all you need is a computer with an internet connection – there’s nothing to download or install. MakeCode is free and works across all platforms and browsers.
Pick one of the MakeCode supported products below and follow the steps to get started.

Explore the different products


micro:bit
1. Purchase a micro:bit
You can buy micro:bits for your classroom from the Micro:bit Education Foundation, a not-for-profit organisation that has a global reseller network.
2. Use MakeCode online or as an app
If you have Windows 10 computers in your classroom, the MakeCode for micro:bit app makes downloading programs to the micro:bit easier, and includes support for serial data logging. If you don’t have a Windows 10 computer, use MakeCode online.
3. Explore projects and curriculums
Browse the free Introduction to Computer Science curriculum, science experiments or any of the micro:bit student projects to get ideas for using the micro:bit in your classroom.


Circuit Playground Express
1. Purchase Circuit Playground Express
You can buy Circuit Playground Express kits with educator discounts from Adafruit or any of the Adafruit worldwide resellers.
2. Use MakeCode online or as an app
If you have Windows 10 computers in your classroom, the MakeCode for Adafruit app makes downloading programs to the Circuit Playground Express easier and includes support for serial data logging. If you don’t have a Windows 10 computer, use the MakeCode online editor.
3. Explore projects and curriculums
Browse through any of the MakeCode Circuit Playground Express projects or code samples to get inspiration for your classroom or makerspace.
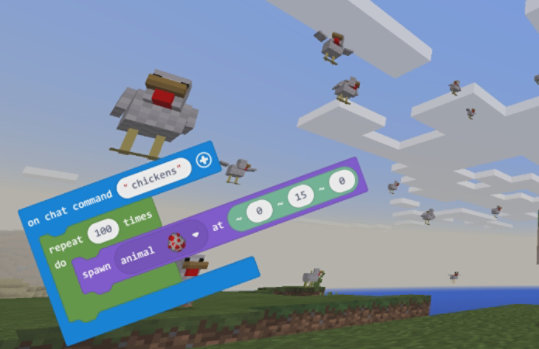

Minecraft
1. Purchase Minecraft
You can download and install Minecraft for Windows 10 from the Microsoft Store, or if you are a school you can purchase Minecraft: Education Edition for Windows 10 and macOS.
2. Install Code Connection
Download and install the free Code Connection app for Windows 10 or macOS
3. Connect MakeCode to Minecraft
Follow step-by-step instructions to connect MakeCode to Minecraft and start coding!
4. Explore curriculums and resources
Use the Introduction to Computer Science curriculum or any of the MakeCode for Minecraft tutorials to introduce students to computational thinking with Minecraft.


LEGO MINDSTORMS Education EV3
1. Get LEGO MINDSTORMS Education EV3
Purchase the MINDSTORMS Education EV3 kit online from LEGO Education, which contains everything you need to get started teaching STEM, robotics and computer science.
2. Update the EV3 firmware
Make sure you have the latest firmware installed for your LEGO MINDSTORMS EV3 brick through the EV3 device manager tool.
3. Use MakeCode online
Coding with MakeCode for MINDSTORMS Education EV3 is done entirely in a web browser, so students and teachers can create programs for their creations on any device or platform that has a USB port and an Internet connection. No software to download or install!
4. Explore tutorials and projects
Check out tutorials, projects and code samples to get started using MakeCode for LEGO MINDSTORMS Education EV3. The tutorials provide step-by-step guidance on how to use each sensor or motor for the EV3, while the projects contain instructions on coding and building an end-to-end robotics solution.
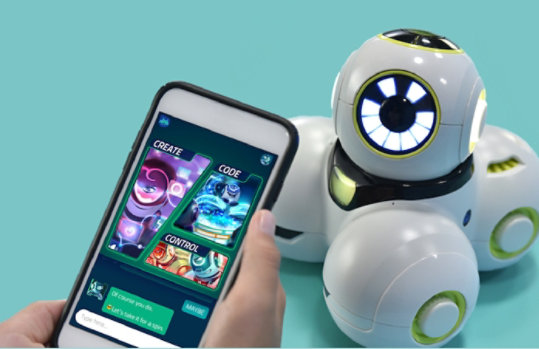

Cue
2. Use the MakeCode for Cue app
Download the MakeCode for Cue app – for Windows 10, iOS or Android.
3. Code with challenges and examples
Start coding your Cue robot using the guided challenges or build off the sample demo programs available in the app to start creating fun, interactive experiences with Cue!


Chibi Chip
1. Purchase Chibi Chip
Buy any of the Love to Code kits or accessories directly from Chibitronics, or one of their authorised resellers.
2. Use MakeCode online
Use MakeCode to create fun animations and light effects for your Chibi Chip. Plug it in via the audio jack and “play” your program to copy it to the Chibi Chip. This means you can code and download from your phone!
3. Download the Love to Code book
Download the free Love to Code eBook to print out activities and lessons for your students. This interactive storybook contains fun characters like Fern the Frog, D. Bug and their friends who help guide students through understanding the basics of electronics and programming.

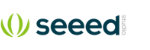
Grove Zero
1. Purchase the Grove Zero kit
Get the Grove Zero Starter Kit, or any of the Grove Zero accessories from Chaihuo Maker Education authorised resellers.
2. Use MakeCode online
Use MakeCode to program custom behaviours for your Grove Zero modules and test in the interactive simulator.
3. Grove Zero guides
Download the Grove Zero Invention Guide for students and the Educator Guides for teaching with Grove Zero.
Explore MakeCode
Start coding!
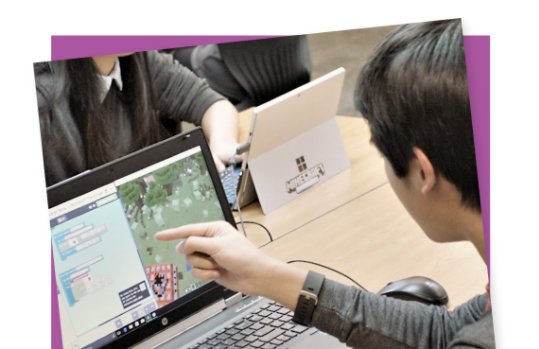

About MakeCode


Follow Microsoft