Acopla tus ventanas
Usa diseños de acoplamiento en más escenarios. Los diseños de acoplamiento permite colocar las ventanas que necesitas perfectamente, una al lado de otra, en una pantalla. Todas las aplicaciones y documentos que necesitas, todo donde quieras, todo en la misma pantalla. Con Acoplar, es más fácil hacerlo que decirlo.
Con el teclado: Mantén presionadas Tecla del logotipo de Windows + Flecha.
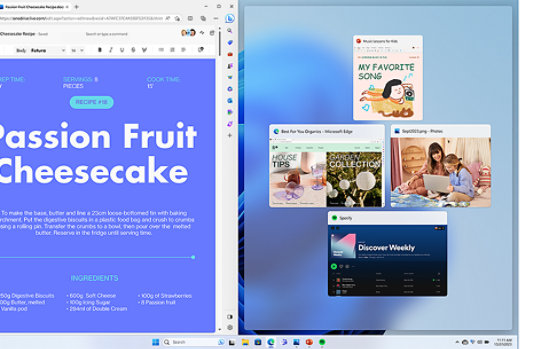
Diseños de acoplar
La característica Acoplar en Windows tiene unos diseños predeterminados que puedes elegir para acoplar todas las ventanas abiertas. Para abrir Diseños de acoplamiento:
- Con el teclado: Mantén presionadas Tecla del logotipo de Windows
+ Flecha para acoplar la app que estás usando. Puedes cambiar las posiciones del acoplamiento mediante las teclas de flechas del teclado.
- Con el mouse: En la ventana que quieres acoplar, pasa el puntero del mouse sobre el botón Minimizar o Maximizar para iniciar el cuadro de diseño.
Asistente para el espacio restante
La herramienta Asistente para el espacio restante aparecerá automáticamente cuando hayas acoplado la primera ventana. El Asistente para el espacio restante mostrará todas las demás ventanas abiertas como miniaturas para que puedas elegir qué ventanas quieres agregar al diseño seleccionado.
Grupos de acoplamiento
Una vez que hayas seleccionado un diseño y acoples cada espacio con las ventanas seleccionadas, esto se convertirá en un grupo acoplado. Esta característica es de utilidad cuando trabajas en una tareas específica y usas varias apps. Si tienes que interrumpir la tarea y abres una nueva app, puedes regresar fácilmente al grupo acoplado si pasas el puntero del mouse sobre una de las apps abiertas del grupo para volver a encontrar el grupo acoplado.
Preguntas frecuentes
-
Asegúrate de que hayas activado el historial del Portapapeles. Para activar el Portapapeles por primera vez, selecciona Tecla del logotipo de Windows + V y selecciona Activar.
El historial del Portapapeles se borra cada vez que reinicies tu PC, excepto los elementos que hayas anclado.
-
Puedes borrar rápidamente todo, excepto los elementos anclados, de tu dispositivo y la nube.
- Selecciona Inicio > Configuración > Sistema > Portapapeles.
- En el área Borrar los datos del portapapeles, selecciona Borrar.
También puedes borrar el historial del Portapapeles de tu dispositivos si seleccionas Tecla del logotipo de Windows + V y luego seleccionas la opción Borrar todo en la parte superior.
-
Puedes borrar un elemento específico de tu Portapapeles.
- Selecciona Tecla del logotipo de Windows + V.
- Junto al elemento deseado, selecciona Ver más (...) y luego selecciona Eliminar.
-
El historial del Portapapeles se limita a 25 elementos copiados. Los elementos más antiguos, a menos que estén anclados, se quitan automáticamente para crear espacio para nuevos elementos del Portapapeles.
Características relacionadas

Crea múltiples escritorios

Usar la Herramienta Recortes


Sigue a Microsoft Windows