Siirrä tietosi Windowsin varmuuskopioinnin avulla
Tietokoneellasi on tärkeää sisältöä Siirrä tiedostot sekä useimmat asetukset ja sovellukset6 uudelle Windows 11 -tietokoneelle Windowsin varmuuskopioinnin avulla.1 2 5

Siirrä tietosi Windowsin varmuuskopioinnin avulla
Tietokoneellasi on tärkeää sisältöä Siirrä tiedostot sekä useimmat asetukset ja sovellukset6 uudelle Windows 11 -tietokoneelle Windowsin varmuuskopioinnin avulla.1 2 5
Siirrä tietosi Windowsin varmuuskopioinnin avulla
Tietokoneellasi on tärkeää sisältöä Siirrä tiedostot sekä useimmat asetukset ja sovellukset6 uudelle Windows 11 -tietokoneelle Windowsin varmuuskopioinnin avulla.1 2 5
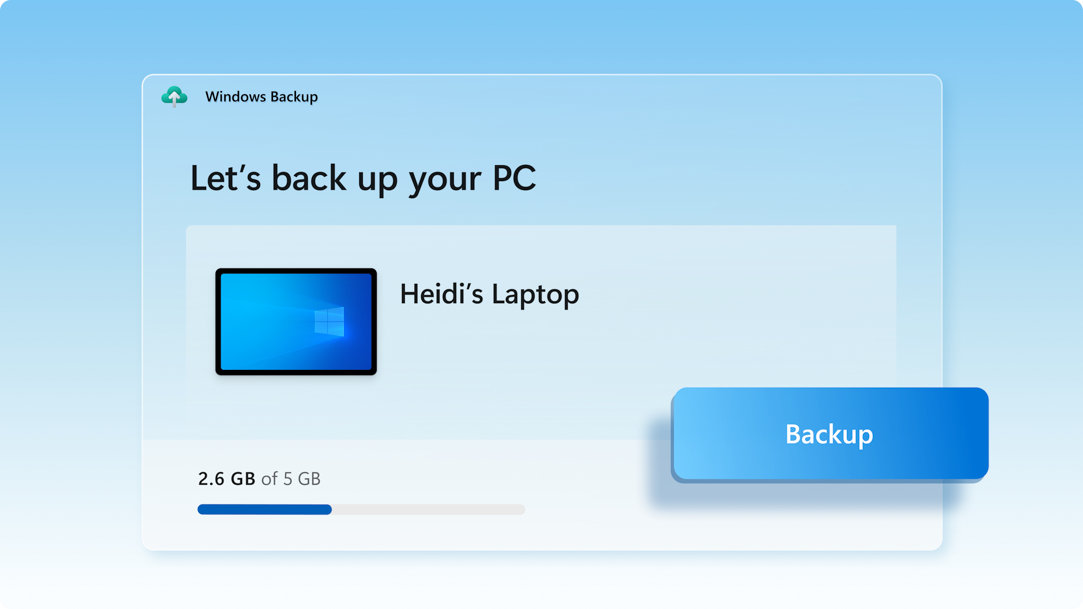
Varmuuskopioi tietokoneen tiedostot OneDriveen
Kaikkein paras ja turvallisin tapa varmuuskopioida Windows 10 -tietokone on käyttää OneDrive.2 Voit siirtää tiedostot ja muistot pilvipalveluun, mistä voit käyttää niitä uudella tietokoneellasi.3
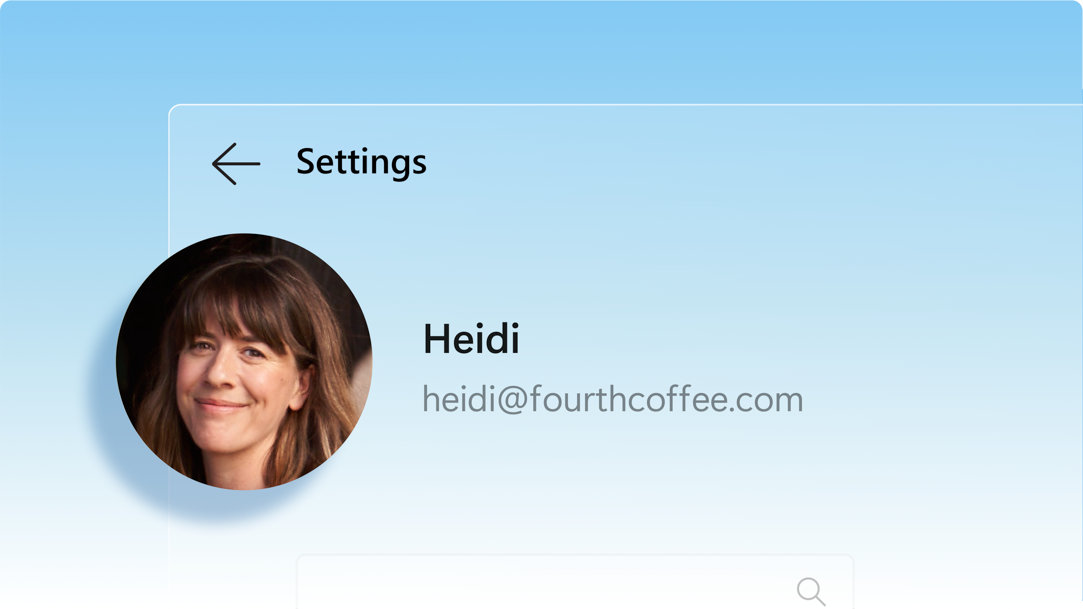
Tallenna tiedostot, asetukset ja sovellukset
Kun tallennat vanhan tietokoneen tärkeän sisällön, Windowsin varmuuskopiointi säästää aikaa siirtämällä tiedot automaattisesti uudelle tietokoneelle.3
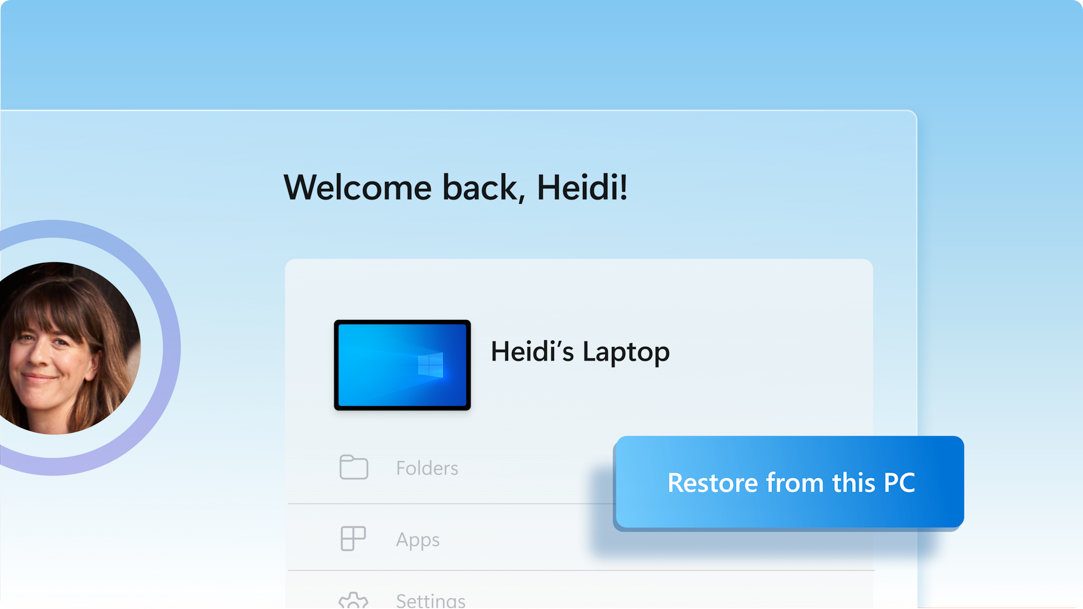
Uusi tietokone, heti tuttu tuntuma
Kun otat uuden Windows 11 -tietokoneen käyttöön, voit palauttaa sille sisältösi ja aloittaa parhaan Windows-kokemuksen käytön nopeasti.
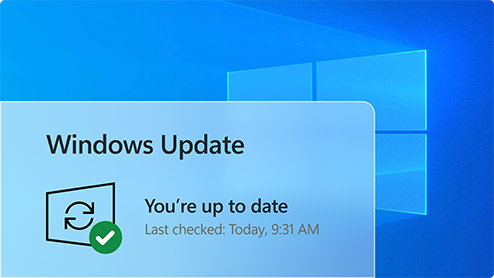
1. Päivitä Windows 10 -tietokoneesi
Varmista, että käytössä on uusin Windows 10 -versio. Etsi päivityksiä
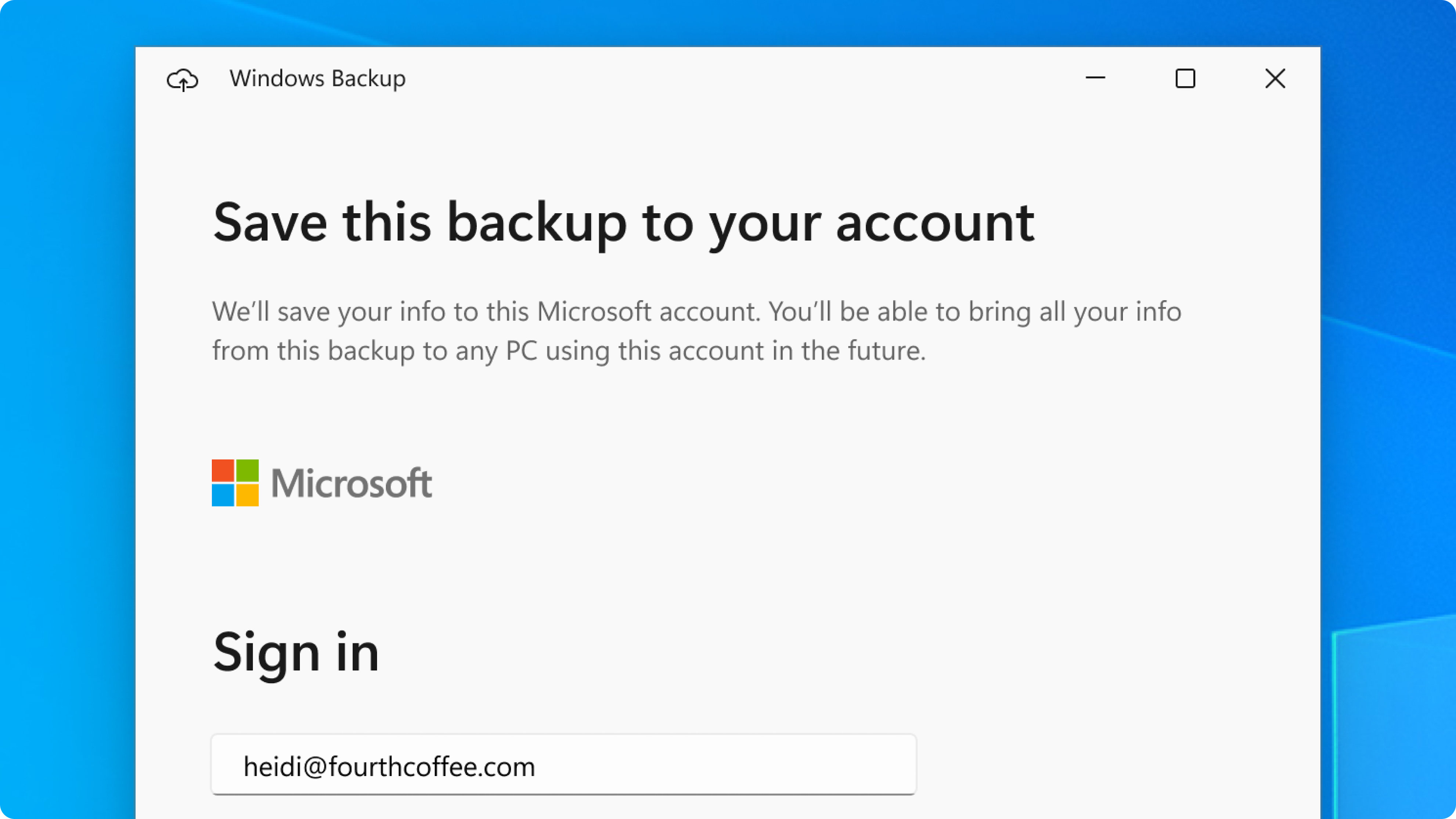
2. Tallenna Windowsin varmuuskopiointiin
Käytä Windows 10:n hakupalkkia Windowsin varmuuskopioinnin hakemiseen ja avaamiseen. Tallenna sitten tietosi Microsoft-tilillesi ohjeiden mukaisesti.3
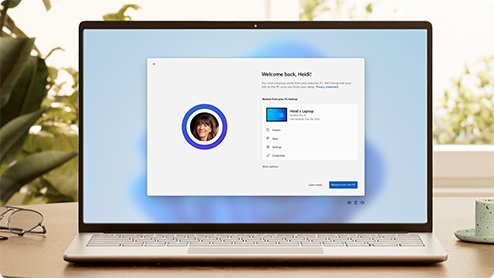
3. Olet valmis siirtämään tietosi
Kun käynnistät Windows 11 -tietokoneen ensimmäistä kertaa, kirjaudu sisään ja siirrä sisältösi määritysohjeiden mukaisesti.3 5 6
Kyllä. Microsoft-tilin avulla saat käyttöösi Microsoftin palvelut, mukaan lukien Windows 11:n.4 Tili on maksuton ja se sisältää 5 Gt OneDrive-tallennustilaa! Jos sinulla ei ole Microsoft-tiliä, voit helposti rekisteröityä käyttämällä nykyistä tai uutta sähköpostiosoitetta.
OneDrive on Microsoftin pilvitallennustilapalvelu, jonka avulla voit tallentaa henkilökohtaiset tiedostot samaan paikkaan, jakaa niitä muille ja käyttää niitä millä tahansa laitteella, jossa on internetyhteys.2
Katso tämä lyhyt video, jonka ohjeet auttavat sinua määrittämään tilin nopeasti
Maksuttomaan OneDrive-perustiliin sisältyy 5 Gt tallennustilaa.2 Tarvitsetko lisää tilaa? Ei huolta: tutustu vaihtoehtoihin.
Jos OneDrive ei ole sinulle sopivin vaihtoehto, saatavilla on muitakin vaihtoehtoja. Voit esimerkiksi käyttää ulkoista kiintolevyä Windowsin varmuuskopioinnin kanssa.1 Saatavilla on myös muita ohjelmia, jotka auttavat tiedostojen ja muiden tietojen varmuuskopioinnissa. Jotkin jälleenmyyjät voivat myös tehdä tämän puolestasi. Katso ohjeet.
Kyllä. Voit asentaa ja aktivoida Officen yhteensopivan version uudelle tietokoneelle tuoteavaimesi avulla.
Voit palauttaa sovellusten luettelon uudelle Windows 11 -tietokoneelle Windowsin varmuuskopioinnin avulla.1 Sovelluksia ei siirretä tai asenneta automaattisesti. Kun avaat sovelluksia Windows 11 -tietokoneella, jotkin niistä asennetaan suoraan Microsoft Storesta ensimmäisellä avauskerralla. Jotkin sovellukset on ehkä asennettava sovelluksen alkuperäisestä latauspaikasta.
Hanki OneDrive
Tallenna ja jaa tärkeää sisältöä Microsoftin OneDrive-pilvitallennustilalla, jonka kautta voit käyttää ja järjestellä asiakirjoja, valokuvia ja paljon muuta mistä tahansa.
Vertaile Windows 10:tä ja 11:tä
Katso Windows 11:n uudet ominaisuudet ja päivitykset, vertaile niitä Windows 10:n tuttuihin ominaisuuksiin ja valitse juuri sinulle sopivin Windows 11 -versio.
Lue lisätietoja Windows 11:stä
Intuitiivinen navigointi. Helppo järjestäminen. Nopeampi suorituskyky. Lisäksi uusia ominaisuuksia, jotka parantavat tuottavuutta ja luovuutta. Lue lisää ja katso, miksi Windows 11 on paras Windows ikinä.
- Kuvat ovat simuloituja. Ominaisuuksien ja sovellusten saatavuus saattaa vaihdella alueittain.
- 1 Windows voi varmuuskopioida tiedostot, asetukset ja sovellukset Windows 10:llä tai uudemmalla käyttöjärjestelmällä varustetuista järjestelmistä. Palauttaminen on käytettävissä Windows 11:n versiossa 22H2 ja sitä uudemmissa versioissa. Maantieteellisiä rajoituksia saattaa olla voimassa.
- 2 Edellyttää Microsoft-tiliä. Sisältää jopa 5 Gt Microsoft-tallennustilaa. Yli 5 Gt:n tiedonsiirto edellyttää aktiivista Microsoft-tilausta tai -kokeilua.
- 3 Edellyttää Internet-yhteyttä. Yhteys voi olla maksullinen.
- 4 Windows 11 Home- ja Pro-versiot edellyttävät internetyhteyttä ja Microsoft-tiliä, jotta laite voidaan ottaa käyttöön.
- 5 Windows 11 -tietokoneen palauttaminen Windowsin varmuuskopioinnin avulla edellyttää, että kirjaudut laitteen ensimmäisellä käyttökerralla sisään samalleMicrosoft-tilille, jota käytit Windows 10 -tietokoneen varmuuskopiointiin.
- 6 Kun avaat sovelluksia Windows 11 -tietokoneella, jotkin niistä asennetaan ensimmäisellä avauskerralla. Jotkin sovellukset on ehkä asennettava sovelluksen alkuperäisestä latauspaikasta.





Seuraa Microsoft Windowsia
Jaa tämä sivu