Word は文書作成と呼ばれるアプリケーションの 1 つです。文書作成なので一番得意なことは「文書」をつくることです。文書に加えて写真を挿入したり、図形を活用することでチラシや手紙、工夫すれば学級新聞もつくれてしまいます。
今回は、お子様と一緒に運動会の招待状を作りながら Word の基本的な操作を学習していきましょう。
今後お子様が自発的に PC を使う際に、「こういうことがやりたい」場合は、「このアプリ」を使うといい、という認識をもってもらうことがねらいです。

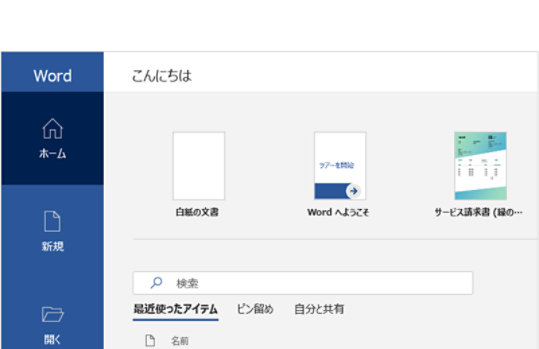
Word を起動する
まずは、パソコンで Word を起動してください。画面の中にある「白紙の文書」をクリックしてください。
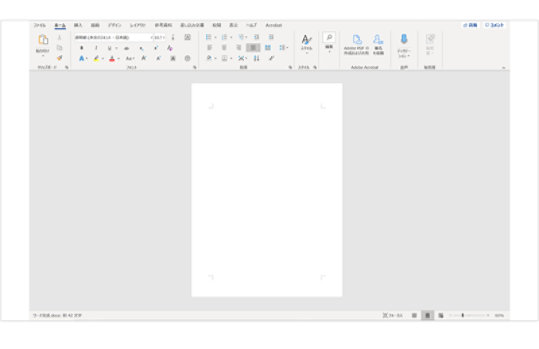
Word の初期画面
これが Word の初期画面になります。この白紙の部分にこれから文字や写真をいれて招待状をつくってみましょう。白紙の部分の 4 つの角にカギカッコがあります。この中が印刷される範囲になるので、この中に文字などを入力します。
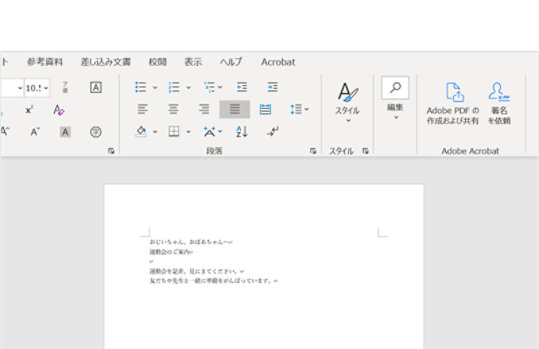
文字の入力
では、早速文字を入力していきます。「おじいちゃん、おばあちゃんへ」と入力して、改行して「運動会のご案内」と入力してください。次に改行 ( Enter ) を 2 回して「運動会を是非、見にきてください。」改行「友だちや先生と一緒に準備をがんばっています。」と入力してください。
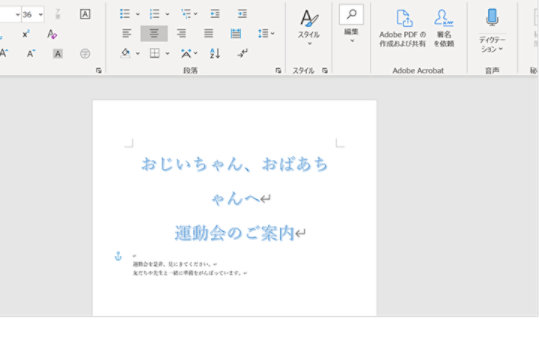
ワード アートの使い方
このままだと招待状らしく無いので文字を装飾してみましょう。「おじいちゃん、おばあちゃんへ」「運動会のご案内」の2行を選択して、上部「挿入」メニューの中の「ワードアート」アイコンをクリックしてください。これは文字をデザインする機能になります。好きなワード アートを選択してください。今回はこのようなワード アートにしました。
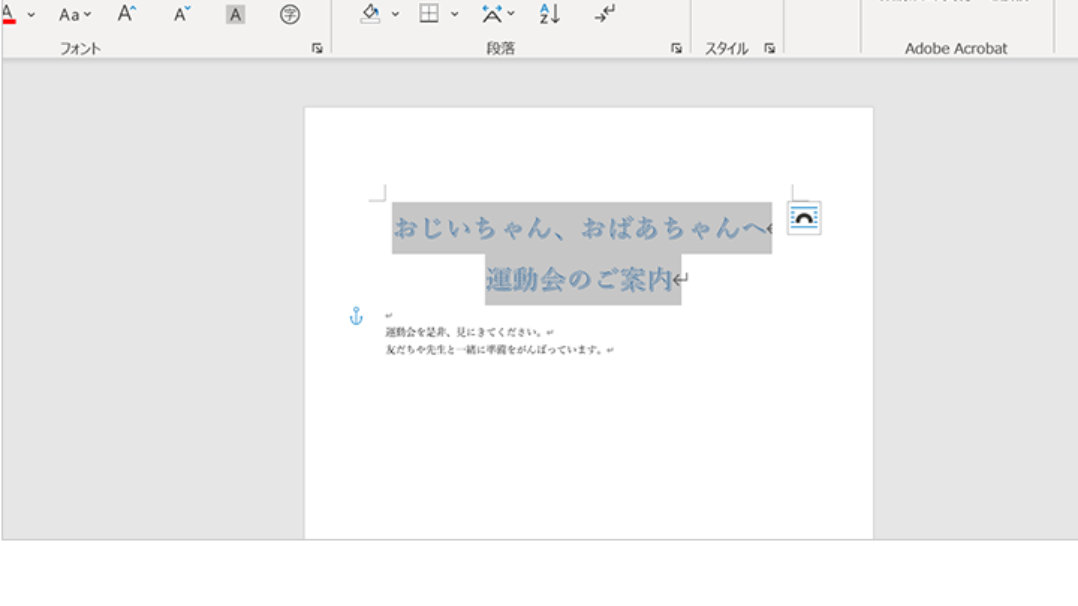
文字サイズの変更
文字が大きくて改行の位置がおかしくなってしまったので、文字のサイズを変更してみましょう。「おじいちゃん、おばあちゃんへ」「運動会のご案内」の 2 行を選択して、上部「ホームメニュー」ボタンをクリックして、その中の文字サイズ変更ボタンで大きさを変更します。ここでは 28 pt に設定しました。

フォントの変更
次に文字の形を変更してみましょう。文字の形 (種類) のことをフォントと呼んでいます。同じように「おじいちゃん、おばあちゃんへ」「運動会のご案内」の 2 行を選択して、上部「ホームメニュー」ボタンをクリックして、フォント変更ボタンの中から好きなフォントを選択してください。ここでは「 HG 丸ゴシック」を選択してみました。同じように「運動会を是非、見にきてください。」「友だちや先生と一緒に準備をがんばっています。」もフォントとフォントのサイズを変更してみましょう。ここではフォントは同じく「 HG 丸ゴシック」でサイズは 14 pt に設定しました。
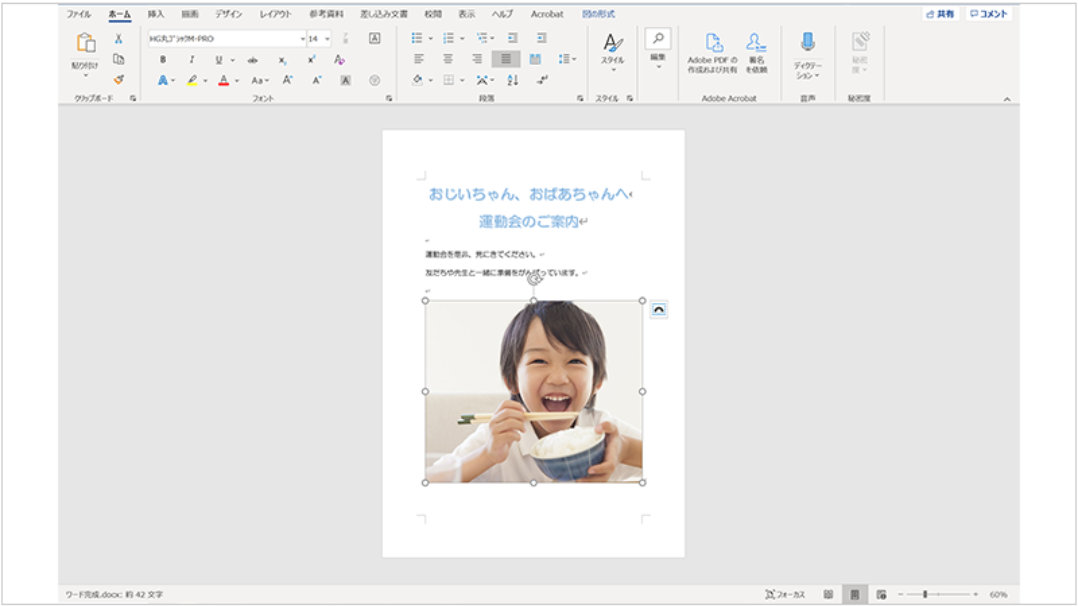
写真の挿入
では次に写真を挿入してみたいと思います。「友だちや先生と一緒に準備をがんばっています。」の後で改行を 2 回して、上部「挿入」メニューから「画像」をクリックすると、どの写真を挿入するかというウィンドウが開きますので、挿入したい写真をパソコンから選択してください。このように写真が挿入できたでしょうか?
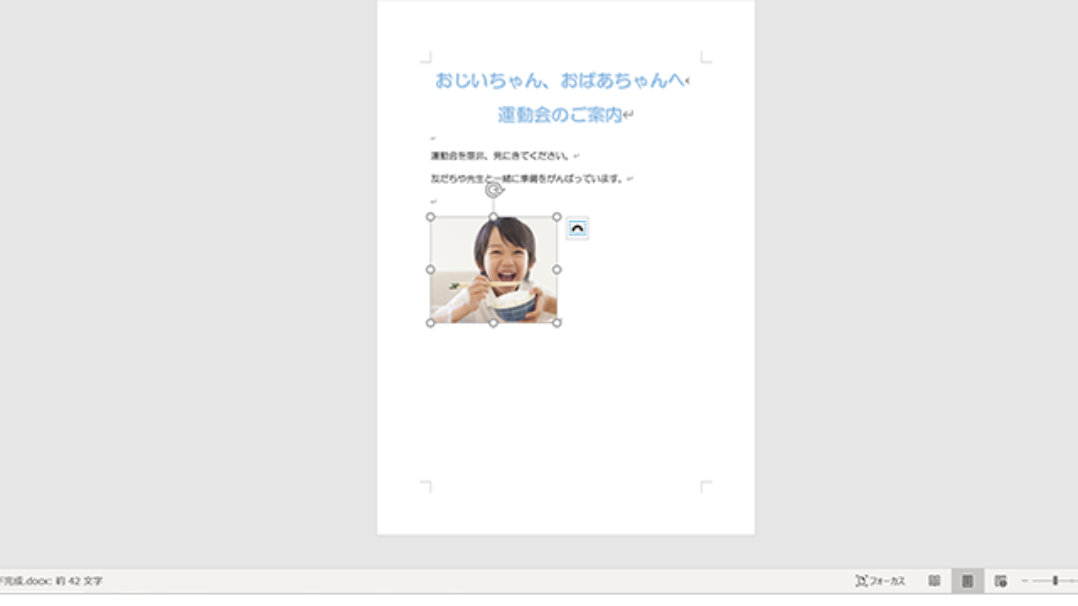
写真サイズの変更
このままだと写真が大きすぎるので写真のサイズを変更して形を変えてみましょう。写真のサイズ変更は、写真を選択すると写真の辺の真ん中と 4 つの角に丸が表示されますね。この角をドラッグして写真の大きさを変更します。ちょうど良い大きさに変更してください。
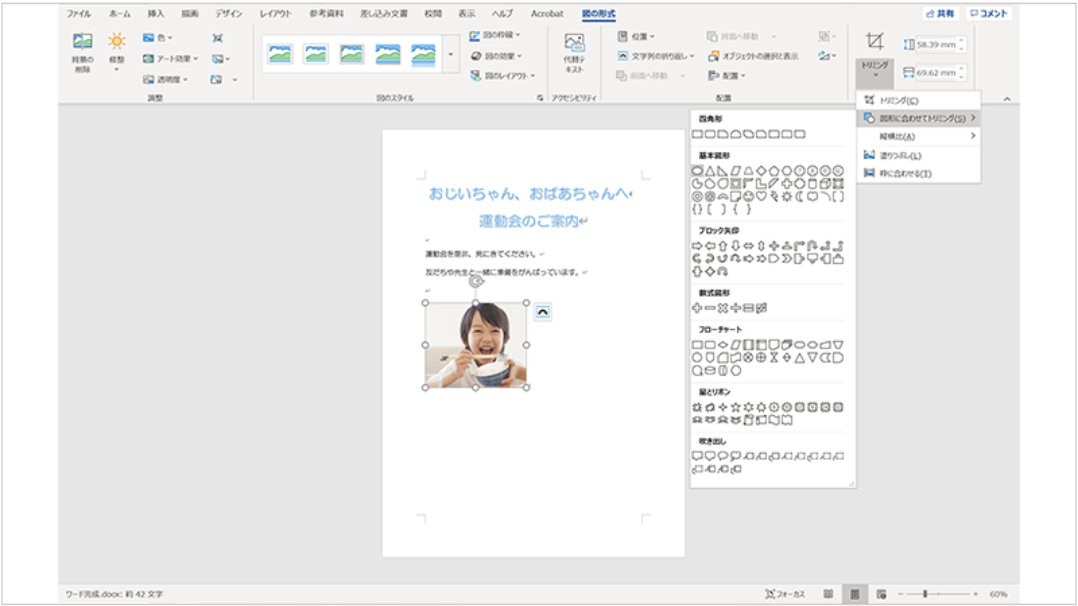
写真のトリミング
写真を違う形にしてみましょう。写真を切り抜くことをトリミングと言います。ここでは Word で用意されている図形の形に写真をトリミングしてみましょう。写真を選択して上部「図の形式」メニューをクリックします。さらにその中の「トリミング」をクリックして、その中に表示される「図形に合わせてトリミング」を選択し、その中の好きな図形を選んでください。ここでは○の形にしました。
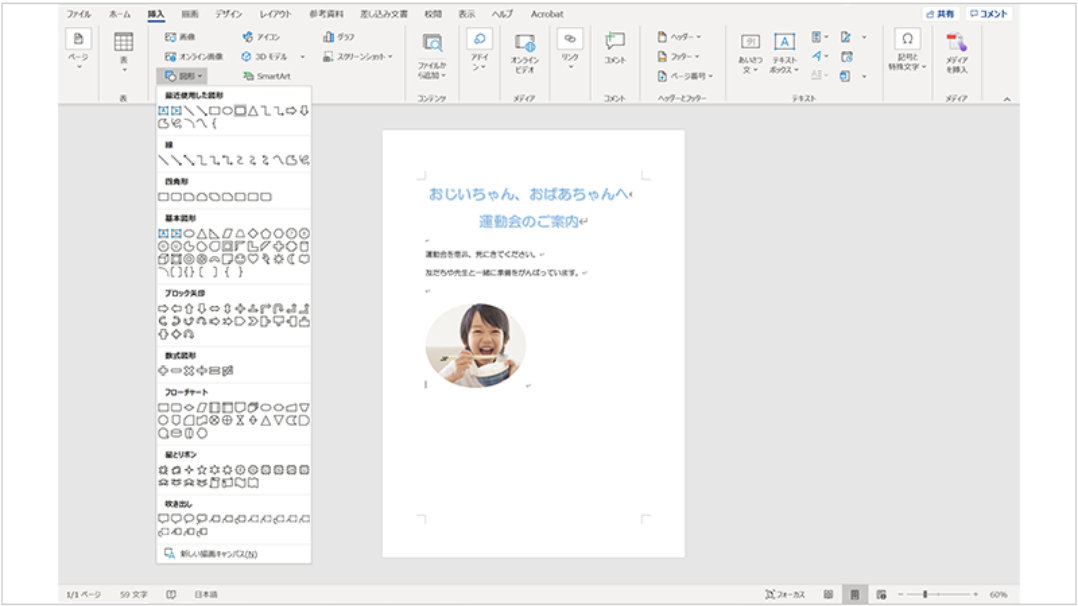
図形の挿入
次に自分の出る種目の案内を書いてみましょう。上部「挿入」メニューから「図形」を選択し、その中の「角丸長方形」を選択してください。そのまま Word の文書にカーソルを持っていくと十字の形にカーソルが変わりますので、文書内をドラッグして角丸長方形を描いてみてください。今、描いた角丸長方形は Word の文書のなかでは、図形として扱われるので選択して大きさの変更や位置の変更ができます。

図形の中に文字を入力
この図形の中に文字を入れていきましょう。角丸長方形を選択して、キーボードで「僕のでる種目」と入力してください。フォントの種類やサイズなど変更してみてください。ここでは 12 pt に設定しました。
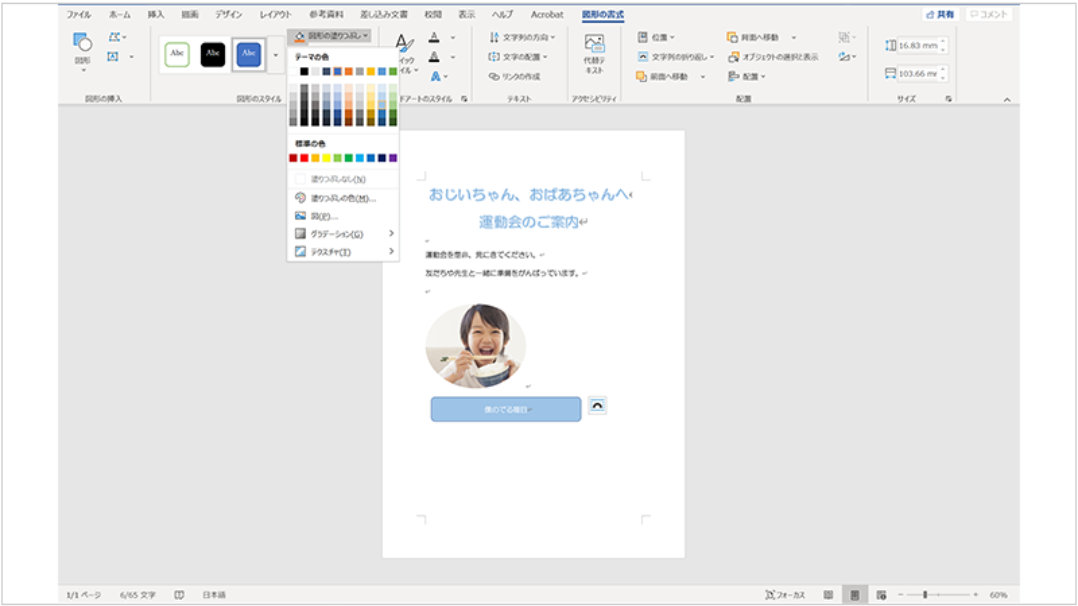
図形の色の変更
次に角丸長方形の色を変えてみましょう。角丸長方形を選択して上部「図形の書式」メニューをクリックしてください。その中の「図形の塗りつぶし」ボタンをクリックして好きな色に変更してみてください。
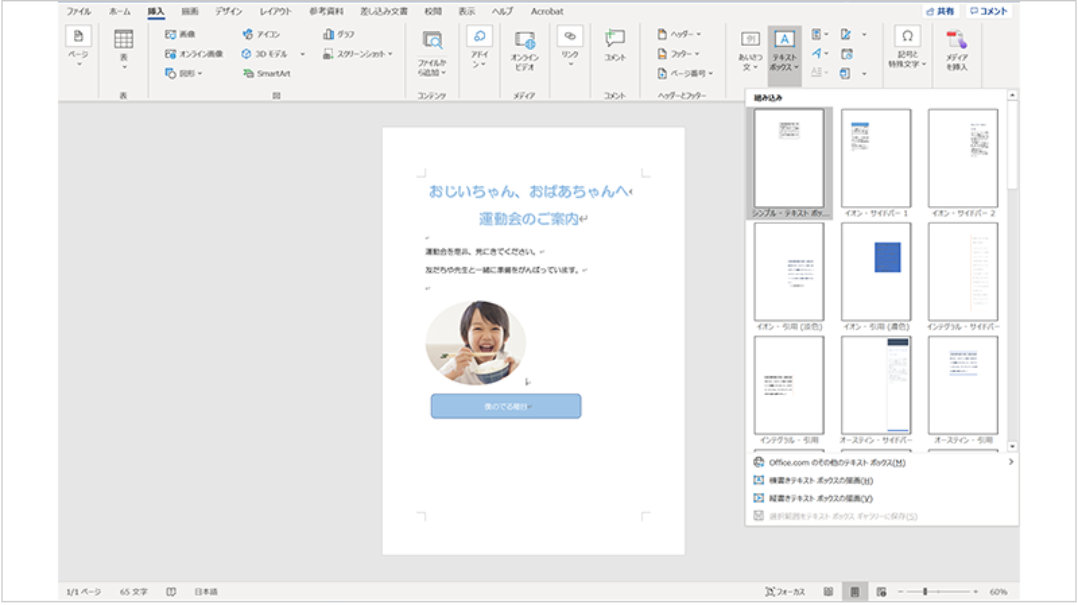
テキスト ボックスの配置
次に自分のでる種目を入力していきます。ここでは自由な位置に文字を配置したいので、テキスト ボックスという機能をつかって文字を入力、配置していきます。上部「挿入」メニューをクリックして、さらに「テキスト ボックス」ボタンをクリック、その中にあるシンプルを選択してください。
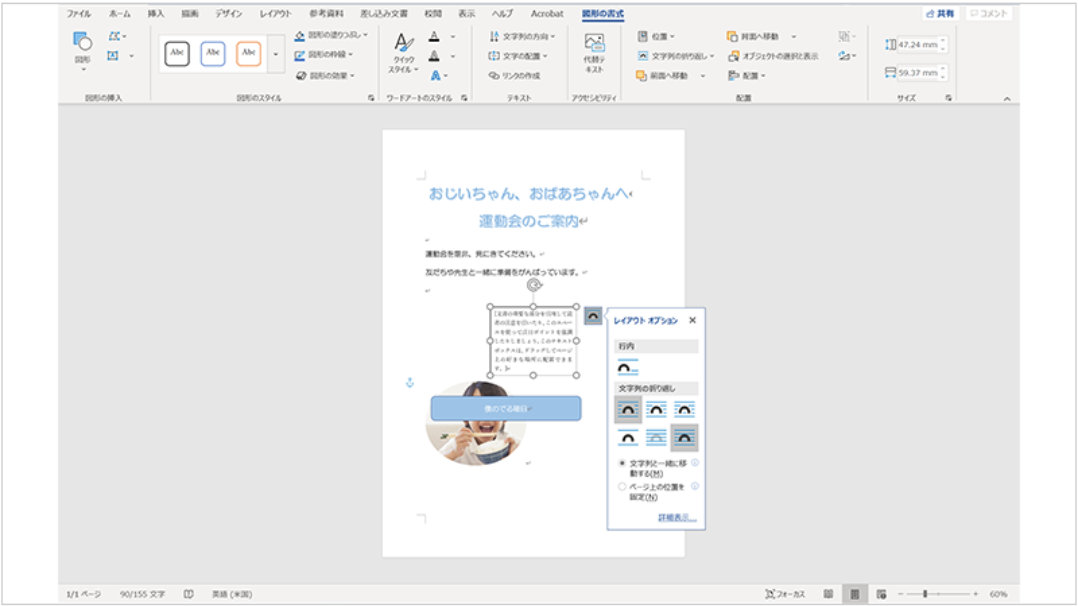
レイアウト オプションの設定
Word の文書内にテキスト ボックスが挿入されました。ただ変な位置に挿入されてしまいましたね。これは Word が自動的にテキストや図形を判断しているからになります。今回は自由な位置に配置したいので、今挿入されたテキスト ボックスを選択して、レイアウト オプションボタンをクリックし、1 番右下のボタンをクリックしてください。写真の上にテキストボックスが配置されました。これで自由な位置に配置できるようなります。
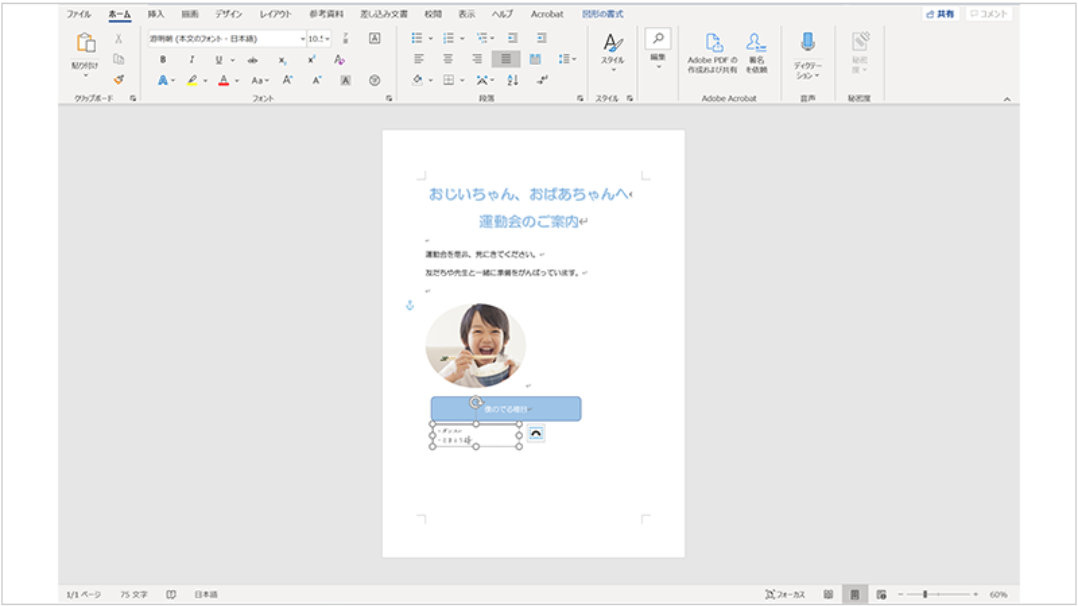
テキスト ボックス内への文字入力
「僕のでる種目」のタイトルの下に移動させて「・ダンス」「・ときょう走」を入力します。ここでもフォントとサイズを変更してみましょう。ここではサイズは 12 pt に設定しました。では、今書いた種目の右側に同じように「つな引き」と「こてきたい」を入力して配置してみてください。
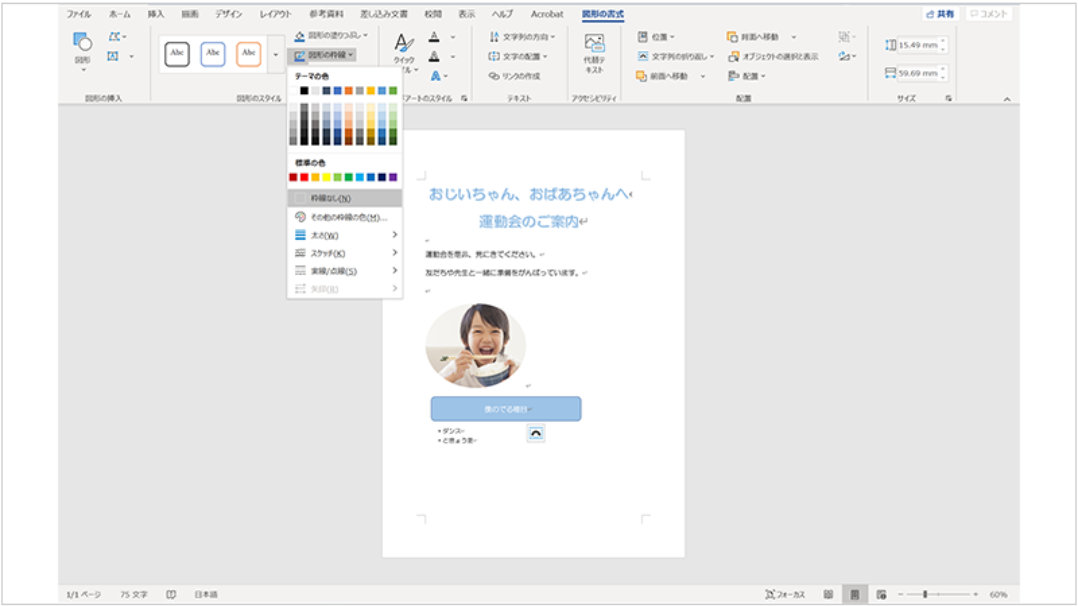
テキスト ボックスの枠線の設定
テキスト ボックスの枠線は今回必要ないので、線を無しにしてみます。テキスト ボックスを選択して、上部「図形の書式」メニューをクリック、その中の「図形の枠線」をクリックして「枠線なし」を選択します。
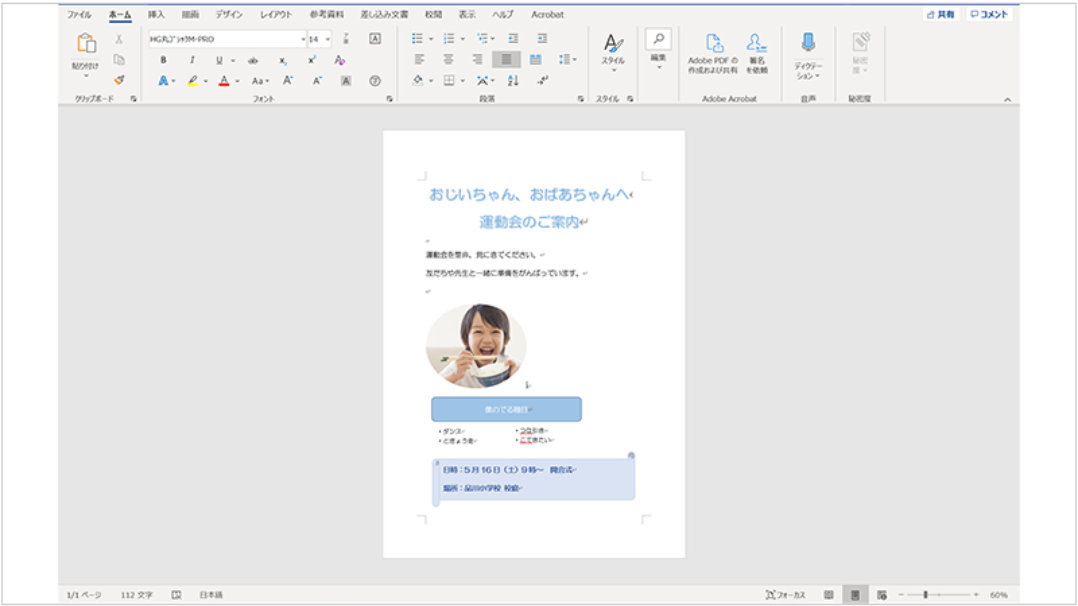
会場と日時の入力
日時と会場を入力していきましょう。ここまで学習した Word の機能をつかって、このように作ってみましょう (ここでは「日時: 5 月 16 日 (土) 9 時~ 開会式」、「場所: 品川小学校 校庭」と入力しています)。
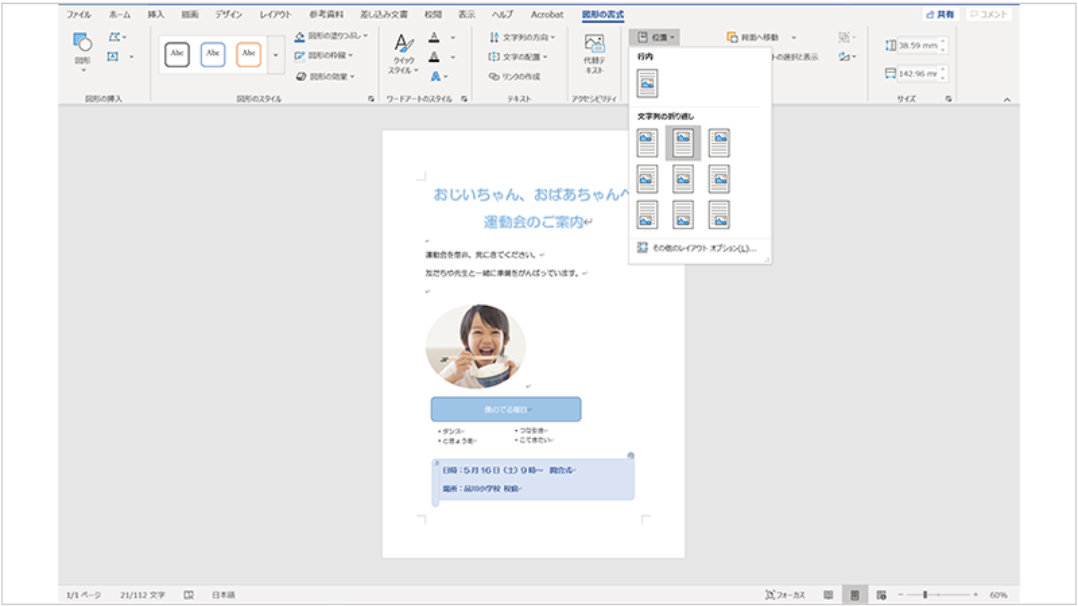
図形の中央揃え
最後に内容が全体的に左によっています。Word は特に設定しないと左寄せになるからです。文書の真ん中にくるようにしましょう。真ん中に揃えるので中央揃えと言います。まず「ワード アート」でつくった一番上のタイトルですね。文字はワードアートに変更すると図形として扱われることになりますので、タイトルを選択して上部「図の書式設定」の中の「位置」をクリックします。その中の「中央揃え」ボタンをクリックしてください。

文字の中央揃え
次の文章は、Word に直接入力しているので文章として中央揃えにします。「運動会を是非、見にきてください。」「友だちや先生と一緒に準備をがんばっています。」の 2 行を選択して上部「ホーム」メニューをクリック、その中の「中央揃え」ボタンをクリックしてください。このように Word に直接入力したものと図形として入力したもので操作が少し変わってきます。
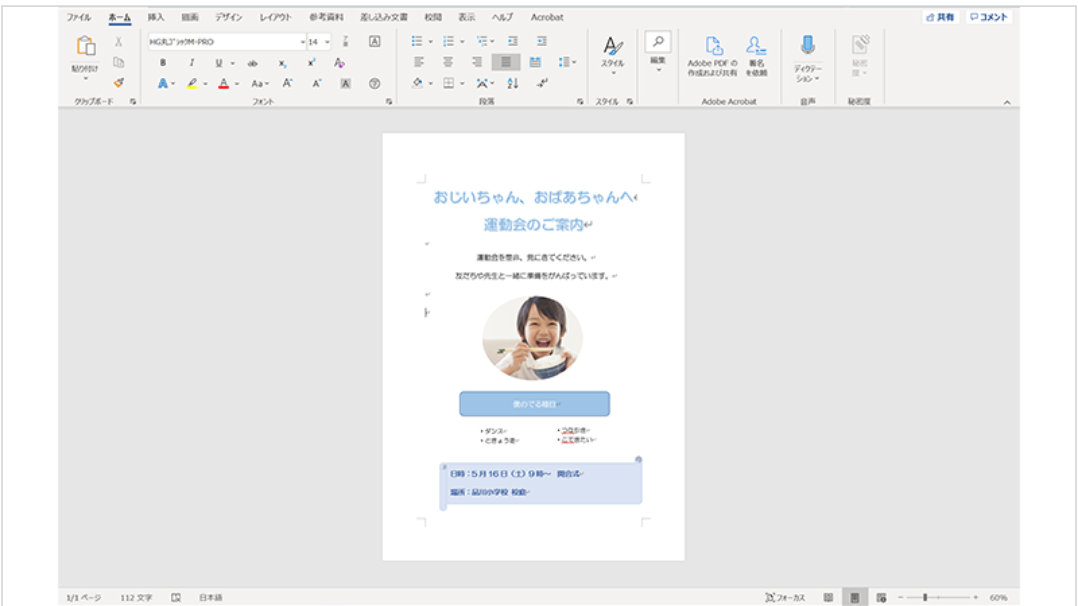
運動会の招待状の完成!
では、残りの文字や図形も同じように真ん中にくるように操作してみてください。これで運動会の招待状は完成です。
「運動会の招待状」が完成しました。今後は、これで Word で文章作成できますね
みなさん、いかがだったでしょうか。今回、運動会の招待状を作ることで Word の使い方を紹介してきました。ここでつくったものは Word 練習用で簡単なものになります。文字と写真や図形などを組み合わせれば、学級新聞なんかもつくれそうですね。今回の記事を参考にしながら、色々とチャレンジしてみてください。
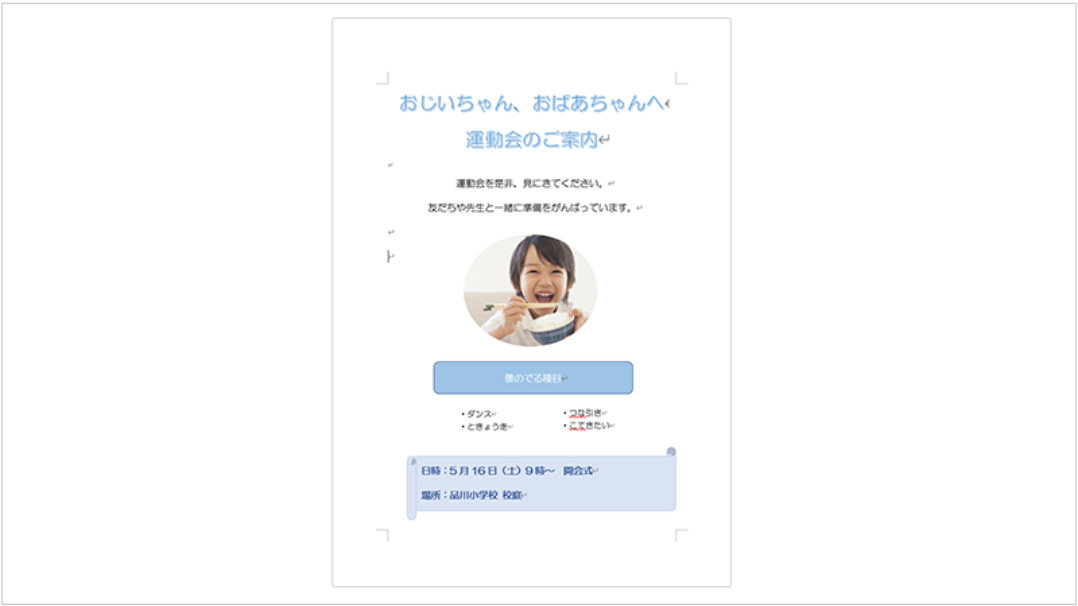
関連記事

はじめてみよう Office – Excel 篇
Excel は表計算アプリケーションです。「おこづかい帳」や「スケジュール表」を作りながら、Excel の使い方を勉強しましょう。

はじめてみよう Office – PowerPoint 篇
PowerPoint はプレゼンテーションアプリです。「宝の地図」を作りながら、PowerPoint の使い方を学びましょう。
キッズ関連のページ

ニュースレター
購読にはマイクロソフト アカウントが必要です。
※ 本情報の内容 (添付文書、リンク先などを含む) は、作成日時点でのものであり、予告なく変更される場合があります。
