パソコン操作の基本知識 1

GIGA スクール構想により、小中学校において 1 人 1 台の学習者用 PC と高速ネットワーク環境などが整備されます。
学校でもプログラミング教育必修化や大学入学共通テストへの CBT (Computer Based Testing) の導入など、これからの教育にパソコン操作は欠かせないものになっていきます。
今後、学校内での教育はもちろんのこと、ご家庭での学習にもパソコンを活用する場面が増えてくることが予想されます。
今回はパソコンの始め方や、パソコンの基本的な操作方法などをご紹介していきます。
1 パソコンの起動と終了の仕方
まずはパソコンの電源に関してご紹介します。

パソコンの電源をいれる
※左図は参考例となります。パソコン本体の電源ボタンは様々な形をしています。
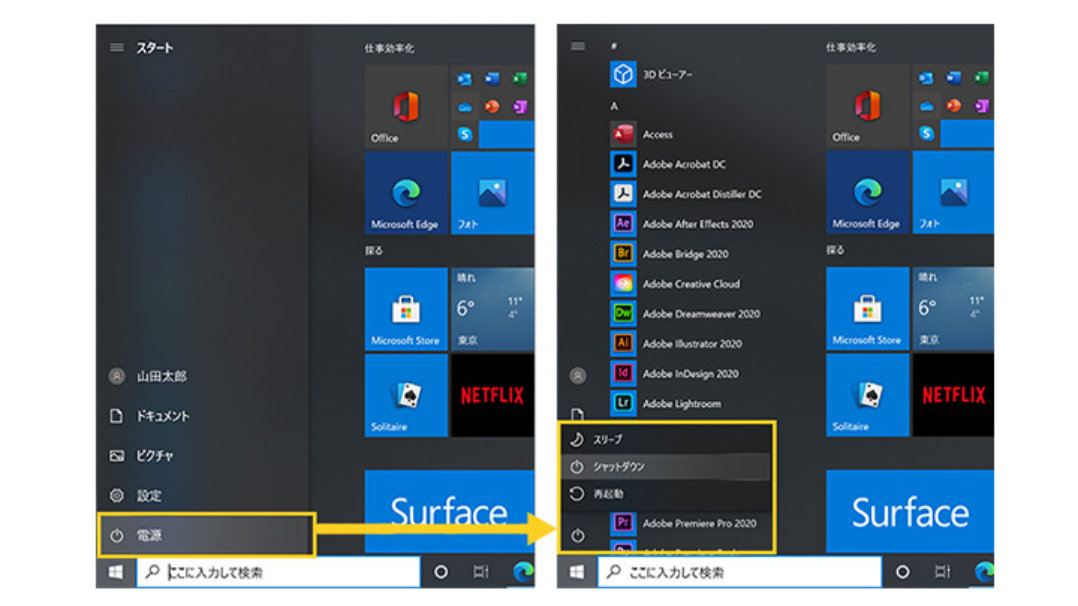
電源を切ることと、スリープの考え方
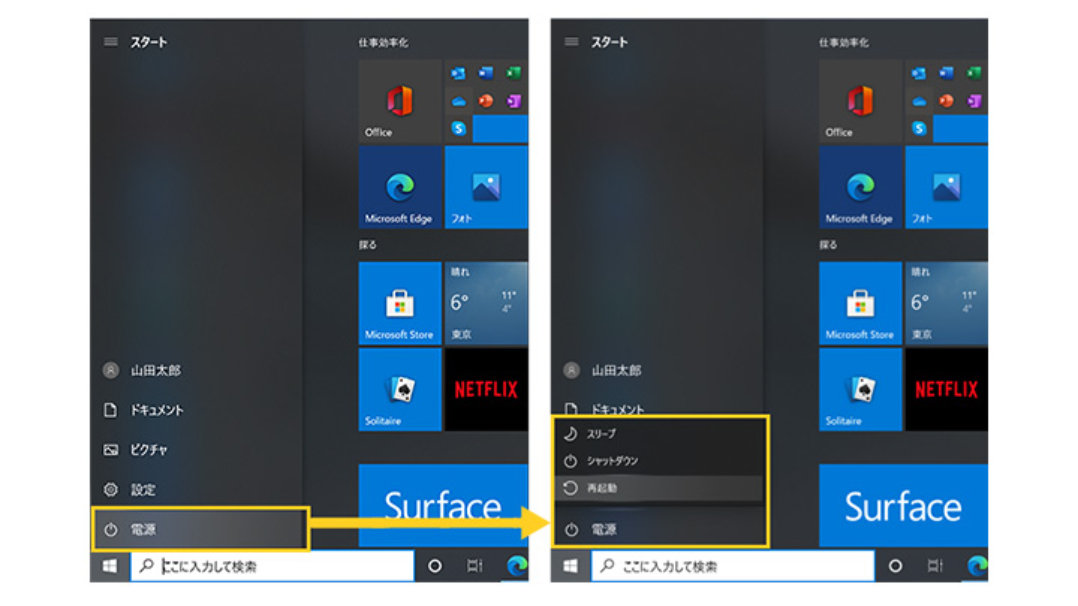
再起動
再起動はリブートとも言い、パソコンをシャットダウンしてもう一度電源をいれ直すまでの一連の動作をまとめたものです。
再起動が必要な場面は、パソコンの動きが急に重くなってしまった時や、特定のアプリケーションをインストールした時などに利用します。
2 Windows が起動したら
パソコンの電源を入れると Windows が起動します。

Windows にサインインする
Windows が起動したら、まずサインインを求められます。
ここでは、設定したパスワードをキーボードを利用して入力し Windows にサインインします。ご利用の機種によってはパスワードを入力しないで顔認証でサインインできる Windows Hello でのサインイン方法もあります。
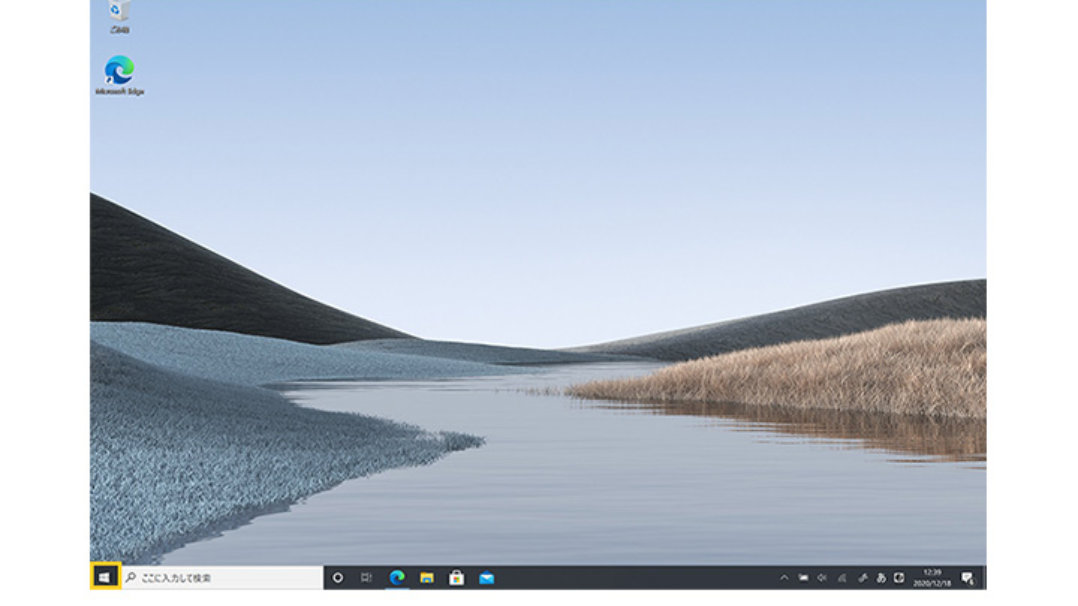
デスクトップ
サインインが完了すると Windows のデスクトップが表示されます。デスクトップ上で Office を利用したり、Edge でインターネット検索などの機能が利用できます。
また画面下にあるバーをタスクバーと言い、このタスクバーを利用することで、検索や各種設定、アプリケーションの起動などを素早く行うことが可能です。
3 Windows とは?
普段利用している Windows とは、そもそもどのような役割をもっているのでしょうか。

OS (オペレーティング・システム)
パソコンにはこの OS がインストールされて、はじめて操作できるようになります。
キーボードを打ったら画面に文字が表示されたり、Office など他のアプリケーションをインストールして利用することも、この基本ソフトウェアである OS の上で動いていることになります。
4 パソコンの基本的な操作方法
ここからはキーボードやマウスを使ったりなどの、パソコンの基本的な操作をするデバイスをご紹介します。

入力や操作するデバイス
その情報や信号を送るための機器の総称を、入力デバイスと呼んでいます。
文字情報を入力するキーボード、デスクトップを操作するためのマウス、音声を入力するマイク、写真を取り込むデジタルスキャナーなどがあります。
基本的には、キーボードで文字を入力し、マウスで OS 全体を操作しながら利用します。またノート パソコンにはマウスの代わりに、トラックパッドを利用して操作することもあります。
マウス操作の基本
ドライブとフォルダ

ドライブ
パソコンの中のハードディスクや SSD と呼ばれるソリッドステートドライブなど、データなどを記録したり呼び出したりする装置をドライブといいます。
パソコンには標準的にこのようなハードディスクや SSD が組み込まれており、通常はローカルディスク (C:) というドライブに Windows などのオペレーティングシステムをはじめ、ご自身の写真やファイルなどを記録したり、必要に応じて呼び出したりします。

保存場所
Windows には予め「ダウンロード」や「ドキュメント」「ピクチャ」などというフォルダが用意されており、それぞれファイルの種類によってこれらのフォルダに整理して記録することができます。
それ以外にもローカルディスク (C:) の中に新しいフォルダを用意して保存することもできます。

ゴミ箱
不要になったファイルやフォルダ、書類や写真などは、デスクトップにあるゴミ箱にドラッグ・アンド・ドロップします。キーボードの「Delete」キーでもゴミ箱にいれることができます。ゴミ箱に入った時点では完全に削除されておらず、ゴミ箱を右クリックして「ゴミ箱を空にする」を選択すると完全に削除することが可能です。
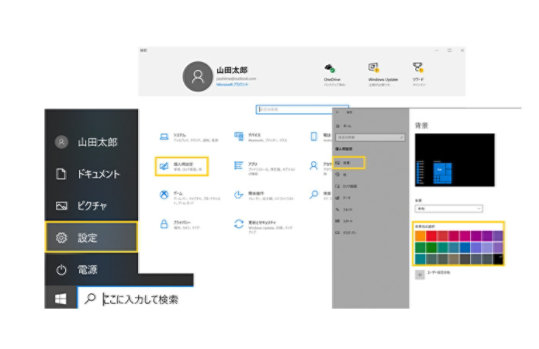
その他の全体設定
パソコン操作の基本知識
パソコンの基本操作をこちらで学び、学校で活用できるよう準備していきましょう。

パソコン操作の基本知識 2
Windows の使い方

Windows の使い方 – 画面表示編
ご家庭での学習にもパソコンを活用することができるよう、まずは Windows の基本操作を覚えていきましょう。こちらの記事では、Windows の基礎の基礎であるスタート メニューやシャットダウンについての説明の他に、デスクトップ上で使える機能などをご紹介しています。

Windows の使い方 – 活用編
さらなるステップアップを目指し、第 2 弾となるとなるこちらの記事では、これからパソコンを活用するにあたって必要な情報をご紹介しています。インターネットの使い方や、メールの設定方法などを覚えて、もっと Windows を活用できるようにしていきましょう。

4 STEP でお子様の環境を整える
時代は小中学生1人1台の時代。セキュリティ対策も、Windows なら安心。設定を行うことで、簡単に安全な環境を提供することができます。
お子様が健全にパソコンと向き合えるように、知りたかったことや探求が自由にできるように。デジタル時代を進む、はじめの一歩を踏み出しましょう。
ニュースレター
※ 本情報の内容 (添付文書、リンク先などを含む) は、作成日時点でのものであり、予告なく変更される場合があります。













