パソコン操作の基本知識 2

GIGA スクール構想により、小中学校において 1 人 1 台の学習者用 PC と高速ネットワーク環境などが整備されます。
学校でもプログラミング教育必修化や大学入学共通テストへの CBT (Computer Based Testing) の導入など、これからの教育にパソコン操作は欠かせないものになっていきます。
今後、学校内での教育はもちろんのこと、ご家庭での学習にもパソコンを活用する場面が増えてくることが予想されます。
今回はパソコンの始め方や、パソコンの基本操作方法などをご紹介していきます。
※「パソコン操作の基本知識 1」をまだご覧になられていない方は、以下のリンクから先に閲覧されることをおすすめします。
5 アプリケーション (ソフトウェア) の使い方
Windows 上では Office や Edge をはじめ様々なアプリケーションを利用することができます。
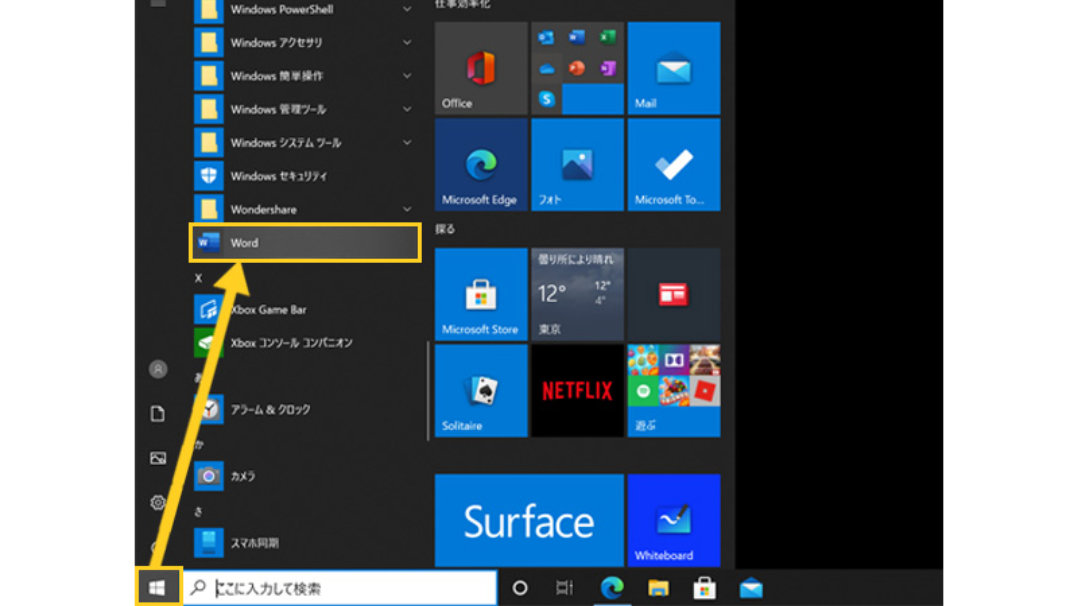
アプリケーションを起動してみよう
左下の Windows マークをクリックしてスタート メニューを表示します。
スタート メニューは基本的にアルファベット順に上から並んでいますので、「W」のあたりにある「Word」をクリックして起動します。

Word で文字を入力
Word が起動したら文字を入力してみます。タスクバーの言語切替ボタンで日本語になっていることを確認して、Word のキャンバスの中に文字を入力してみてください。
Word は基本的に文字を入力して文書を作成するアプリケーションになりますが、手紙やお知らせをはじめ、ポスターやチラシなど写真をつかったグラフィカルな書類も作成できます。

アプリケーションの終了の方法
アプリケーションを終了するには、アプリケーションの右上にある「✕」ボタンをクリック、あるいは起動しているアプリケーションはタスクバーに表示されるので、タスクバーの Word のアイコンで右クリックをして「ウィンドウを閉じる」を選択してください。
アプリケーションを閉じる前に必要な書類は保存しておくことを忘れないようにしましょう。

アプリケーションのピン留め
よく利用するアプリケーションはスタート メニューに「ピン留め」 すると便利です。スタート メニューの下の方まで探すことなく素早くアプリケーションを立ち上げることができます。
先ほどご紹介した Word を「ピン留め」してみましょう。スタート メニューから Word の場所までいき、Word のアイコンを右クリックします。
その中に「スタートにピン留めする」という項目があるのでクリックしてください。
スタート メニューの右側のタイル上の中に Word が表示されました。
6 インターネットを使ってみる
インターネットに接続されたパソコン上では、ブラウザを利用して Web を閲覧することができます。
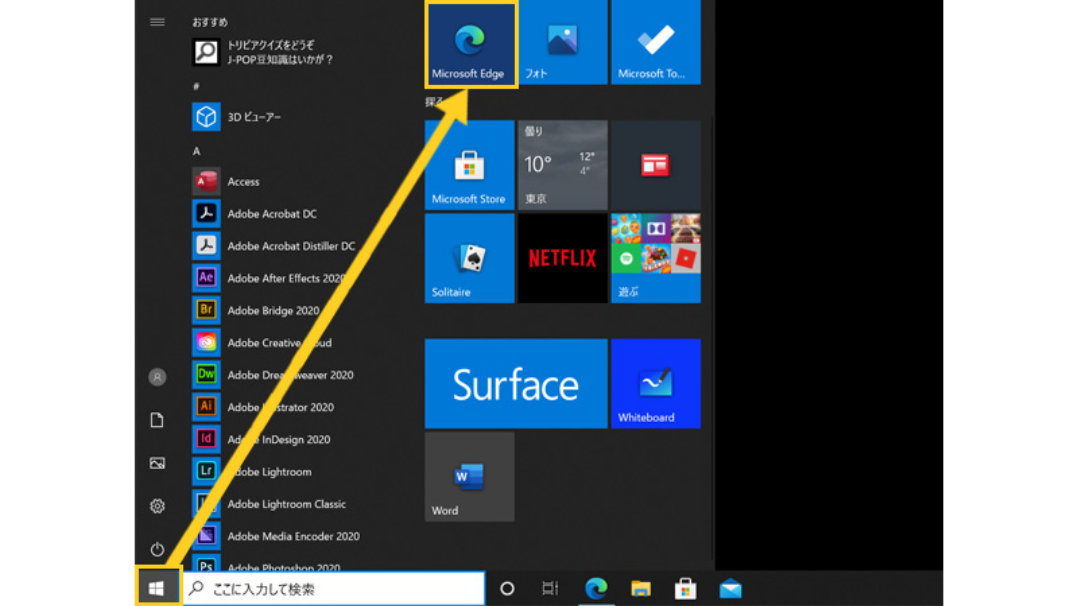
Web ブラウザ (Edge) の起動

ブラウザの基本操作
Edge のウィンドウの上部に「検索または Web アドレスを入力」という白いバーがあります。ここに文字を入力して Web サイトを検索したり、Web アドレスを直接入力することで任意の Web サイトを表示することができます。
「マイクロソフト」と入力すると検索結果画面が表示されます。その中の「Microsoft Store | Official Site」をクリックすると日本マイクロソフトのオフィシャル サイトが表示されます。

タブ
日本マイクロソフト オフィシャル サイトを表示したまま、新しい画面で操作したい場合はタブ機能を利用します。Edge の一番上のタブの横の「+」マークをクリックしてください。日本マイクロソフト オフィシャル サイトのタブを残したまま新しいタブが表示されます。表示したいタブをクリックすると該当の Web サイトが表示されたタブに移動できます。不要なタブはタブ内の「✕」マークをクリックすることでタブ自体を削除することができます。

お気に入り
よく利用する Web サイトはお気に入りに登録しておくことで、素早く Web サイトを表示することができます。
Edge 上部のお気に入りマークをクリックして、その中の「星」マークをクリックするとお気に入りに登録できます。
お気に入りに登録した Web サイトは、お気に入りから素早くアクセスすることが可能です。
7 さらに使いこなすために
さらに便利に利用するためにいくつかの機能をご紹介します。
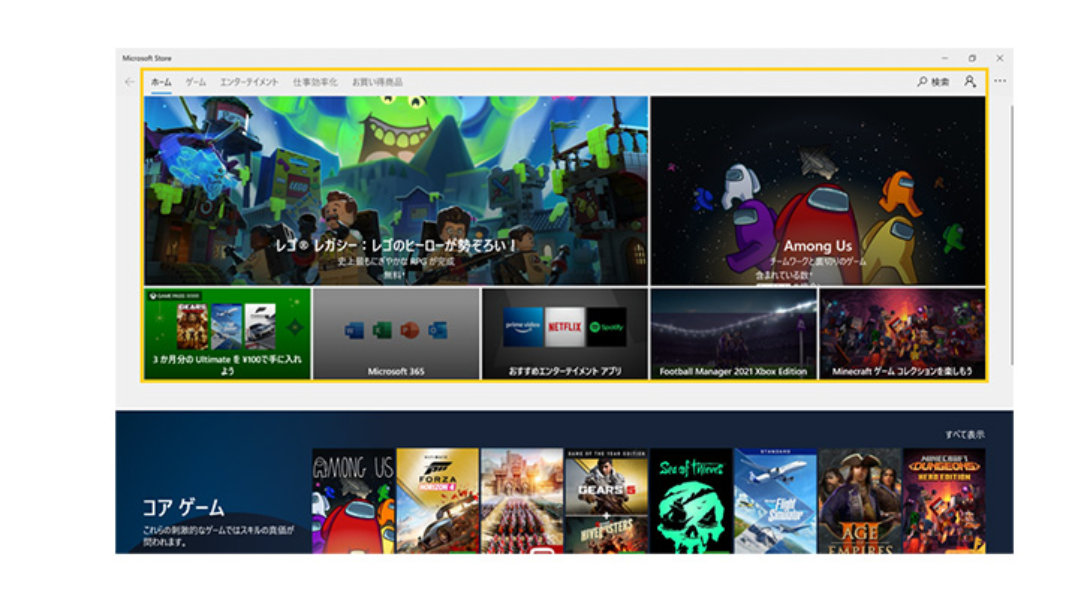
インストール
アップデート
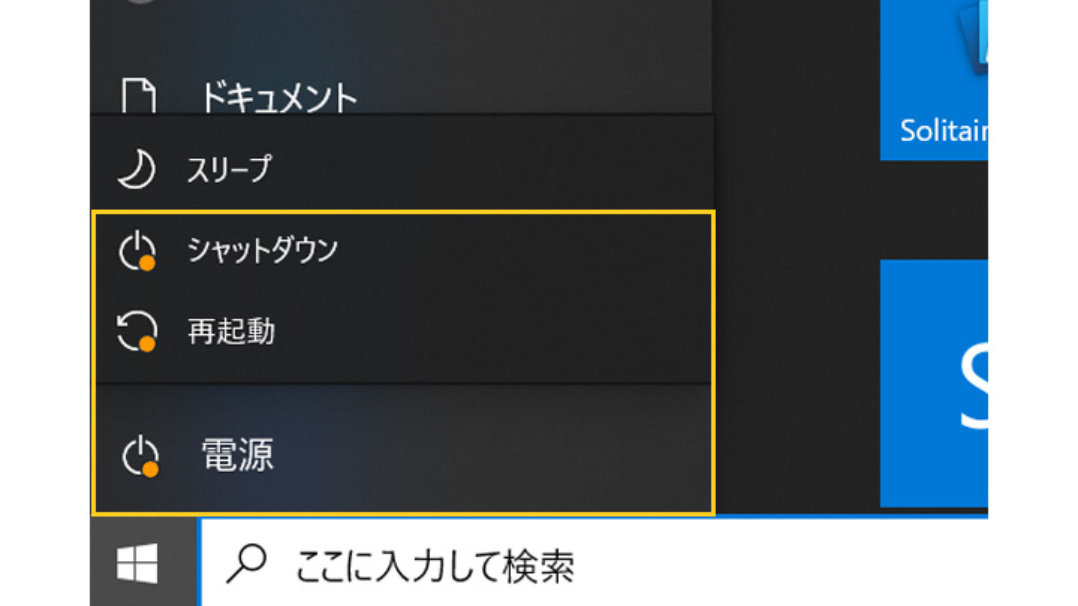

印刷
パソコン操作の基本知識
パソコンの基本操作をこちらで学び、学校で活用できるよう準備していきましょう。

パソコン操作の基本知識 1
Windows の使い方

Windows の使い方 – 画面表示編
ご家庭での学習にもパソコンを活用することができるよう、まずは Windows の基本操作を覚えていきましょう。こちらの記事では、Windows の基礎の基礎であるスタート メニューやシャットダウンについての説明の他に、デスクトップ上で使える機能などをご紹介しています。

Windows の使い方 – 活用編
さらなるステップアップを目指し、第 2 弾となるとなるこちらの記事では、これからパソコンを活用するにあたって必要な情報をご紹介しています。インターネットの使い方や、メールの設定方法などを覚えて、もっと Windows を活用できるようにしていきましょう。

4 STEP でお子様の環境を整える
時代は小中学生1人1台の時代。セキュリティ対策も、Windows なら安心。設定を行うことで、簡単に安全な環境を提供することができます。
お子様が健全にパソコンと向き合えるように、知りたかったことや探求が自由にできるように。デジタル時代を進む、はじめの一歩を踏み出しましょう。
ニュースレター
※ 本情報の内容 (添付文書、リンク先などを含む) は、作成日時点でのものであり、予告なく変更される場合があります。
