毎日をガラッと変える。モダン PC × Office 活用テクニック
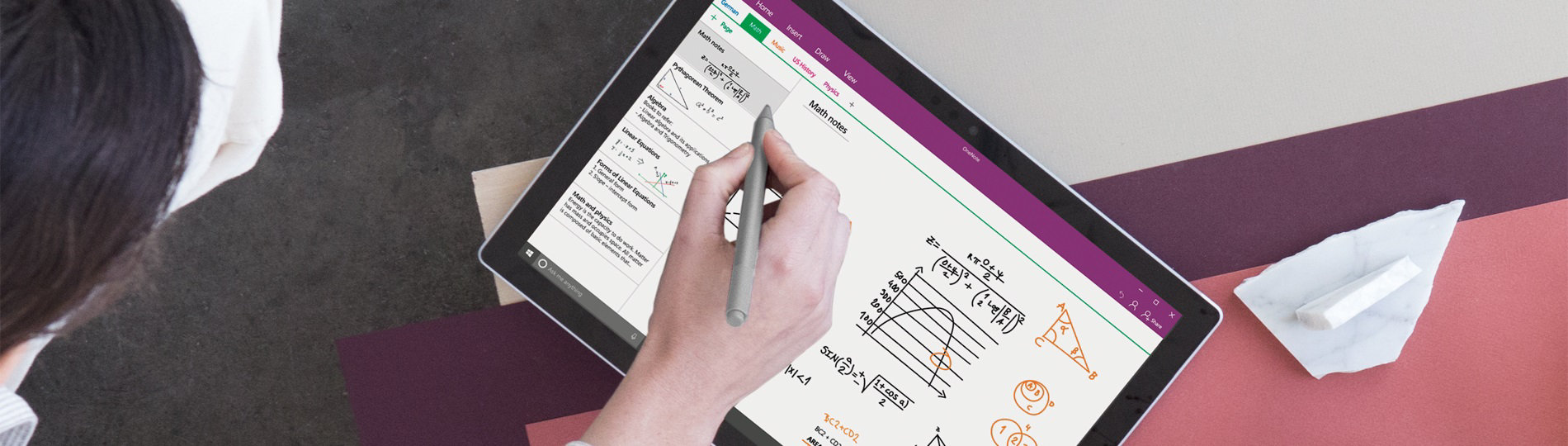
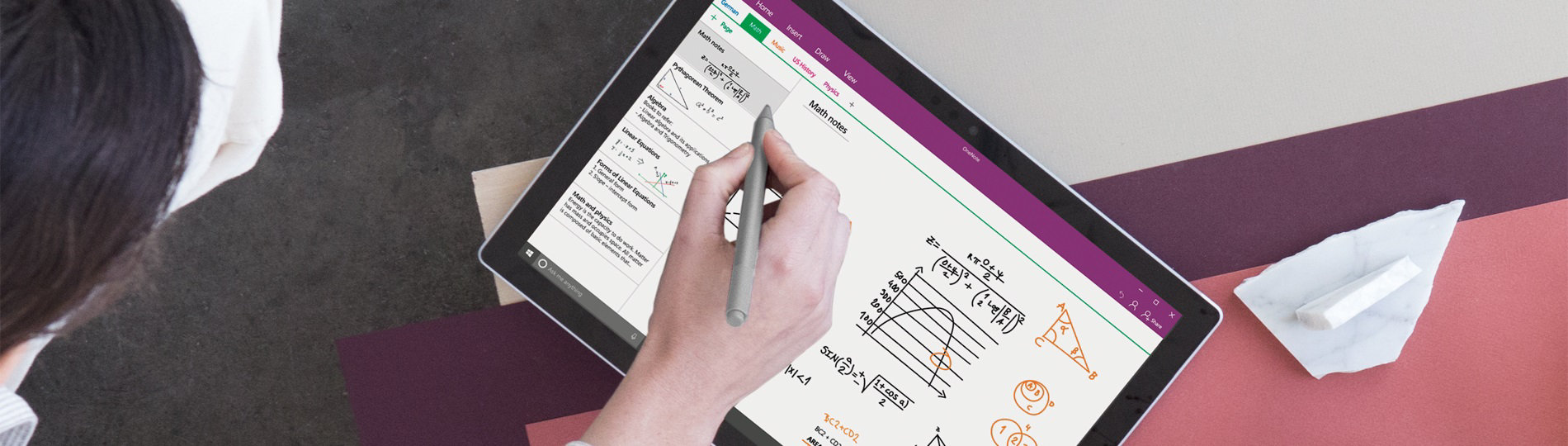
仕事だけでなく普段の生活にも PC を活用している人は多いでしょう。しかし、PC を使っていて「こういったことができればもっと便利なのに・・・」と思ったことはありませんか? 最新の機能を搭載したモダン PC や Office なら、デジタル ライフをもっと便利にガラッと変えてくれます。
もはや仕事で欠かせないのが Microsoft Office。資料作成やプレゼンテーションなどで活用されている人も多いはずです。チームで同じファイルを編集できたら、もっと便利だと思いませんか? 今はいつでもどこでもインターネットにつながる時代。最新の Office には、メンバーがどんなに離れていても、同時に編集や閲覧ができる「共同編集」機能があるんです。誰がどこにいても作業が進められるので、急を要する場合でもネット環境さえあれば対応可能。作業の効率化を大きく図れます。
誰かと一緒に共同作業をしたいなら、OneDrive に保存した Office 文書で相手を共有メンバーとして追加するだけで OK。面倒な作業は必要ありません。追加されたメンバーは、届いたメールに記載されたボタンをクリックするだけで、すぐにファイルの編集を開始できます。
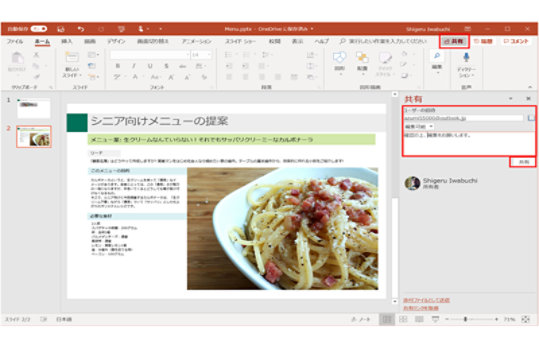
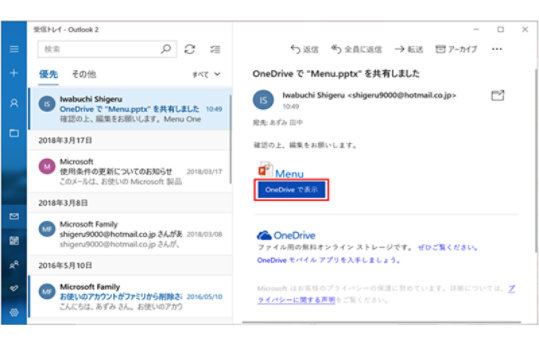
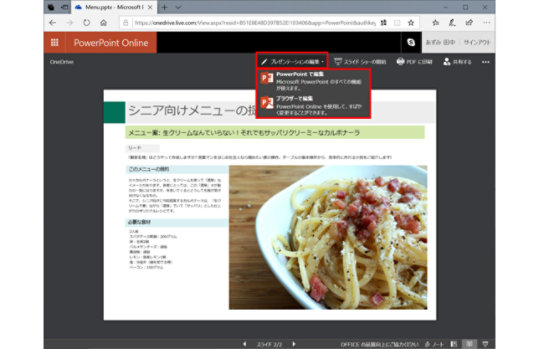
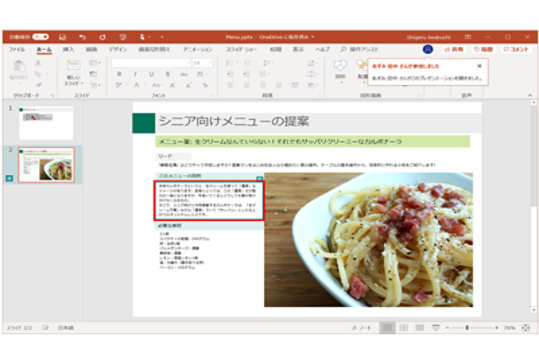
相手が目の前にいなくても一緒に作業ができるのはとても便利! ですが、「なんでここを編集したの?」といった疑問が湧くこともあります。そんなときは「コメント」を使いましょう。電話やメールをしなくても、ファイル上で相手とのやり取りが可能。作業がよりスムーズになります。誰が変更したかを確認できる「変更履歴」も併用するとより便利です。
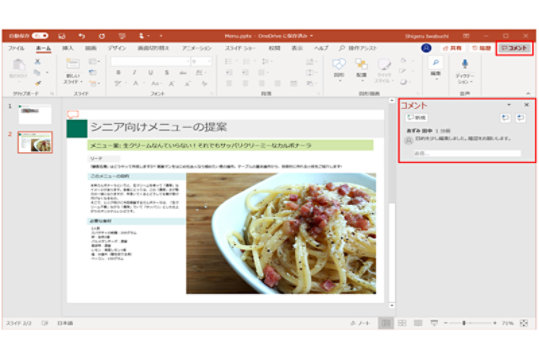
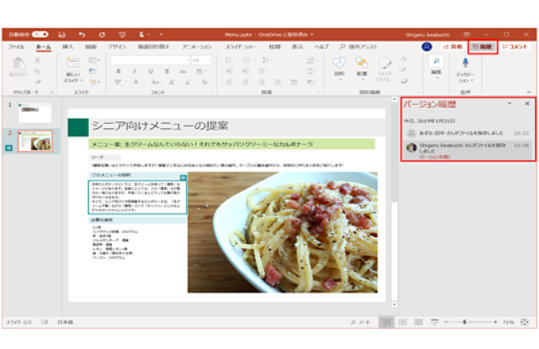
PC はマウスとキーボードを使って操作するもの・・・。という印象をお持ちの方も少なくないはず。しかし、タッチ操作対応のモダン PC であれば、スマホ感覚で操作が可能です。また、お使いのモダン PC に専用のペンが付いている場合は、ペンを使って画面に絵や文字をそのまま描くことができるのです!
何かを作ろうと思ったときは、まず頭にイメージを思い浮かべますよね。でも、いざそれを PC 上で形にしようと思ったとき、思い通りに具現化できないといった経験をしたことはありませんか?
タッチ操作対応のモダン PC なら画面をパレットに見立て、思った通りに描いて形作ることができるのです! さらに、タブレットのように使える 2 in 1 タイプのモダン PC なら、縦横自在に置いて操作できるので、より直感的に使えます。好きなスタイルに持ち替えて、まるで紙に描くようにデザインできます。
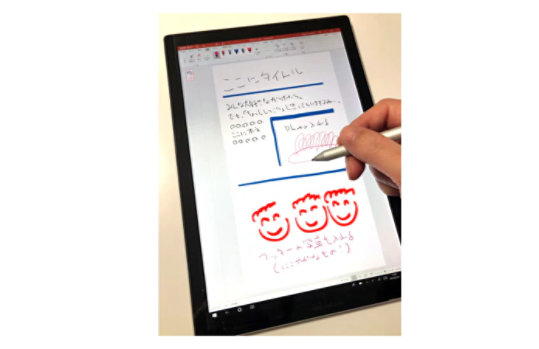
最新の Office は手書きに対応。デザインするだけでなく、いろいろな使い方ができるので、ぜひ活用したいところ。Office アプリ=ビジネスというイメージをお持ちだと思いますが、実はご家庭のいろんなシーンでも便利に使えるのです。
たとえば PowerPoint の場合、メッセージ カードやポスターといったものがカンタンに作れますが、手書き文字やイラストを使用すればより魅力的なものに仕上げることができるでしょう。
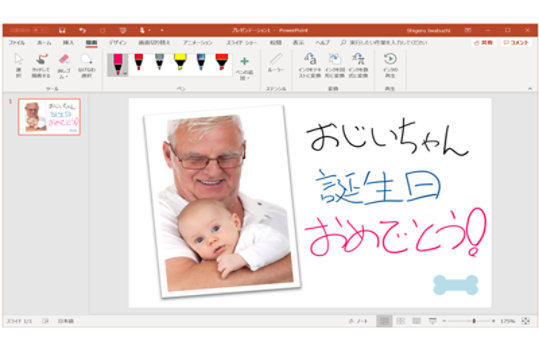
お使いのモダン PC に、専用のペンが付いている場合は、ペンを使って絵や文字を書き込んでみよう! PowerPoint とペンの組み合わせは、お子さまの知育にも最適。サクッと書いてサクッと消せるので、気持ちよく PC に触れることができます。また、勉強帳のように使えば、親子のコミュニケーションに最適。小さな頃からアプリに触れることによって、IT リテラシーを育むのにもピッタリです。
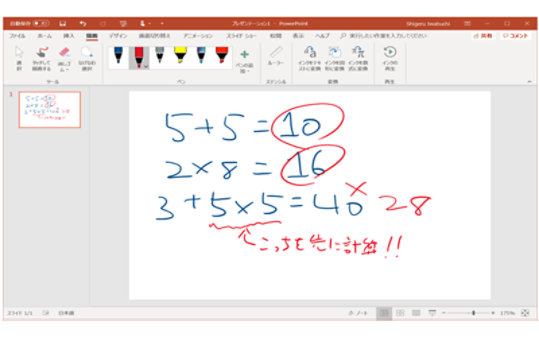
学生さんは講義、ビジネスマンならミーティングと、成長にともなってメモを取るシーンが増えていきます。そんなときに活用したいのが「OneNote」アプリ。このアプリには、手書きメモ、ウェブの貼り付け、録音など多くの機能がありますが、その真価はモダン PC で発揮します!
講義やミーティングで語られる内容を一生懸命メモを取っても、なかなか内容が頭に入ってこない・・・。という経験をしたことはありませんか? 話を聴くのとメモを取るのを同時に行うのは大変なものです。「OneNote」アプリの活用法として便利なのが録音。モダン PC にはマイクが内蔵されていますので、講義やミーティングの内容をそのまま録音できます。講義やミーティング中は話を一生懸命聴いて、ポイントだけメモ。あとからまとめるようにすれば効率よく資料を作成することができるでしょう。
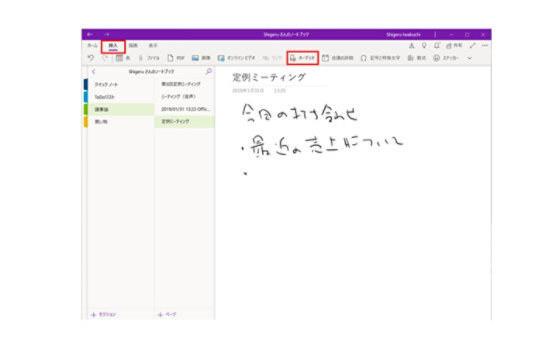
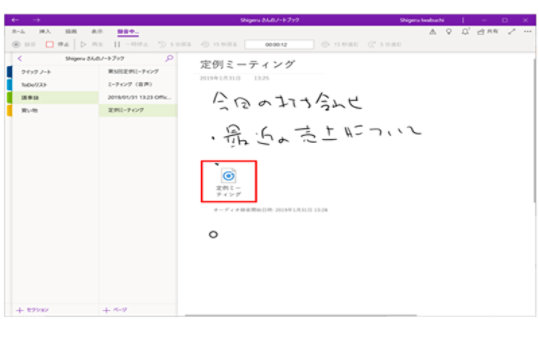
ホワイトボードや黒板に書かれたものを写し直すのは面倒ですよね。「Office Lens」アプリを併用すれば、ななめに撮影しても、まっすぐな画像に自動で補正したうえで、OneNote へ直接保存できるので便利です。
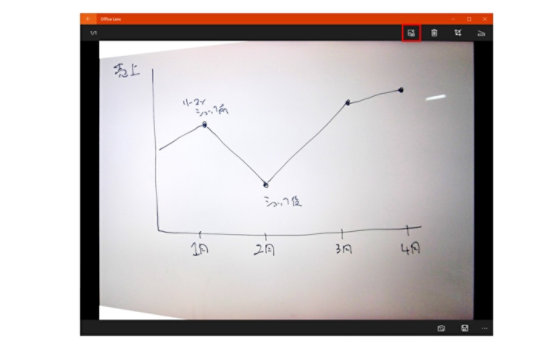
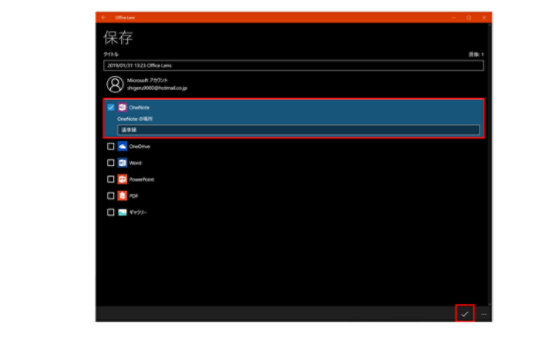
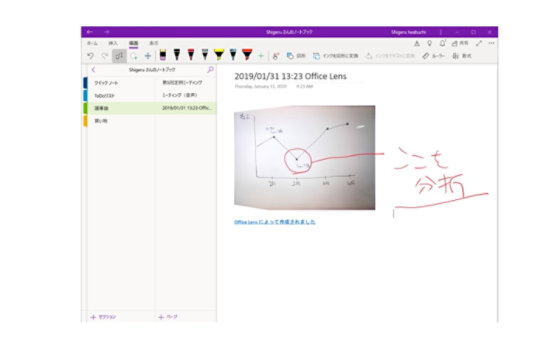
モダン PC と Office を組み合わせれば、最新の機能を直感的に使えることがおわかりいただけたことでしょう。今回紹介した機能以外にも、モダン PC には多くの活用方法があります。使いこなしていけば、毎日の生活がもっと便利になるはず!
ニュースレター
※ 本情報の内容 (添付文書、リンク先などを含む) は、作成日時点でのものであり、予告なく変更される場合があります。