Windows 10 のフォト アプリの AI を使って、 親子で楽しくアルバムやムービーを作成しよう!


運動会や旅行など、親子揃って写真を撮る機会が増える秋。しかし、写真がそのままスマホやデジカメに眠っていませんか?
そんなときに活躍するのが Windows 10 のフォト アプリ。AI (人工知能) を搭載し、写真の整理が驚くほどにカンタン! 人の顔や写っているものを自動で認識し、面倒だった写真整理をとてもラクにしてくれるのです。
目次
はりきって写真整理を始めても、だんだん面倒になってきて最後は手抜きになってしまう・・・。そんな経験ありませんか。フォト アプリの AI を活用すれば、写真の整理がとてもラクになります。
従来の写真管理アプリの場合、写真を識別するための「タグ」を自分で設定する必要がありました。しかし、フォト アプリの AI は写真に写っている人物や風景などを自動で認識。自分は何もしなくても、AI が勝手にタグ付けしてくれます。
つまり、検索ボックスにキーワードを入力するだけで、すぐにお目当ての写真を検索することができるんです。また、よく検索する人物や場所などは、候補をあらかじめ表示。ここから選択すれば、キーワードを入力する手間も必要ありません。
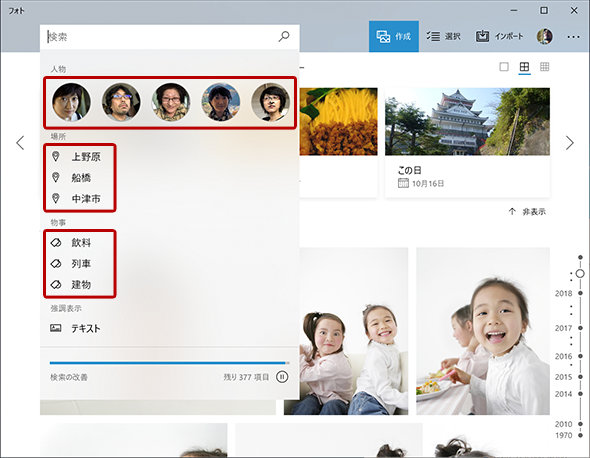
フォト アプリは、検索ボックスにキーワードを入力するだけでなく、表示される「人物」「撮影地」「写っているもの (被写体)」の候補の中から選択して検索することもできます。
写真整理の基本はやはり人物。フォト アプリは人物ごとに写真を整理してくれるので、すぐに見たい人の写真を見つけられます。運動会や学芸会など、大勢の人が写っている写真でも大丈夫。AI が顔を見つけ出して分類してくれます。
まずは「人物」タブをクリック。AI が人物ごとに分類した顔写真を一覧表示します。
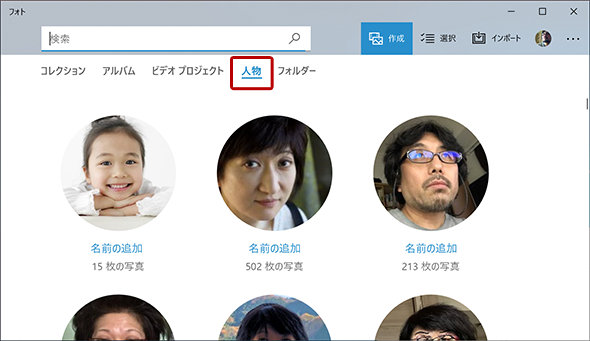
「人物」タブをクリックすると、人物ごとに分類された画面が表示されます。顔写真をクリックすると、その人の写真だけを表示します。
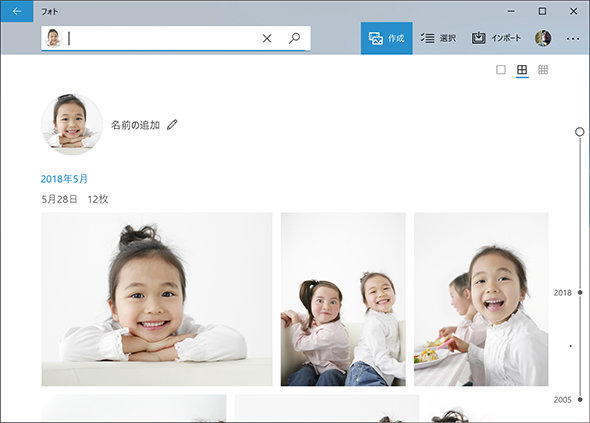
お子さまの写真だけを見たい! といったシーンに便利な機能です。
人物に名前を設定すれば、名前で検索できるようになります。名前 + 撮影場所といったように複数のキーワードでの検索もできるようになるので、写真の検索がよりはかどります。
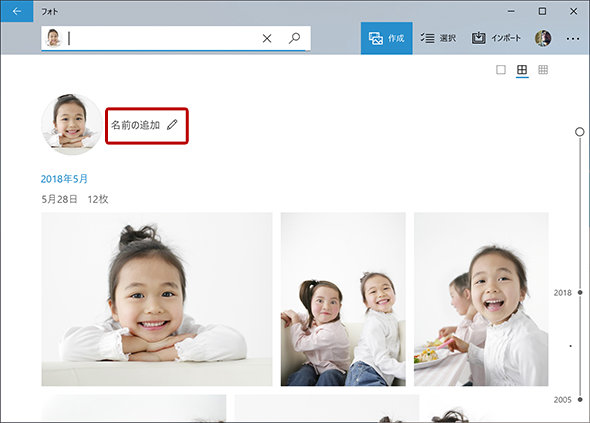
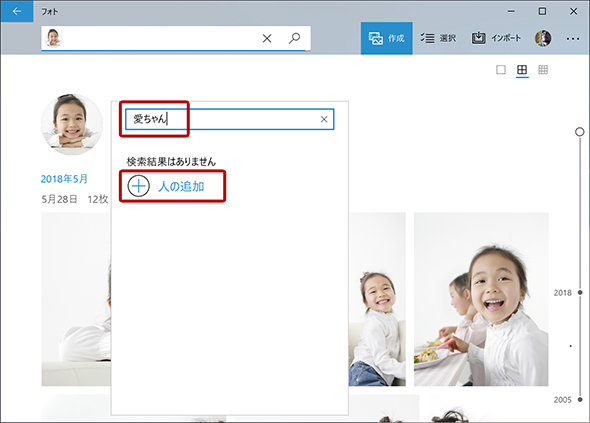
名前を設定したい人の写真を表示したら「名前を追加」をクリック。名前を入力して「人の追加」をクリックします。連絡先に登録されている人なら、名前を選択して追加することもできます。
同じ人でも表情の違いによって違う人に分類されてしまう場合があります。そんなときは、間違って分類された写真にも同じ名前を付けるようにします。これで同一人物と認識され、写真が統合されます。
逆に別の人の写真が入ってしまった場合は、その人の写真を右クリックし、「タグの削除」をクリックします。
せっかくアルバムを作るなら、写真は見栄えの良い状態にしておきたいものです。フォト アプリの「自動補正」を使えば、写真を最適な状態に補正してくれます。もちろん、手動での補正も可能。とても手軽に写真を編集することができます。
「自動補正」は、AI が写真の状態を判断し、明るさや色味、シャープさなどを自動で最適の状態にする機能です。写真を開いて編集画面を表示すれば、すぐに自動補正ができるので、パソコンに不慣れな人でもカンタンに操作できます。
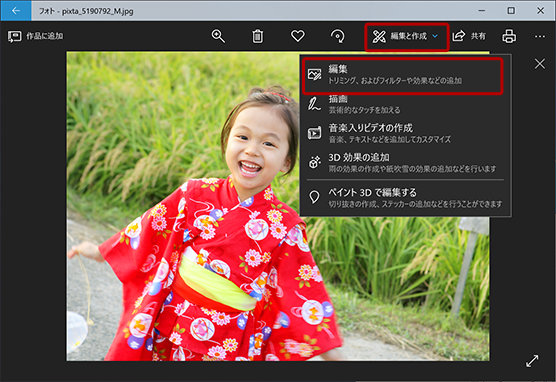
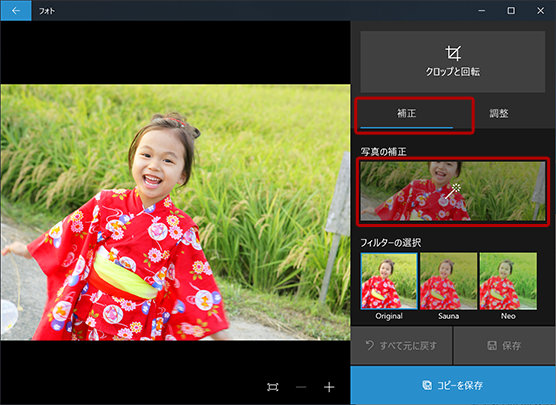
写真を開いたら、「編集と作成」→「編集」の順にクリックします。編集画面が表示されるので、「補正」を開いて「写真の補正」をクリック。自動で写真の明るさや色味などが最適の状態になります。
せっかくいい表情で撮れていたのに、「写真に余計なものが写ってしまった!」「なんか微妙に傾いている・・・。」といったケースも少なくありません。このようなときは、写真の編集画面で「クロップと回転」をクリックすると、写真のサイズ変更や回転といった編集をすることができます。
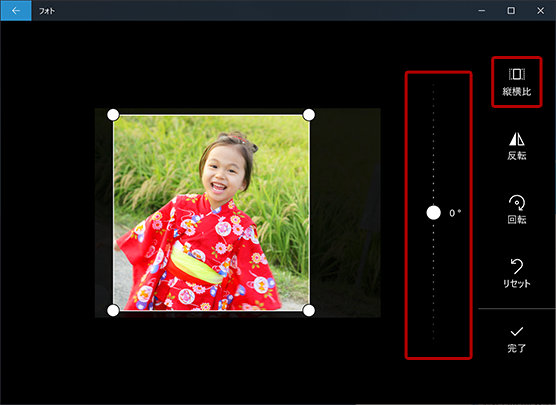
写真の編集画面で「クロップと回転」をクリックすると、写真のトリミングや傾きの調整ができます。「縦横比」では写真の大きさを調整できるので、余計に写ったものをトリミングして省くことができます。写真右横にあるスライダーでは、1°単位での傾きを調整できます。
大勢で写っている写真や背景に溶け込みがちな写真だと、お子さまが目立たないという場合も。そんなときは「ふちどり」機能を使いましょう。写真周辺の明るさを調整し、画面中央に写っている人物を強調することが可能。お子さまが中央に来るようにトリミングし、ふちどりをすれば、お子さまが主役の写真にすることができます。
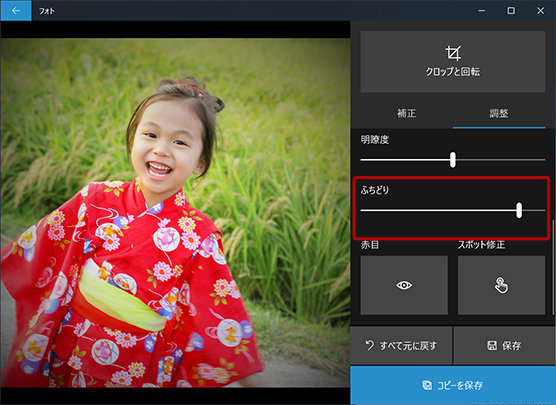
写真の編集画面で「調整」タブを開き、「ふちどり」のスライダーを右側に移動させます。写真の周辺が暗くなり、中央にいる人物が強調されます。
写真を保存する方法には「コピーを保存」と「保存」があります。「コピーを保存」をクリックすると、元の写真とは別に編集した写真を保存することができます。「保存」は、編集した写真を元の写真に上書き保存するので、元の写真を残しておきたい場合は、必ず「コピーを保存」をクリックするようにしましょう。
運動会や旅行の写真、お子さまの成長記録などはアルバムにしておきたいものです。フォト アプリなら、人物のアルバムをカンタンに作ることができます。同時にムービーまで作れてしまうので、家族みんなで楽しめること間違いありません。
通常アルバムを作る場合、全部の写真の中から一枚一枚選ぶ必要があるので、なかなか面倒な作業です。フォト アプリなら、「人物」タブを利用してすぐにアルバムを作ることができます。
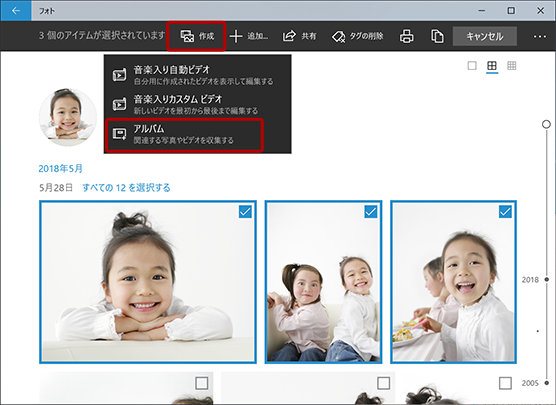
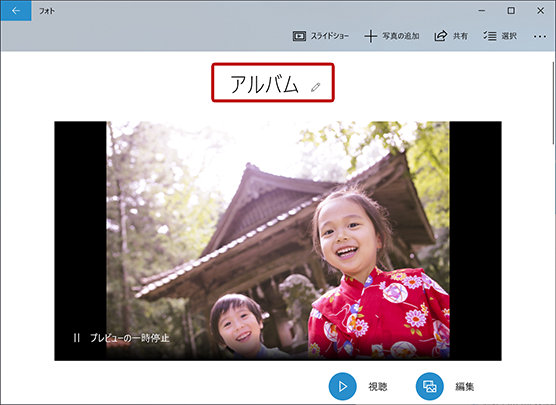
「人物」タブでお子さまの写真を表示したら、アルバムに追加したい写真を選択しましょう。選択しない場合は、すべてのお子さまの写真がアルバムになります。選択したら、「作成」→「アルバム」の順にクリック。あとは「アルバム」に名前を入力すれば完成です。
アルバムを作ると同時にムービーも作成されます。選択した写真を AI が自動でつなぎ、ステキな作品に仕上げてくれます。大勢の人が写っている写真が混ざっている場合は、お子さまを「スター」に設定。AI がお子さまを主役にしたムービーにつなぎ直してくれます。
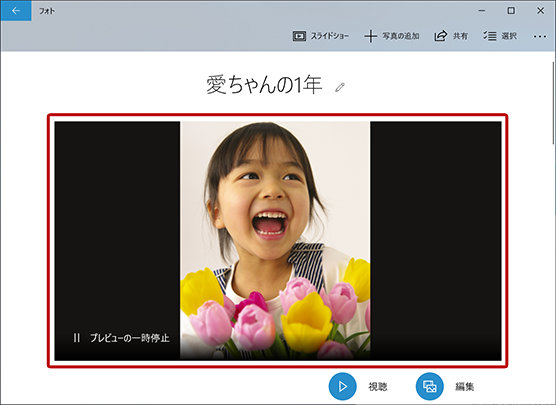
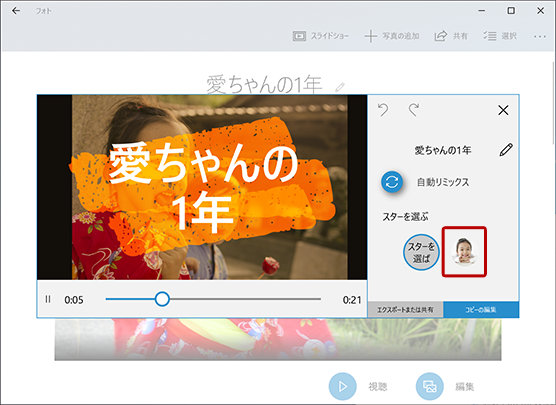
完成したアルバムのプレビューをクリックします。ムービーの画面が表示されるので、お子さまの顔写真をクリック! AI が写真の中からお子さまの写真を認識し、ムービーを再構成してくれます。
フォト アプリのムービーは自分で編集することも可能。シーンの長さや特殊効果、BGM などをトコトンこだわった作品を作ることができます。まずは自動でムービーを作成し、その後自分で編集してみてはいかがでしょうか。
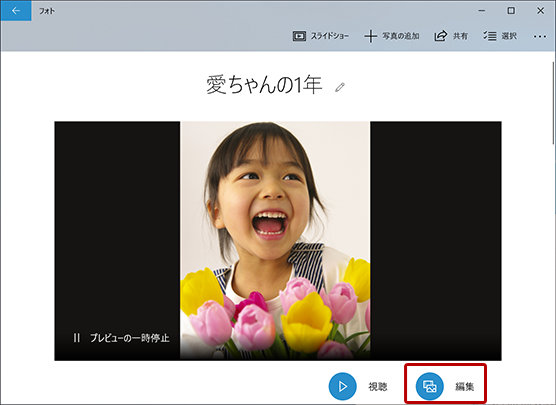
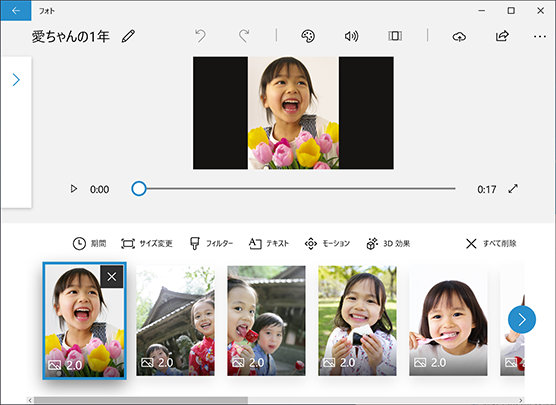
アルバムを開いたら「編集」をクリック。ムービーの編集画面が表示されます。シーンの入れ替え、長さの調整、フィルターや特殊効果の追加、BGM の変更など、ムービー作りに必要なさまざまな機能が利用できます。
フォト アプリの AI は、写っているものの認識だけでなく、写真の自動補正やムービー作成など、多岐にわたって活躍してくれるスグレものです。写真を撮りためていても検索や整理がカンタン。親子で一緒にアルバムやムービー作成を楽しんでみてはいかがでしょうか。
ニュースレター
※ 本情報の内容 (添付文書、リンク先などを含む) は、作成日時点でのものであり、予告なく変更される場合があります。