1. オートフィルとは
「オートフィル」機能で繰り返しのデータ入力を自動化 & 生産性アップ!
2023 年 1 月 27 日
Microsoft Excel で表作成を行う際、データの末尾に番号を付与したり、日付を入力したりする作業は、地味で労力のかかる作業です。特に、行数が決まっている場合は、自動的に連続した番号を振ってほしいと思うこともあるのではないでしょうか。そんな時に活用したい機能が「オートフィル」です。
今回は、連続データを簡単に入力するオートフィル機能について、概要や基本的な使い方、応用例などを解説します。
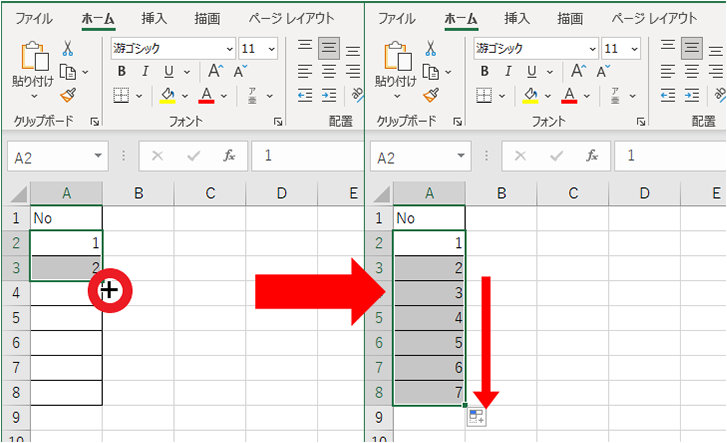
- オートフィルとは
- 基本的な使い方/設定
- 便利な機能
3-1. ショートカット
3-2. フィル ハンドル
3-3. フラッシュ フィルとは - オートフィルの応用
- まとめ
オートフィルは、連続したデータを簡単に入力できる機能です。
オートフィルを実行すると、順番に並んだ数値や曜日などの連続データを空いているセルに入力することができます。選択したセルの内容から自動的に入力データを判断して、データを作成してくれるのです。
ホーム リボン内の「編集」グループにあるアイコンがオートフィルを実行するボタンです。
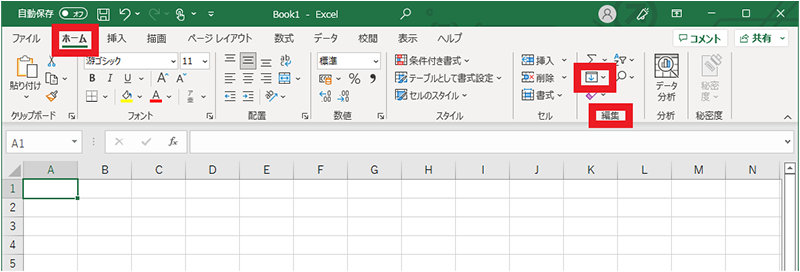
2. 基本的な使い方/設定
オートフィルの基本的な使い方は、連続したデータの元になるデータを入力し、隣接する空きセルと共に選択して実行するだけです。元となるデータは複数必要で、入力した複数のデータを基に次のデータを Excel が予測して入力します。
以下の例では、オートフィルを実行するボタンを用いて、1 から 7 までのデータを入力しています。

まずは、ボタンを使ったオートフィルの使い方を確認してみましょう。
【ボタンを使ったオートフィルの使い方】
1. 入力した複数のデータを含む連続データを入力するセルを選択 (例では 1、2 を入力)
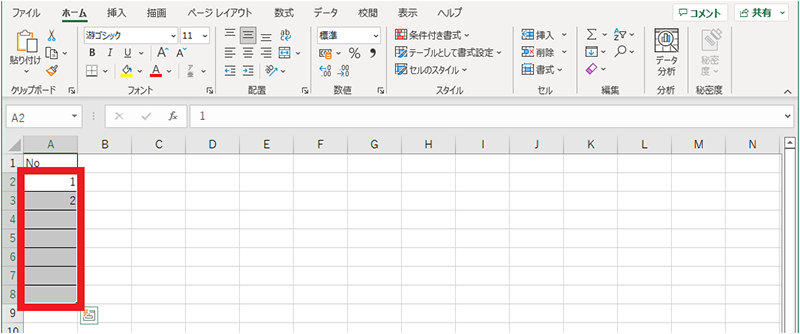
2. ホーム タブから「編集」の中のフィル ボタンをクリック

3. 「連続データの作成」をクリック
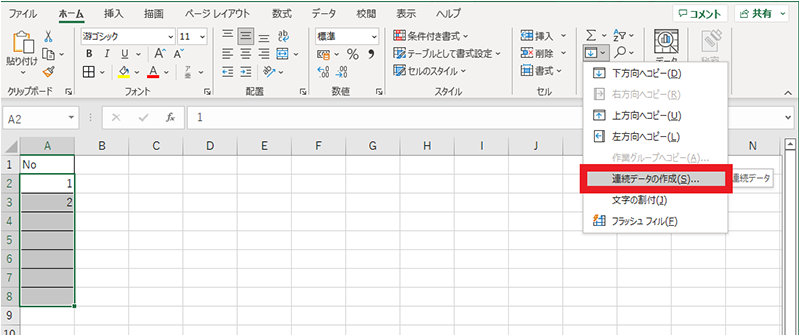
4. 「オートフィル」を選択し、「OK」をクリック
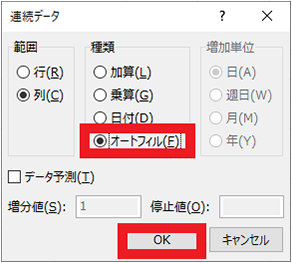
5. 1 から 7 の数値が入力される
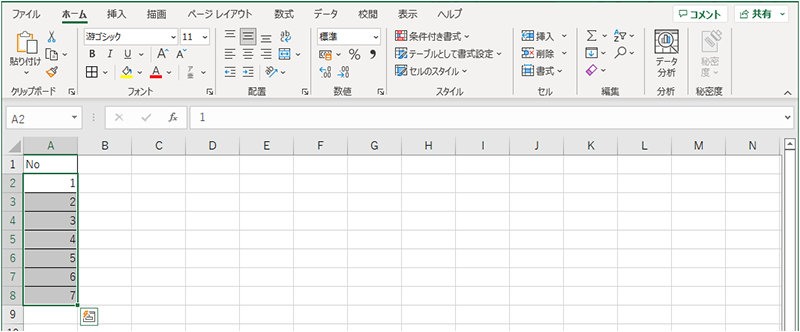
オートフィル機能を使って 1 から 7 の数値が入力できました。
また、以下の例は左側が 1、3 と入力されたセルと右側がオートフィルを実行した後のセルです。
1、3 を入力すると、奇数の連続したデータを入力すると判断され、オートフィルを実行すると、1、3、5、7 …と奇数が入力されます。
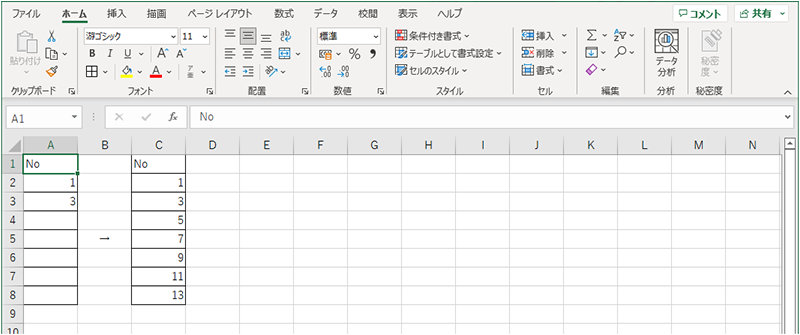
【オートフィルを使う際の注意点】
曜日などの一部文字では、オートフィルが誤った解釈を行うケースがあるため注意が必要です。
例として、週の曜日を連続して設定したいケースを見ていきましょう。
以下は、左側のセルに「水曜日」「木曜日」と入力し、右側でオートフィルを実行した例です。
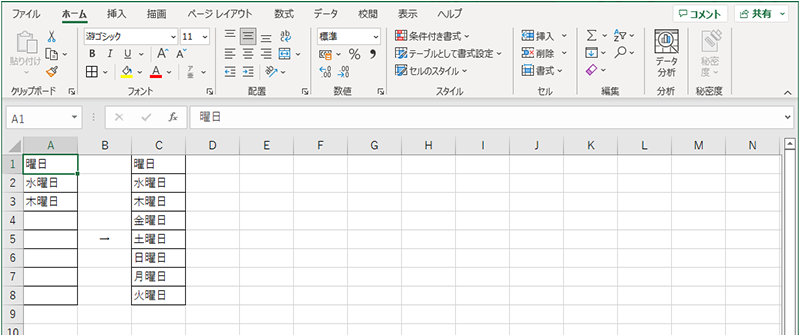
右側のセルには、木曜日以降の曜日が順番に並んでいます。
一方、以下は左側のセルに「水曜」「木曜」と入力し、右側でオートフィルを実行した例です。水曜と木曜が交互に入力されてしまいました。
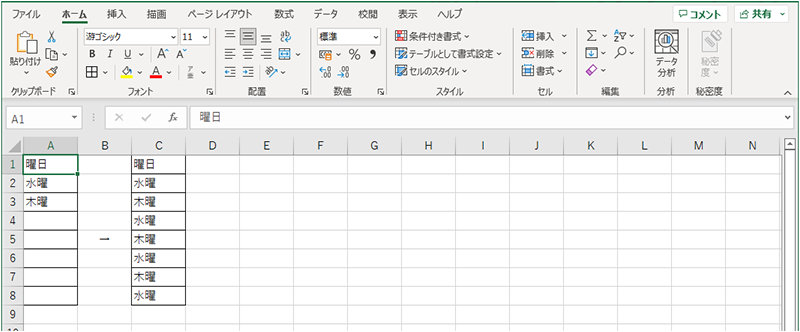
「日」を含む「水曜日」や「木曜日」はオートフィルの対象ですが、「水曜」や「木曜」はオートフィルの対象でないため、上記のような違いが発生します。
このように、オートフィルの対象となるデータと対象とならないデータかあることを意識しておきましょう。
なお、オートフィルの対象はユーザー設定リストで登録可能です。そのため、オートフィルの対象とならないデータを扱う場合は、事前に登録しておくことでオートフィルが利用できるようになります (ユーザー設定リストの登録方法は第 4 章で紹介)。
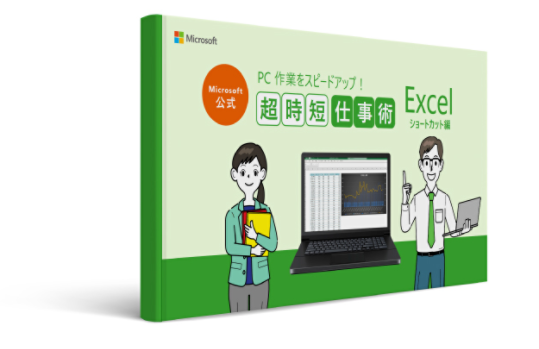
3. 便利な機能
オートフィルはボタンを使って利用することもできますが、ショートカットやフィル ハンドルを使う方法もあります。また、フラッシュ フィル機能を利用すると内容の法則性を検知し、データを自動的に入力することができます。
それぞれどのように利用するのか、確認してみましょう。
3-1. ショートカット
オートフィル向けのショートカットは用意されていませんが、キーボード操作のみでオートフィルを利用することもできます。オートフィルを行いたいセルを選択し、以下の順序でキーを押していくだけです。
【キーボード操作でオートフィルを実行】
1. 連続データを入力するセルを選択 (例では子、丑を入力)
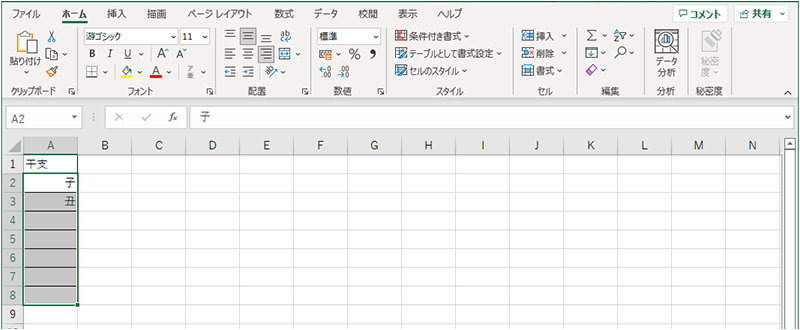
2. [Alt] + [H] + [F] + [I] (アイ) + [S] のキーを入力し、連続データのダイアログを表示
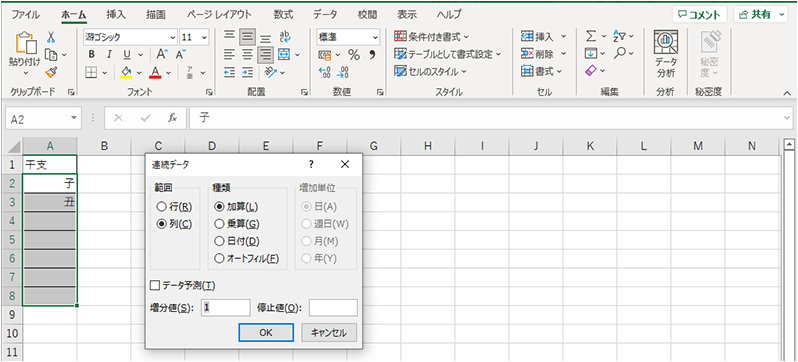
3. [Tab] キーで種類を選択
※種類が選択されると加算の周りが点線で囲まれる

4. [↓] または [F] でオートフィルを選択し、[Enter] キーを押下し決定
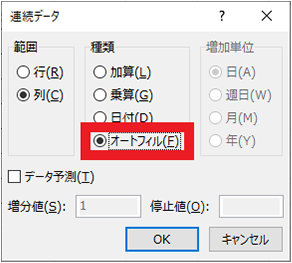
5. データが入力される

例では干支が順番に入力されています。このようにショートカットを用いてもオートフィルを利用することが可能です。
3-2. フィル ハンドル
マウスを利用して、セルの右下にあるフィル ハンドルを選択し、ドラッグしてもオートフィルを実行することができます。
以下の例の、2 の入力されているセルの右下にある十字のポインター (図中の赤丸部分) がフィル ハンドルです。
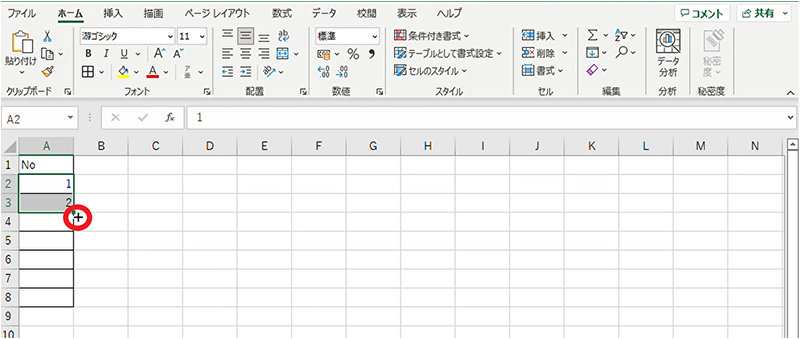
フィル ハンドルは、選択した範囲の右下のセルにポインターを合わせると表示されます。
【フィル ハンドルでオートフィルを実行】
1. 連続データが入力されているセルを選択 (例では 1、2 を入力)
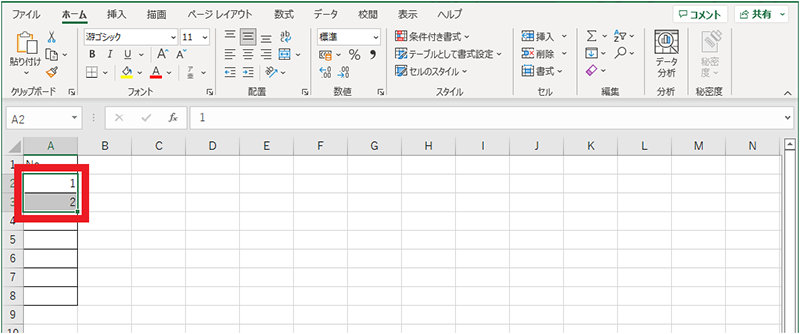
2. 選択したセルの右下にカーソルを合わせて、フィル ハンドルを表示
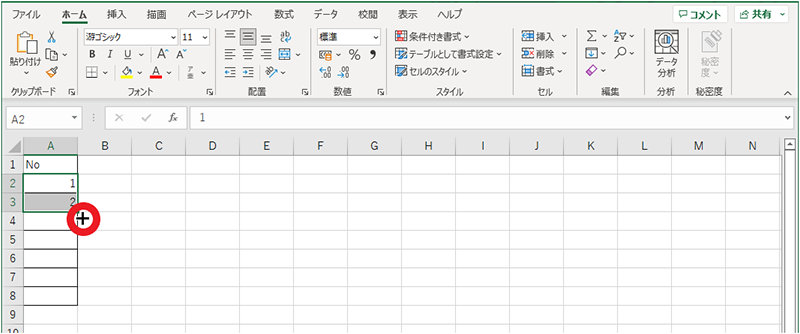
3. フィル ハンドルをデータ入力するセルまでドラッグ

フィル ハンドルで連続したデータの入力ができました。この方法を利用すれば、書式をコピーするといった対応も簡単に行えます。
ドラッグした後に右下に表示されるオートフィル オプションをクリックし、「書式のみコピー」を選択すると、書式だけをコピーできます。
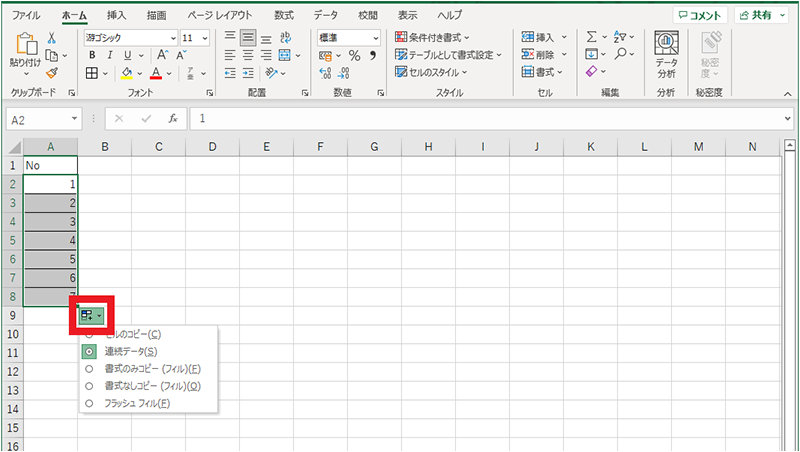
3-3. フラッシュ フィルとは
先ほど紹介したフィル ハンドルからはフラッシュ フィルという機能も利用できます。フラッシュ フィルは内容の法則性を検知し、データを自動的に入力する機能です。
具体的には、姓名が 1 つのセルに入力されているデータを姓と名に分けたり、電話番号を桁で区切ったりして自動入力を行うことができます。
以下の例では、フラッシュ フィルを用いて、郵便番号の上 3 桁を抽出しています。

【フラッシュ フィルを利用する】
1. オートフィル同様に複数のデータを入力したセルを選択し、フィル ハンドルを表示
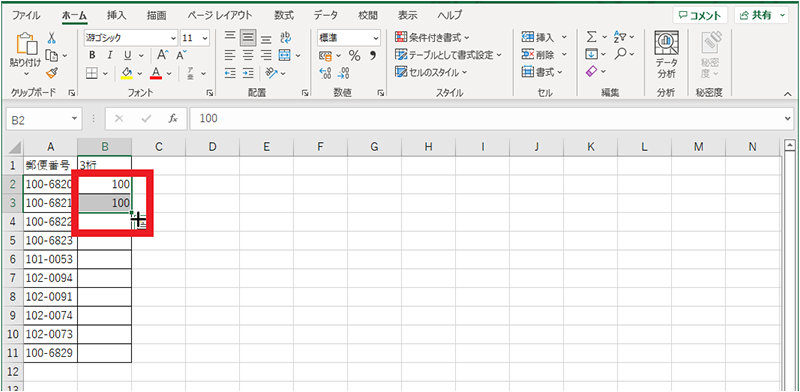
2. フィル ハンドルをデータ入力するセルまでドラッグ
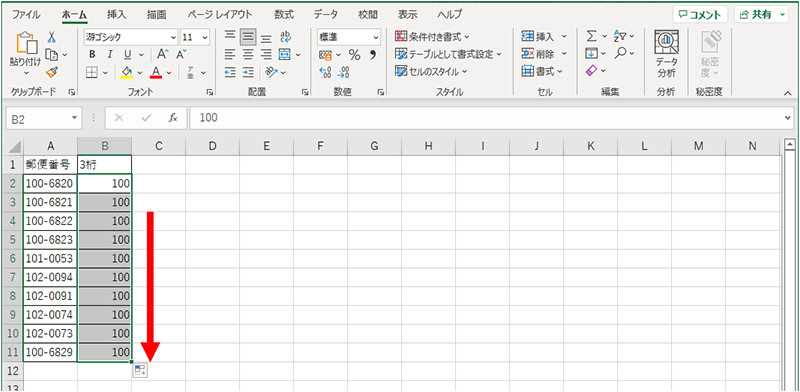
3. オートフィル オプションをクリックし、「フラッシュ フィル」を選択
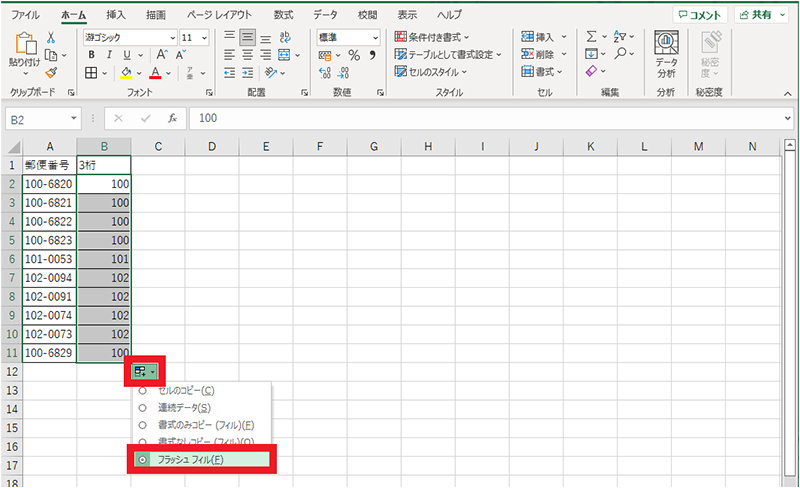
4. フラッシュ フィルが適用される
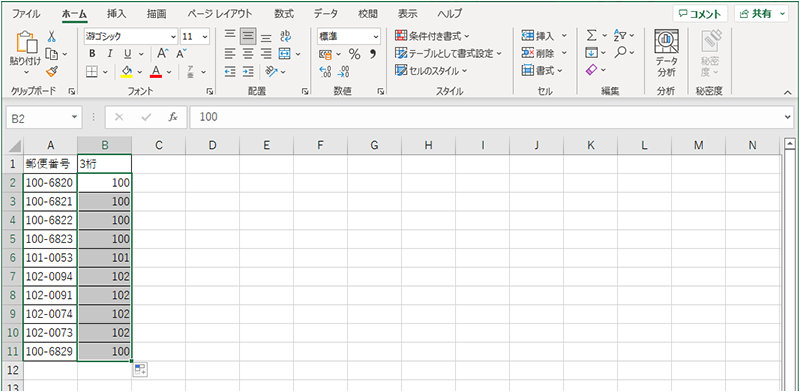
フラッシュ フィルを用いて、左側の郵便番号から上 3 桁を抽出したと判断され、各行の上 3 桁が自動で入力できました。
4. オートフィルの応用
オートフィルでは、関数を自動入力することも可能です。計算式を用意しておき、それに対してオートフィルを行うと、大幅にキーボード入力量を減らすことができます。
さらに、特定のセルの値を計算に使う場合は、特定のセルの前に「$」を追加すると、オートフィルを利用してもそのセルの値を参照することが可能です。計算式の中でセルの記号番号を選択し、[F4] キーを押下しても「$」を追加できます。
以下の例では A 列と B 列の値を合計し、E2 のセルの値を絶対参照を用いて掛け算しています。
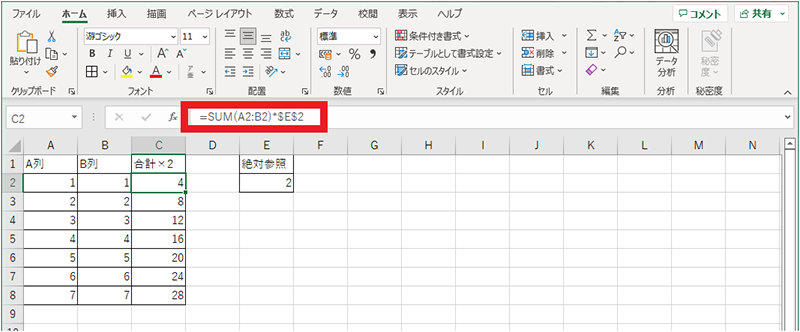
また、先ほど基本的な使い方で例示した「月曜」のようなフィルが適用されないケースでは、ユーザー設定リストを作成することで対応できます。よく利用するパターンがある場合は、登録しておくと便利です。
【ユーザー設定リストの登録】
1. リスト登録する値を入力し、選択
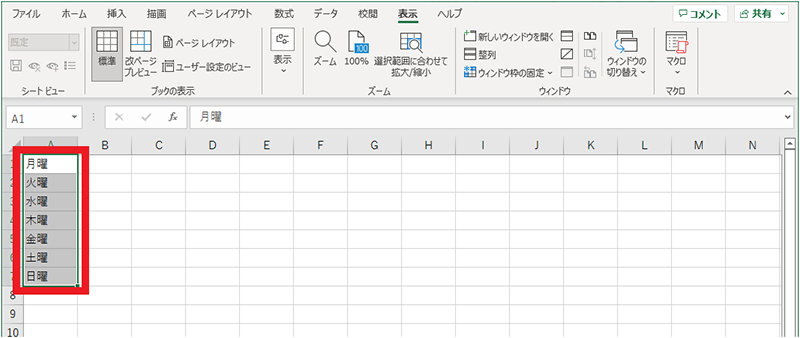
2. ファイル タブを選択
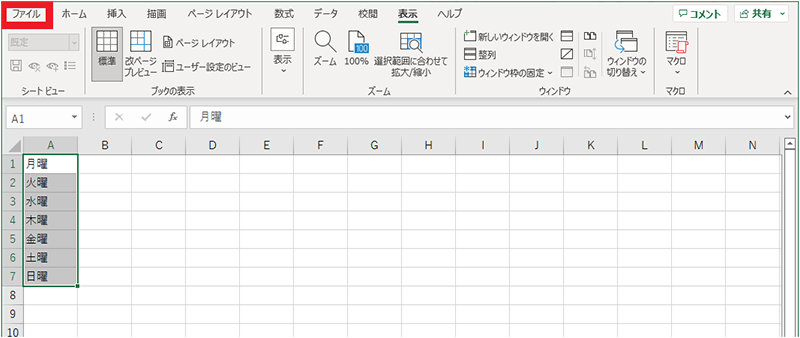
3. 「その他」から「オプション」を選択
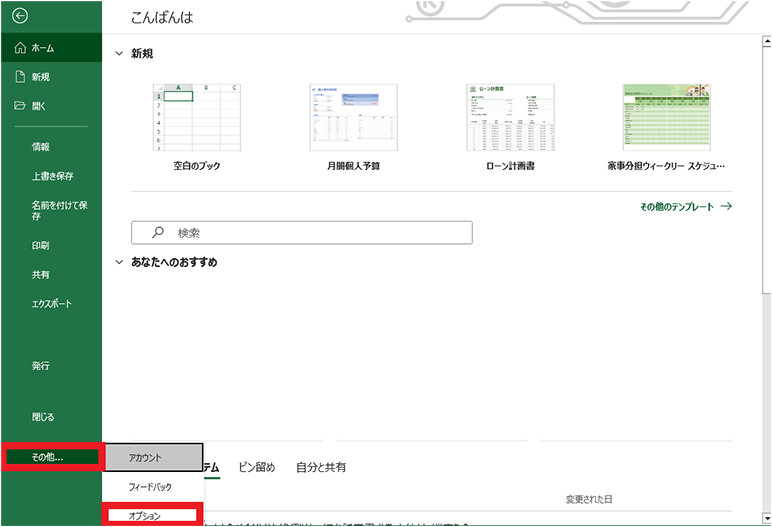
4. 「詳細設定」から全般の「ユーザー設定リストの編集」を選択
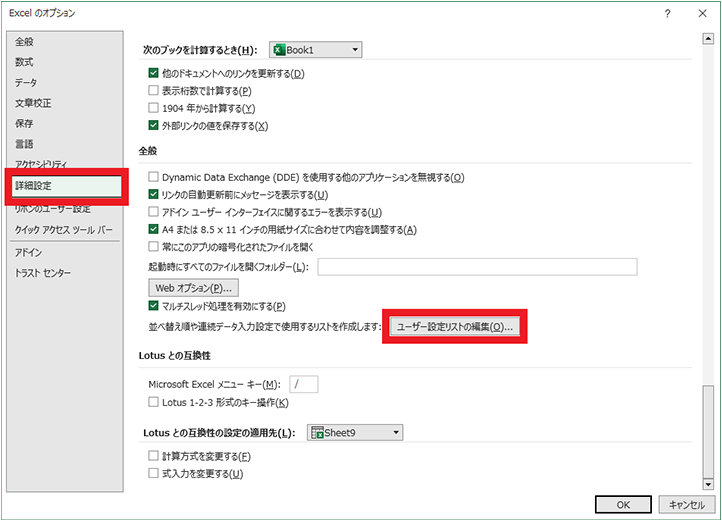
5. 「新しいリスト」を選択し、「インポート」をクリック
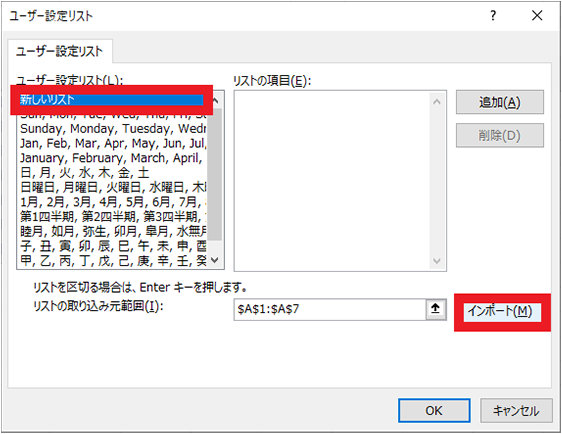
6. ユーザー設定リストに設定した項目が追加されるので、「OK」をクリック
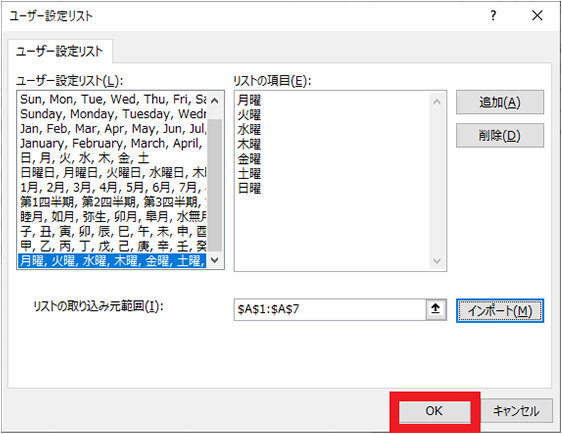
7. 再度オプション画面が表示されたら「OK」をクリック
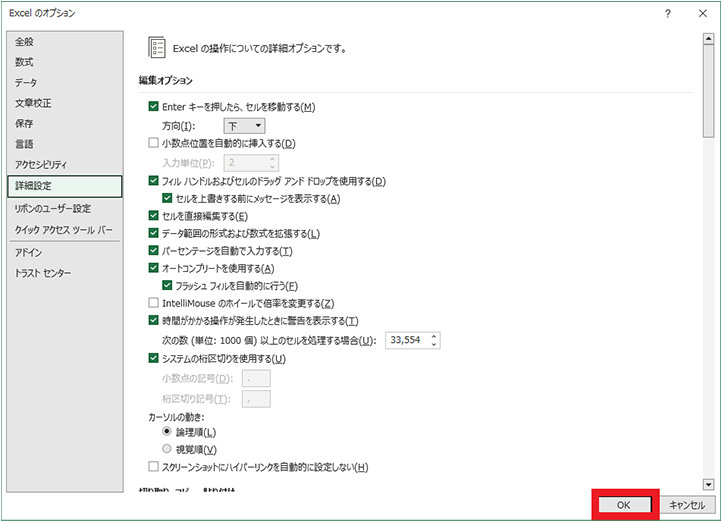
これでユーザー設定リストの登録ができました。オートフィルを実行すると、設定したリストが適用されます。
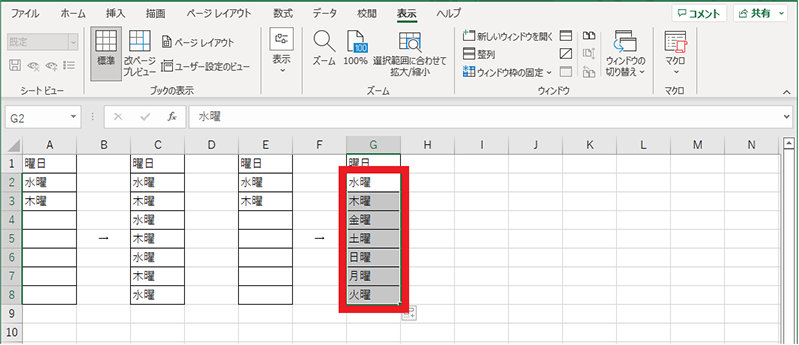
例では、「水曜」「木曜」でもオートフィルで曜日が順番に入力されるようになりました。
5. まとめ
オートフィルを利用すると、文字や式の入力作業を大きく減らすことが可能です。ホーム タブのボタン、ショートカット、フィル ハンドルのいずれかから、オートフィルを利用できます。
また、オートフィルが利用できない連続データがある場合も、ユーザー設定リストを使って登録できます。
積極的にオートフィルを活用して、業務効率や生産性を向上させていきましょう。
リモートワーク・ハイブリッドワークに適した環境設置のために
リモートワーク・テレワーク・在宅勤務環境を安全・快適に実現するためには、「セキュリティの確保」「Web 会議のためのデバイス選択」「グループワークのためのアプリケーション」など検討する課題も多く、またこれらを潤沢な資金で準備するのではなくコスト削減につなげることが大切です。
これらの達成のための Microsoft 365、Excel の使い方や、リモートワーク・ハイブリッドワーク環境を充実させるために以下の記事が参考になります。
他にも Excel 作業を高速化するテクニックを厳選! 無料ガイドブック

Excel ショートカット 30 選
Microsoft 公式の超時短仕事術 Excel ショートカット 30 選です。
もっと PC スキルを学びたい、より効率的に業務を行いたいという方におすすめです。
ご購入検討の問い合わせ先

Web フォームで購入相談
本情報の内容 (添付文書、リンク先などを含む) は、作成日時点でのものであり、予告なく変更される場合があります。

