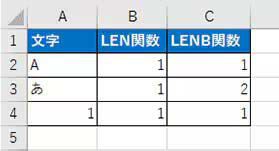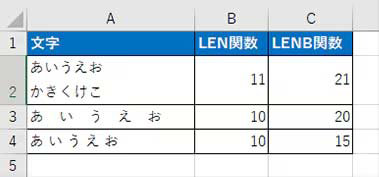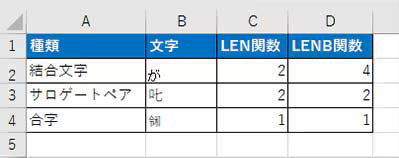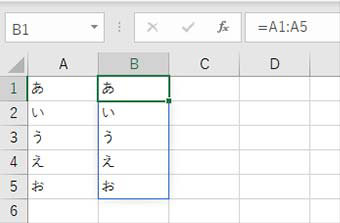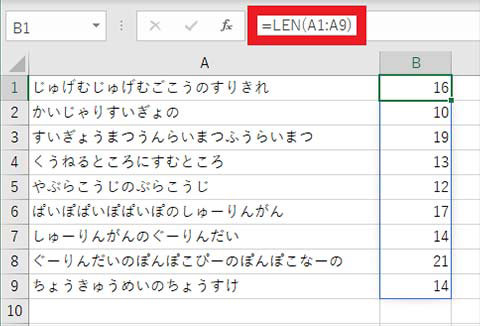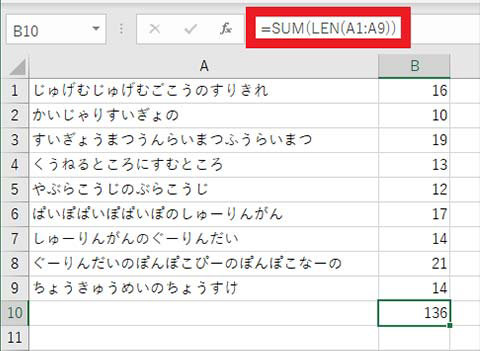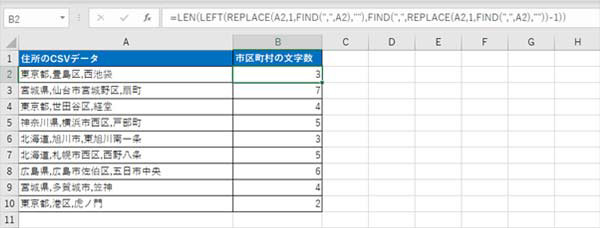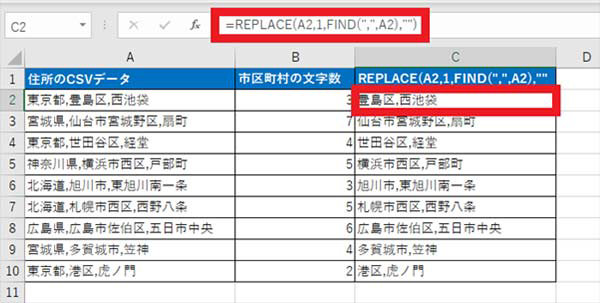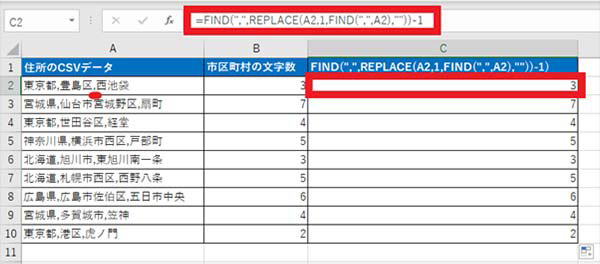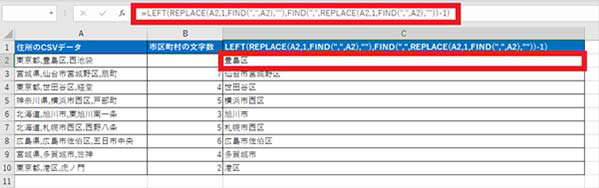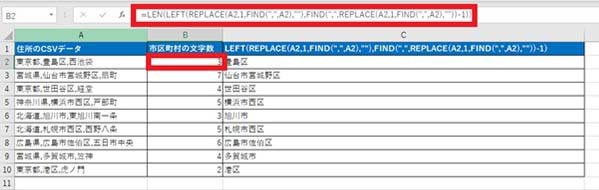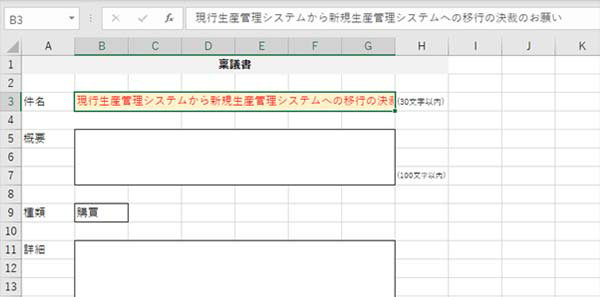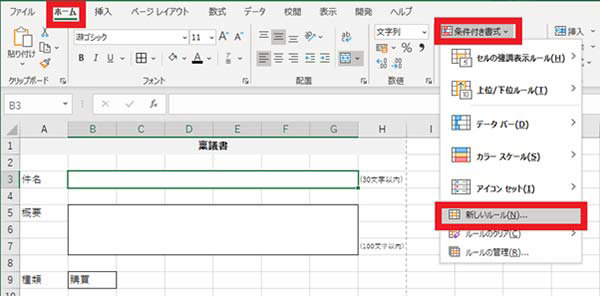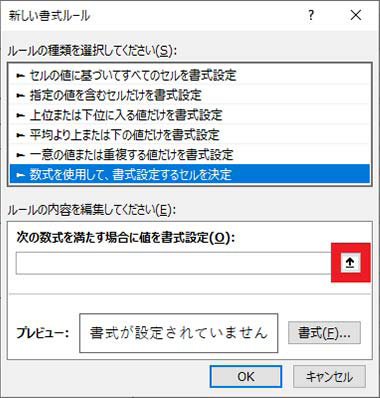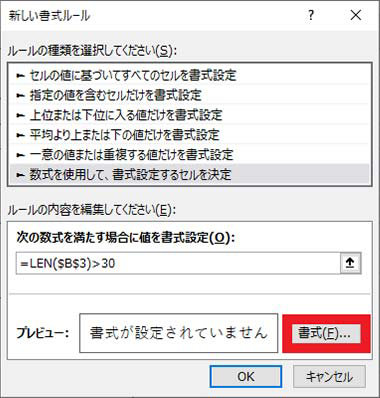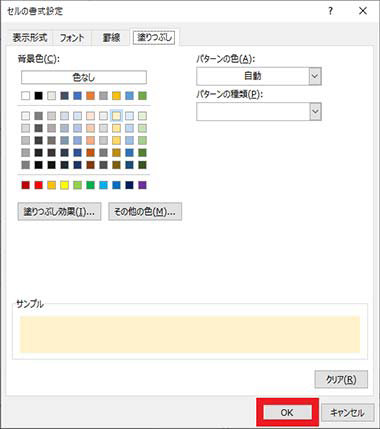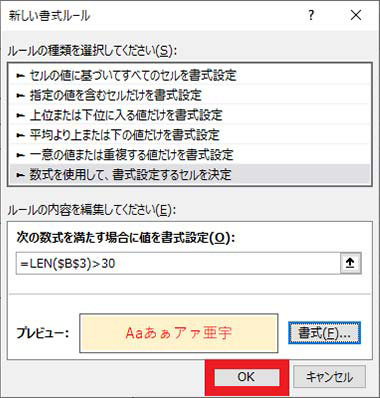1. LEN 関数を用いて文字数を確認する
LEN 関数は文字列を参照し、文字数を返す関数です。引数には直接文字列を入力するか、1 つのセルを指定します。文字を直接入力する場合は入力した文字数をカウントし、セルを指定する場合はセル内の文字数をカウントします。
【引数に直接文字列を入力した場合】
セルに 5 文字の文字列の引数となる「=LEN(“あいうえお”)」と直接入力します。文字列を直接入力する場合には、文字列を「“”」 (ダブルクォーテーション)で囲みます。
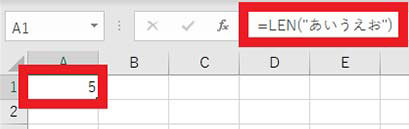
この場合、文字数は引数で指定した 5 文字となります。
【引数にセルを指定した場合】
A1 のセルに 5 文字の文字列を入力し、B1 のセルに「=LEN(A1)」と A1 のセルを指定した式を入力します。
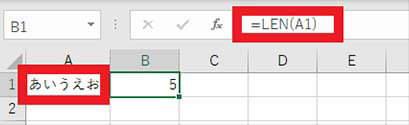
この場合、文字数は A1 のセル内の「あいうえお」の文字数である 5 文字となります。
LEN 関数では、「a」「1」「ア」などの半角文字 (1 バイト文字) も「a」「1」「あ」などの全角文字 (2 バイト文字) も一律 1 文字としてカウントされます。また、セル内の改行やスペースも 1 文字としてカウントされます。
例を見てみましょう。
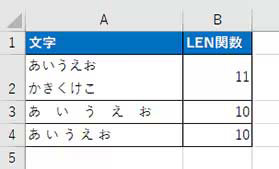
A2 のセルの「あいうえお」と「かきくけこ」の間に [Alt] + [Enter] キーを入力し、改行しています。
この場合、LEN 関数では 11 文字なります。また、A3 のセルでは「あ い う え お 」と文字の後に合計 5 個の全角スペースが入っていて、A4 のセルではそれが半角スペースになっていて合計 10 文字です。この場合、どちらも LEN 関数の結果は 10 文字となります。