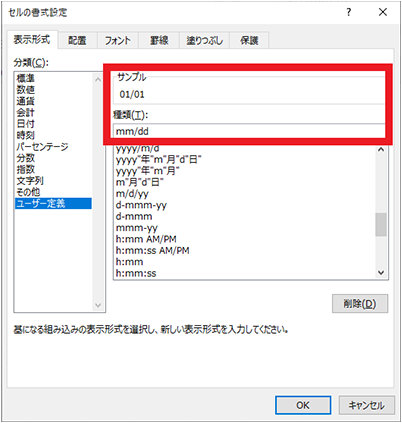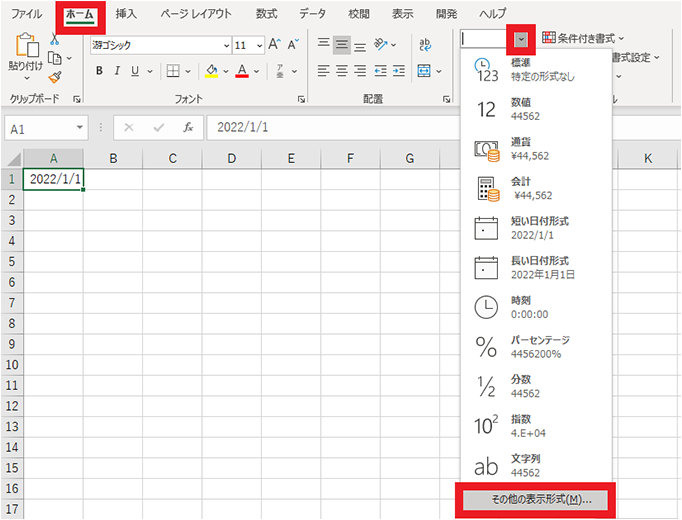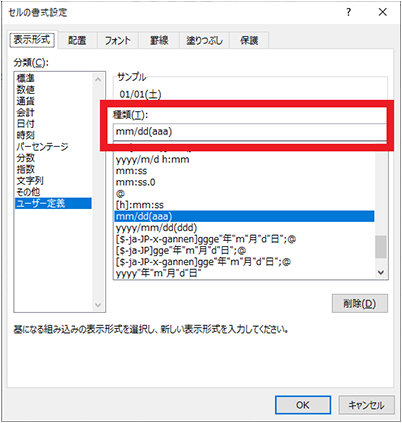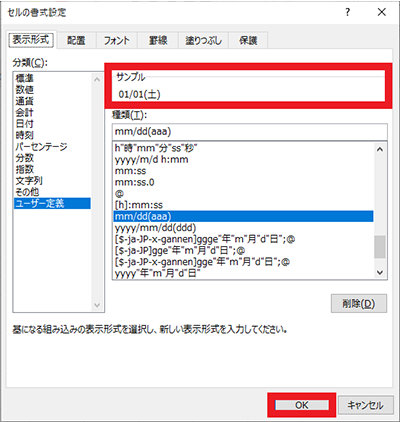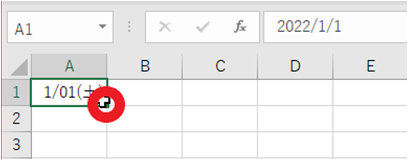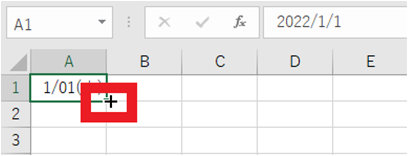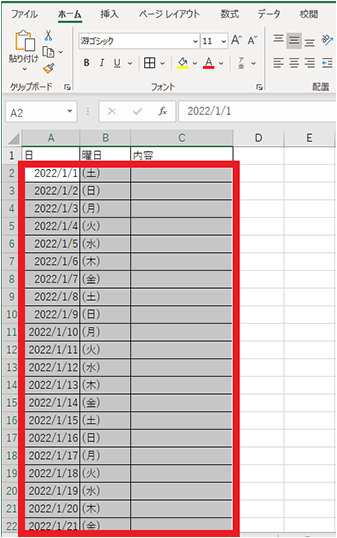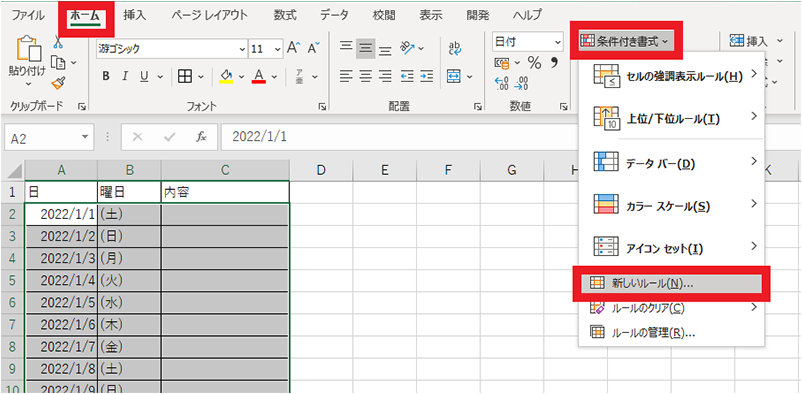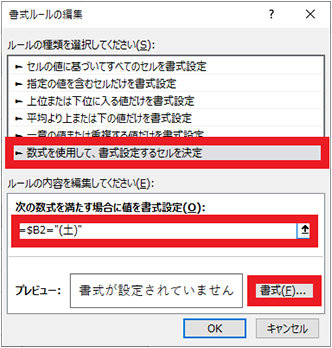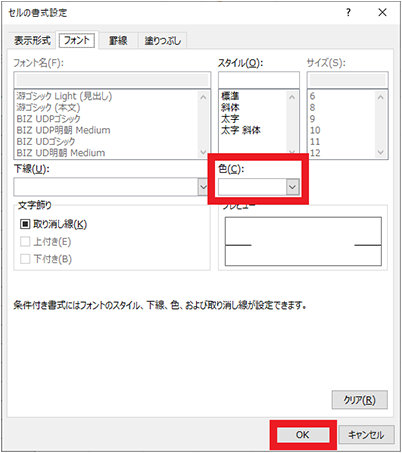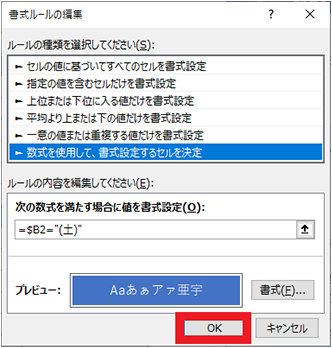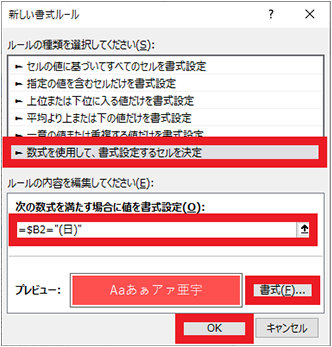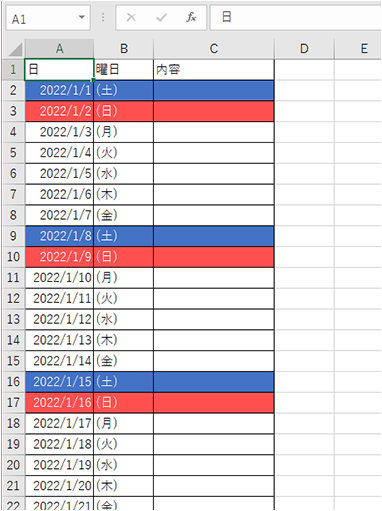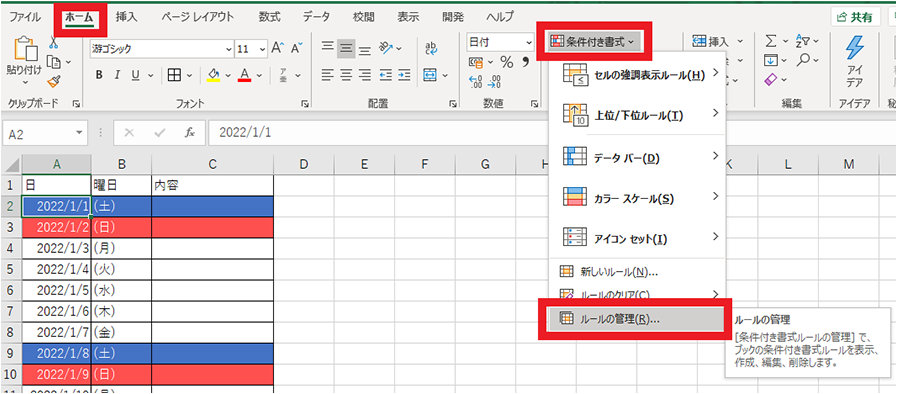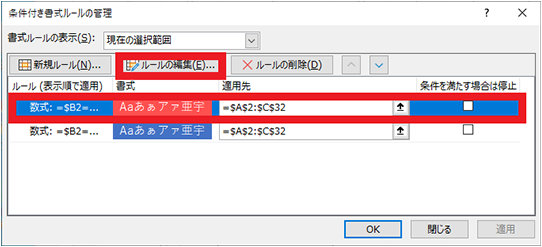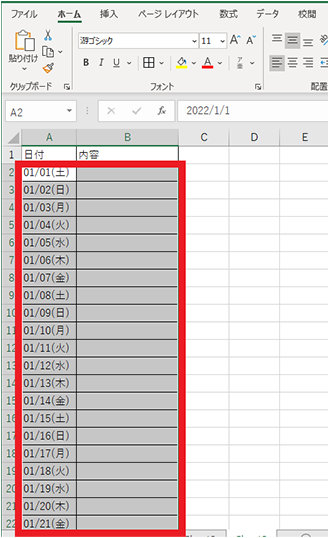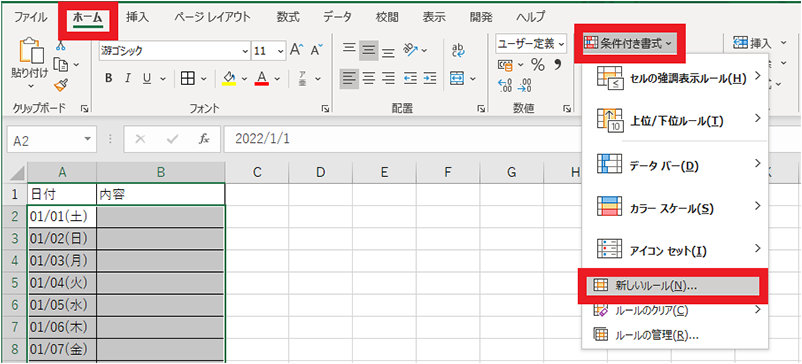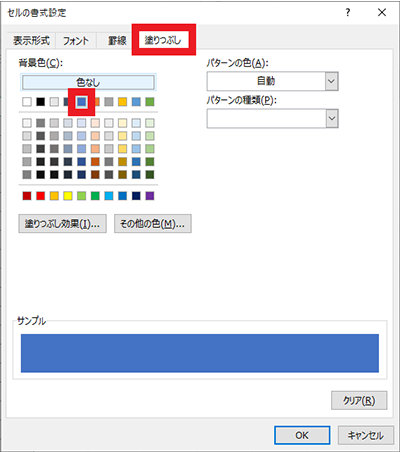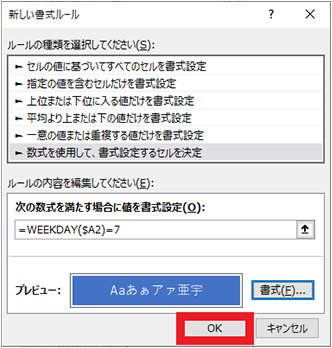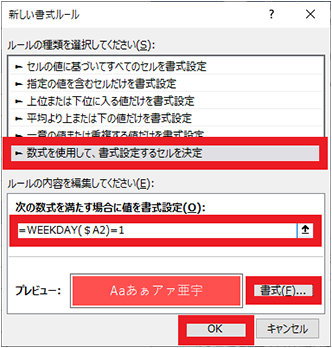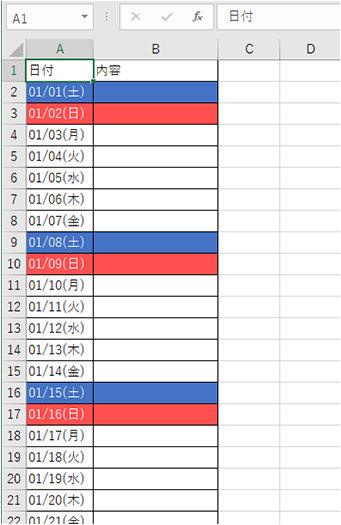1. 日付に対して曜日を入力する方法
今日の日付をセルに入力する際は、[Ctrl] キーと [;] キーを同時に押すと簡単に「年/月/日」を入力できますが、曜日までは表示されません。
![今日の日付をセルに入力する際は、[Ctrl] キーと [;] キーを同時に押すと簡単に「年/月/日」を入力できますが、曜日までは表示されません。](https://cdn-dynmedia-1.microsoft.com/is/image/microsoftcorp/biz-smb-RWTbmT?scl=1)
そこで、日付から自動的に曜日を算出して表示させる方法を紹介します。
1-1. TEXT 関数で隣接したセルに曜日を表示する方法
たとえば曜日を日付の隣のセルに表示したい場合は、TEXT 関数を利用し、書式を設定するとよいでしょう。
TEXT 関数は指定した値に書式設定を適用する関数です。日付に対応する曜日を表示する場合は、1 つ目の引数に日付の値かセルを指定し、2 つ目の引数に「aaa」と入力することで、月、火、水…といった形で曜日を表示できます。
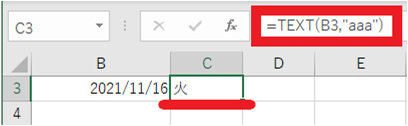
例では TEXT 関数を用いて、1 つ目の引数に B3 セルの値 (2021/11/16) を指定し、2 つ目の引数に「“aaa”」を指定した結果、「火」という曜日が表示されています。
TEXT 関数で利用した「aaa」というマジック ワードは、Excel の書式記号と呼ばれるものです。これは、月、火、水…といった簡易的な日本語の曜日を表示するためのもので、曜日関連では以下のような書式記号が利用できます。
書式記号
|
説明
|
表示例
|
|---|---|---|
| aaa |
漢字 1 字の曜日
|
(日~土)
|
| aaaa |
漢字 3 字の曜日
|
(日曜日~土曜日)
|
| ddd |
省略形英語の曜日
|
(Sun ~ Sat)
|
| dddd |
英語の曜日
|
(Sunday ~ Saturday)
|