1. ドロップダウン リストとは
ドロップダウン リストは、あらかじめ用意された項目から入力したい内容を選択する機能です。選択肢から入力内容を選ぶため、効率的に入力、集計することができます。
部署名や役職など、あるいはアンケートの選択肢など回答パターンが決まっている項目について繰り返し入力する手間を省き、併せて表記の揺らぎを防ぐことで、集計や書式の統一などの処理もしやすくなります。
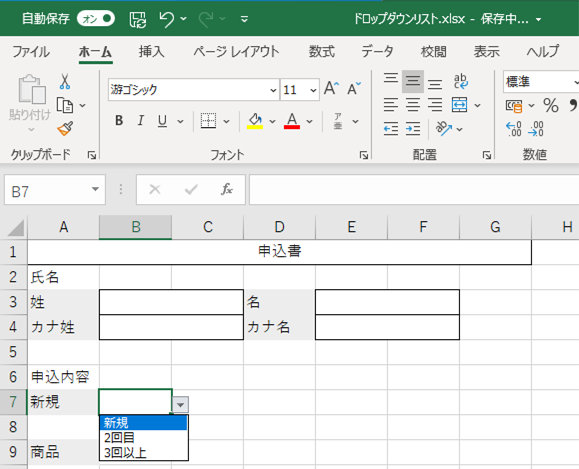
Excel ドロップダウン リストの使い方! プルダウン作成の基本〜応用まで
2021 年 10 月 11 日
Microsoft Excel 作業において、同じ内容を入力したり、表記の揺らぎで集計が困難になったりすることは少なくありません。このような事態を避けるために活用できるのが Excel のドロップダウン リスト機能です。
この記事では、Excel のドロップダウン リストの使い方について解説します。
ドロップダウン リストは、あらかじめ用意された項目から入力したい内容を選択する機能です。選択肢から入力内容を選ぶため、効率的に入力、集計することができます。
部署名や役職など、あるいはアンケートの選択肢など回答パターンが決まっている項目について繰り返し入力する手間を省き、併せて表記の揺らぎを防ぐことで、集計や書式の統一などの処理もしやすくなります。
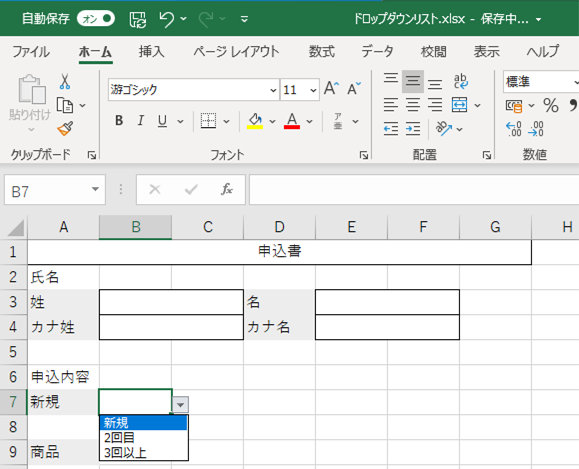
ドロップダウン リストには、大きく 2 種類の使い方があります。
リストに直接データを入力する方法は、内容の変更がなく、同じ回答例が出て来ないようなケースで利用します。
セルを参照して利用する方法は、数か所で同じ内容のドロップダウン リストを利用する場合や、後で内容の変更がある場合に利用します。
また、項目数が多い場合も間違いや抜け漏れを防ぐために、セル参照でリストを作成したほうがよいでしょう。
どちらの方法も「データの入力規則」ボタンを利用します。
「データの入力規則」ボタンはデータ タブの右に配置されています。
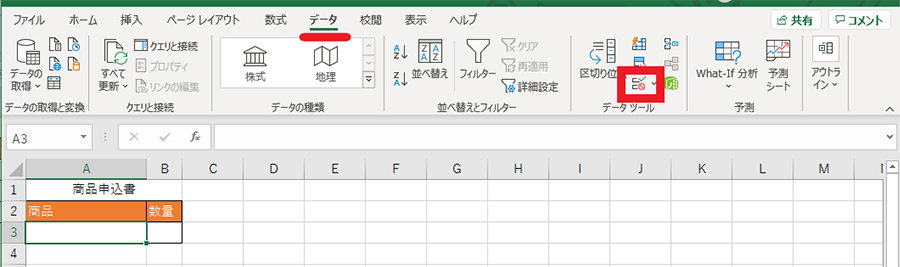
リボンはウィンドウの幅によって表記が変わります。
サイズが最小のときは、データ ツール メニューをクリックすると「データの入力規則」ボタンを表示することができます。
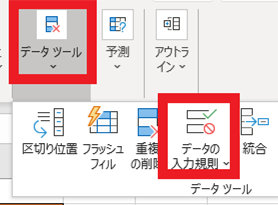
まず、リストのデータを直接入力する方法をご紹介します。
リストに設定する値はデータの入力規則の設定画面でカンマ (,) 区切りで入力します。
値の追加や削除の際は、ドロップダウン リストを設定しているセルを選択し、「データの入力規則」ボタンから設定画面を開き、元の値を編集します。
それでは、商品申込書にリストを設定して商品を選べるようにする例に沿ってドロップダウン リストを設定していきましょう。
1. ドロップダウン リストを設定するセルを選択します。
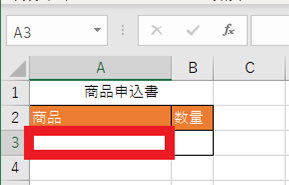
2. データ タブを選択し、「データの入力規則」ボタンをクリックします。
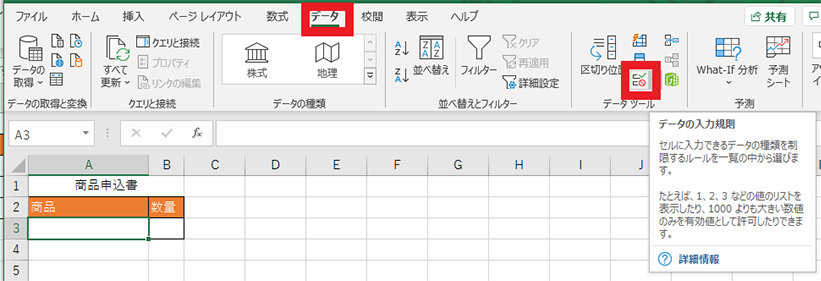
3. 入力値の種類から「リスト」を選択して「OK」ボタンをクリックします。
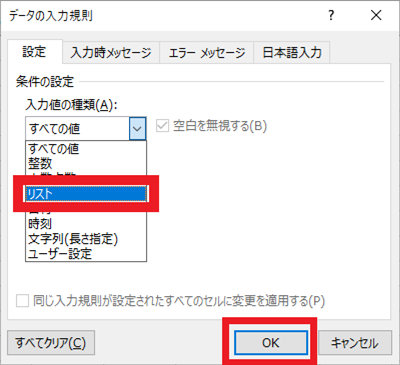
4. 「元の値」に、リストに設定する値をカンマ (,) 区切りで入力し、「OK」ボタンをクリックします。
※例では、ねじのリスト「10001 ABCねじ,10002 DEFねじ,10003 GHIねじ,10004 JKLねじ,10005 MNOねじ」を入力しています。
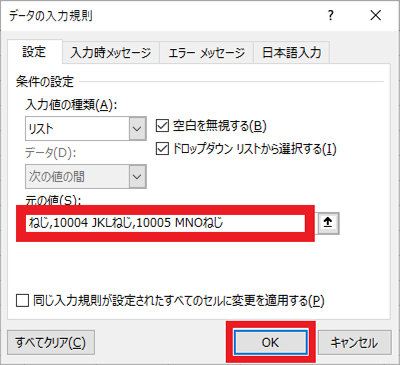
5. 設定したセルの横の矢印をクリックすると、リストが表示されました。
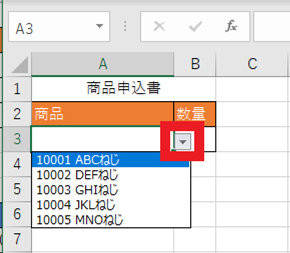
次に、セルを参照してドロップダウンを作成する方法を、商品申込書に商品マスタの項目をリストとして設定する例に沿って紹介します。
1 ~ 3 番までは直接入力する方法と同様です。
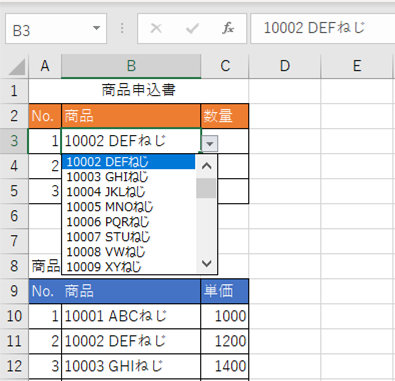
1. ドロップダウン リストを設定するセルを選択します。
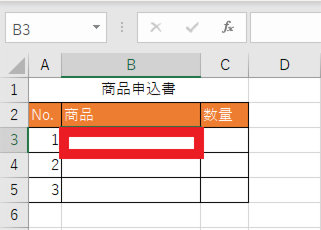
2. データ タブを選択し、「データの入力規則」ボタンをクリックします。
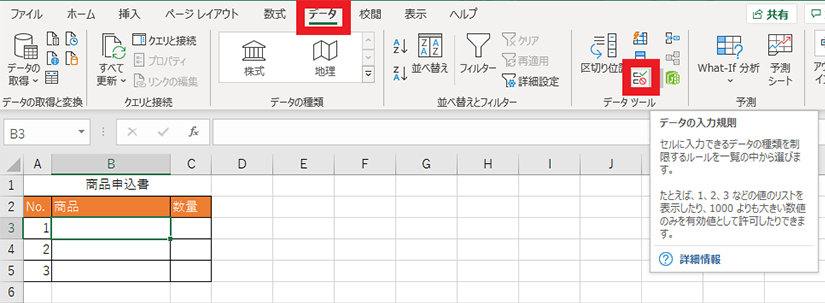
3. 「データの入力規則」ダイアログの入力値の種類から「リスト」を選択して「OK」ボタンをクリックします。
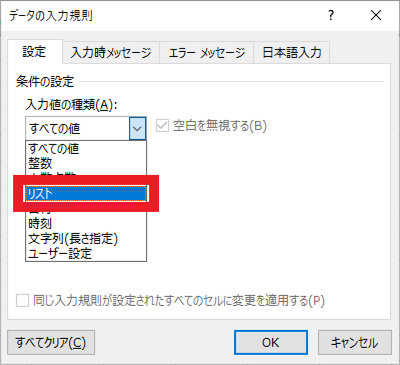
4. 元の値の入力欄の右の矢印をクリックして「OK」ボタンをクリックします。
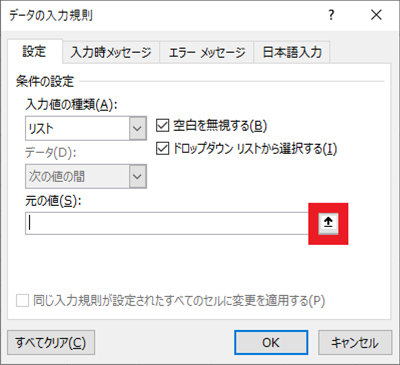
5. リストに設定するセルの範囲を選択して Enter キーを押します。範囲入力欄の右矢印をクリックすることでも確定できます。
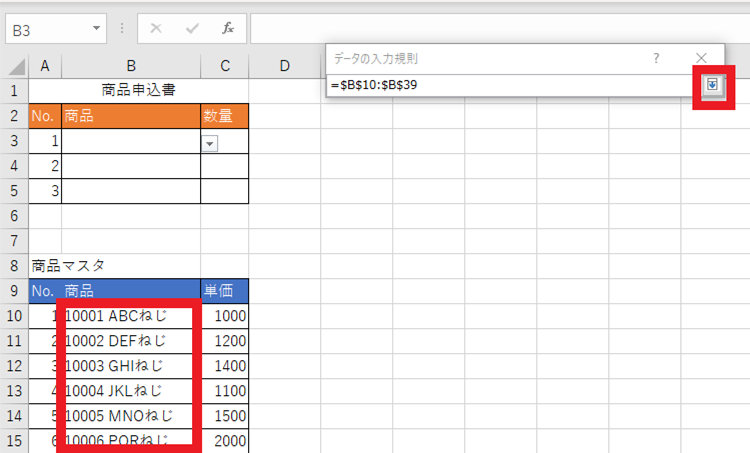
6. 「OK」ボタンをクリックします。
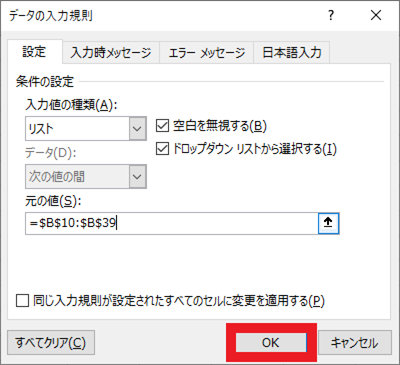
※元の値の入力欄に「=」 (イコール )とセルの範囲を入力して、参照範囲を指定することもできます。
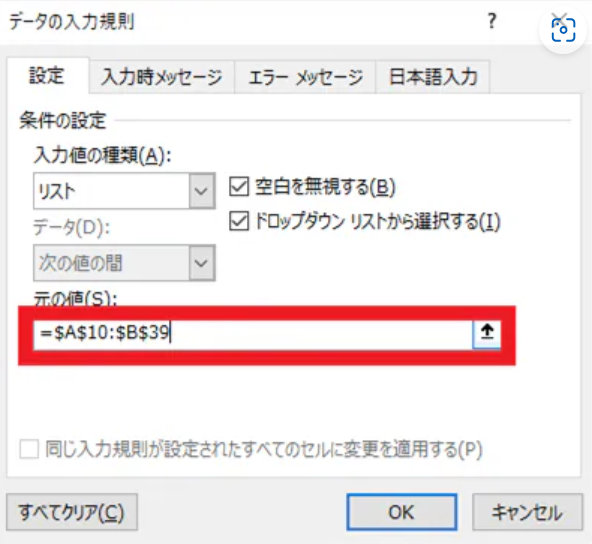
7. 設定したセルの横の矢印をクリックすると、ドロップダウン リストが表示されました。
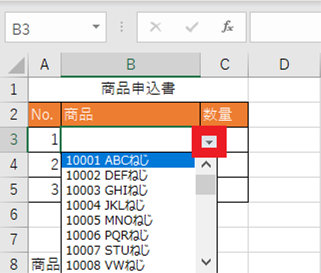
参照しているセルを編集するとリストの値は更新されます。しかし、リストの値の追加や削除をしても参照範囲は変わらないため、項目数が変わる場合は参照範囲を変更します。
また、値が更新されるのはリストの値です。既にセルに値が入力されている場合、入力値は更新されません。入力値を変更する場合は、リストの項目を選び直す必要があります。
なお、ドロップダウン リストにできるのは 1 つの列または行に限られるため、結合セルは項目リストに設定できません。
以下の例では、商品マスタの商品が B 列と C 列の結合セルになっているため、データの入力規則の設定画面で「OK」ボタンをクリックすると、エラー メッセージが表示されます。
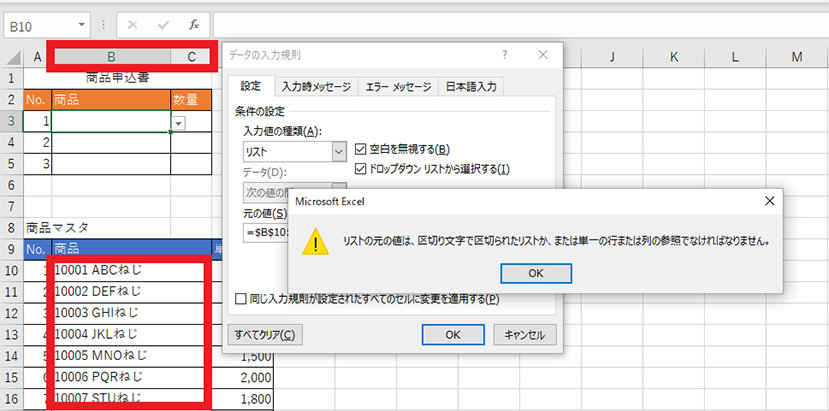

ドロップダウン リストを使っていて、意図しない結果や操作方法に戸惑う場合もあるかもしれません。ここでは、そんな事態を避けるためのドロップダウン リストの利用方法と、業務に活かせる応用方法を紹介します。
元の値を直接入力する場合は「,」 (カンマ) の入った値は利用できません。そのため、カンマが含まれる値を利用する場合、項目リストを別に用意する方法でリストを設定します。
以下の例では、元の値に「ABCねじ100個入,ABCねじ1,000個入」を入力しています。

ドロップダウン リストを確認してみると、「ABCねじ1,000個入」はカンマで区切られているため、「ABCねじ1,」と「000個入」の2つの値に分かれてしまいました。
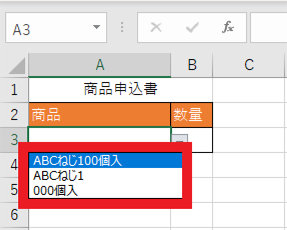
そこで、項目リストを別に用意して元の値からそのセルを参照します。
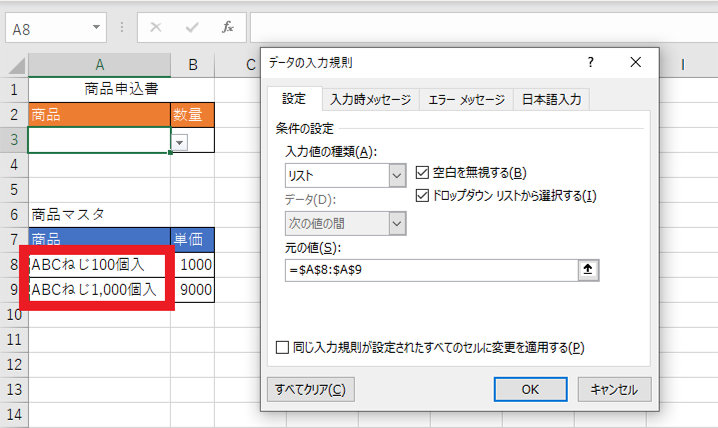
参照を利用すると、「ABCねじ1,000個入」も途切れず表示されました。
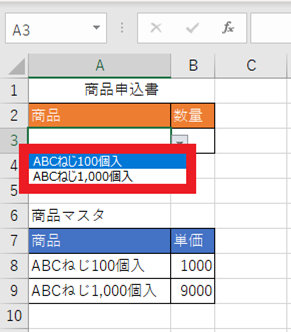
セルに対してリストからの選択だけでなく、直接入力も許可したい場合は、データの入力規則の設定画面で「無効なデータが入力されたらエラー メッセージを表示する」設定を変更します。
通常、リスト設定しているセルにほかの値を入力しようとすると、下図のようにエラー メッセージが表示されます。
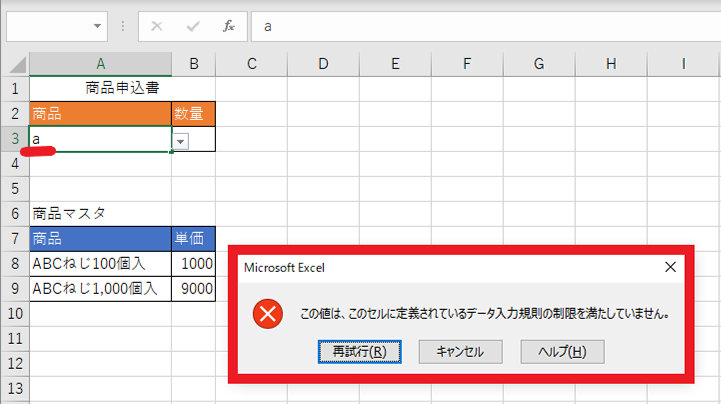
他の値を入力することを許可する場合は、「データの入力規則」画面のエラー メッセージタブで「無効なデータが入力されたらエラー メッセージを表示する」のチェックを外して「OK」ボタンを押します。
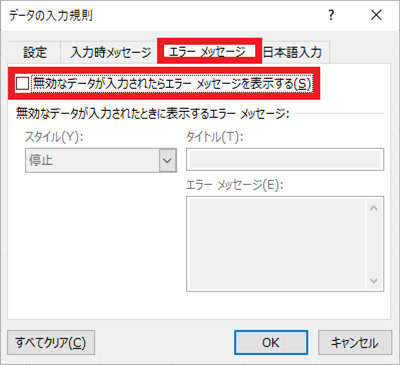
また、「無効なデータが入力されたらエラー メッセージを表示する」にチェックが入っていても、スタイルで「注意」または「情報」を選択すれば、他の値を入力できます。
以下の例では、スタイルで「情報」を選択し、タイトルに「確認」、エラー メッセージに「リストにない値です。よろしいですか。」と入力しています。
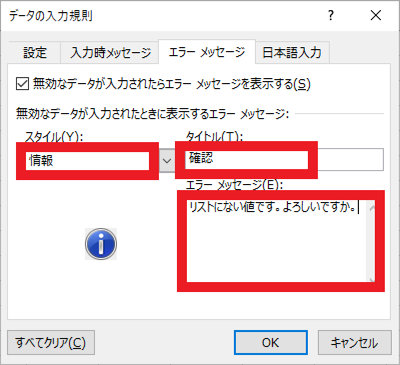
設定後にリストにない値を入力すると、設定したタイトルとメッセージが表示されます。
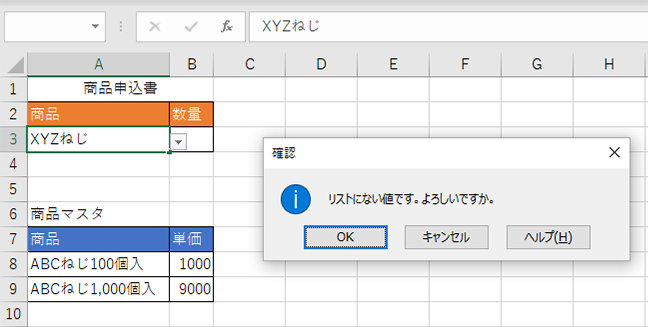
「OK」ボタンをクリックすると、入力が完了します。
リストにない値を入力させる際に、メッセージを表示して注意を促したいときに利用します。
ドロップダウン リストは Delete ボタンを押しても、右クリックでメニューを表示しても削除できません。
削除したい場合は、「データの入力規則」の画面で「すべてクリア」ボタンをクリックし、「OK」ボタンをクリックします。
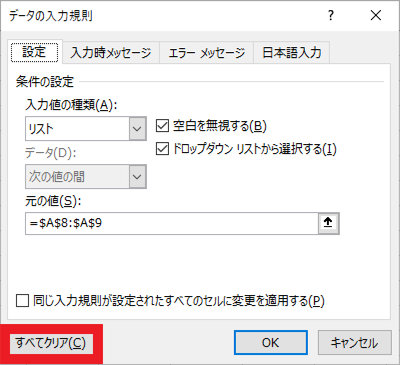
ドロップダウン リストの項目に増減がある場合は、テーブルを作るとよいでしょう。テーブルをデータの入力規則の元の値に設定しておくと、テーブルの内容を追加や削除したときに、ドロップダウン リストの項目も更新されます。
ドロップダウンを設定するセルと入力規則の元の値が同じワークシートにある場合と、異なるワークシートにある場合で設定方法が異なります。
同じワークシート内のセルにテーブルのリストを設定し、項目を追加する場合は以下の手順で行います。
1. テーブルに設定する範囲を選択し、挿入タブからテーブル リボン内の「テーブル」ボタンをクリックします。
※ Ctrl (コントロール) キー + T を押してもテーブルを設定できます。
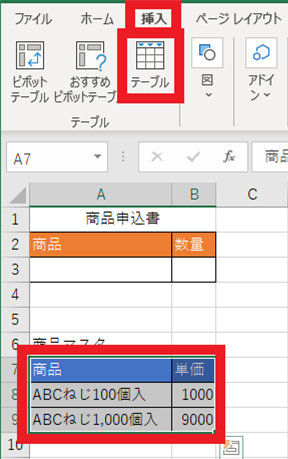
2. 「テーブルの作成」ダイアログが表示されるので、「OK」ボタンをクリックします。
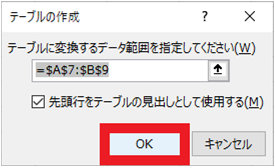
3. 範囲がテーブルに変換されるので、テーブルとなった範囲をドロップダウン リストに設定し、「OK」ボタンをクリックします。
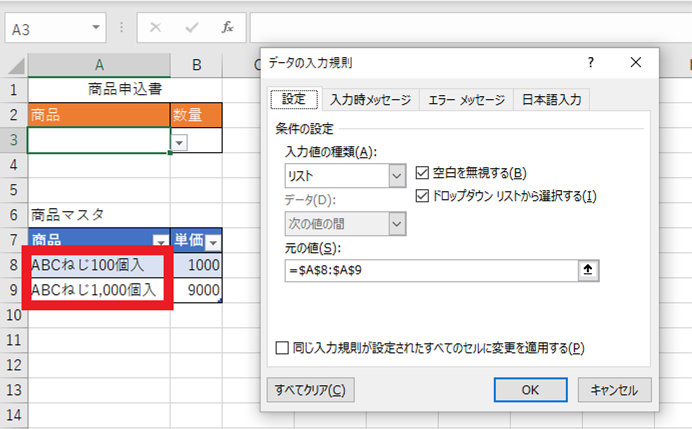
4. リストに値が表示されます。
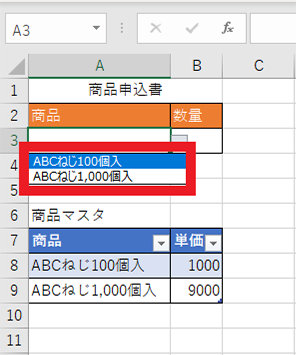
5. 範囲のセルの下に値を入力すると、セルがテーブルに変換されるため、ドロップダウン リストの項目も自動で追加されます。
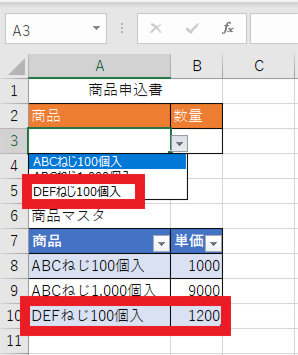
他のワークシートを参照する場合、項目リストをテーブルに設定するだけでは値が自動更新されません。
範囲に名前を付けて、その名前をドロップダウン リストの項目として設定します。
1. テーブルの中の項目リストにするセルを選択し、数式タブの「選択範囲から作成」ボタンをクリックします。
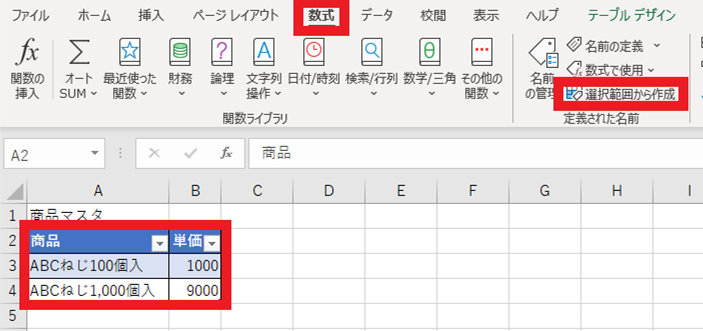
2. 「以下に含まれる値から名前を作成」で、名前となる値を選択し「OK」ボタンをクリックします。
※ 例では、「商品」を名前にするため「上端行」を選択しています。
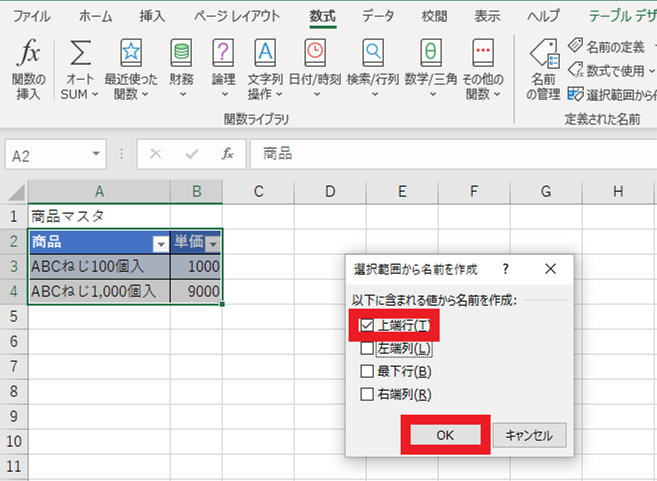
選択した範囲に名前が設定され、名前ボックスで確認できます。
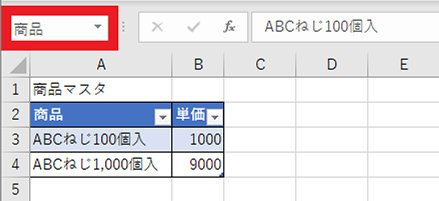
3. ドロップダウン リストを設定するセルを選択し、データ タブの「データの入力規則」ボタンをクリックします。

4. 入力値の種類でリストを選択し、元の値に「=」と先ほど付けた範囲の名前を入力し、「OK」ボタンをクリックします。
※例では「=商品」としています。
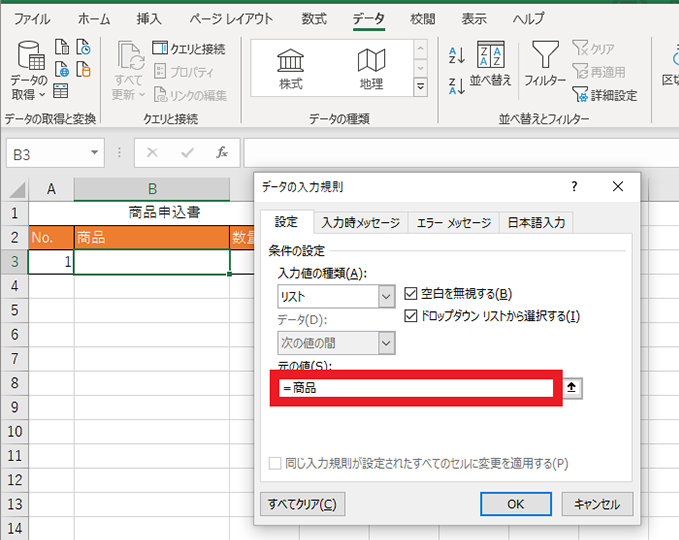
※元の値にカーソルを当てたまま、数式タブの「数式で使用」ボタンをクリックすると、設定した名前の一覧が表示されるので、該当の名前を選択することで値を入力することもできます。
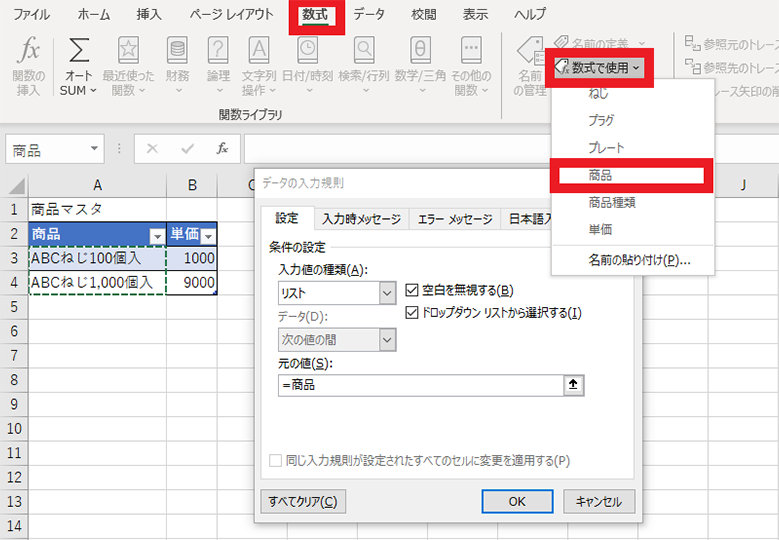
5. リストが表示されました。
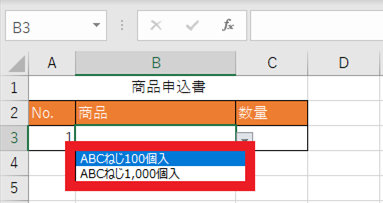
これで名前を付けた範囲に項目を追加すると、ドロップダウン リストに追加した項目が表示されるようになりました。
例として、以下のように一行追加してみましょう。
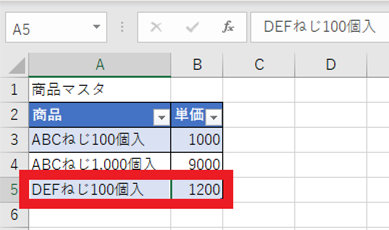
ドロップダウン リストに追加した項目が表示されます。
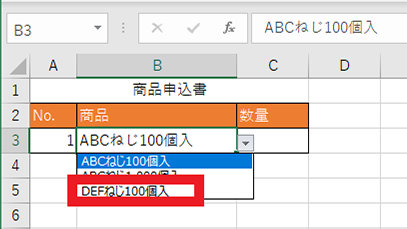
ドロップダウン リストが設定されているはずなのに、セルの右の矢印が表示されず、リストが選択できない場合は、データの入力規則の画面で「ドロップダウン リストから選択する」のチェックが外れている可能性があります。
一度、設定をチェックしてみるとよいでしょう。
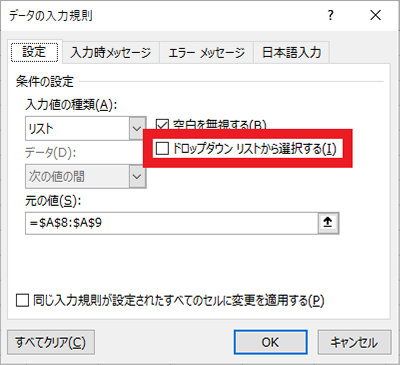
上のようにチェックが外れている場合は、「ドロップダウン リストから選択する」にチェックを入れ「OK」ボタンをクリックすることで、ドロップダウンが出てくるようになります。
ドロップダウン リストを設定したセルがどこにあるかわからなくなってしまったときは、ジャンプを利用して、データの入力規則の設定を行っているセルを探すことができます。
以下の例では、商品申込書の商品と数量にドロップダウンが設定されています。
1. Ctrl + G を押すとジャンプ ダイアログが表示されるので「セルの選択」ボタンをクリックします。
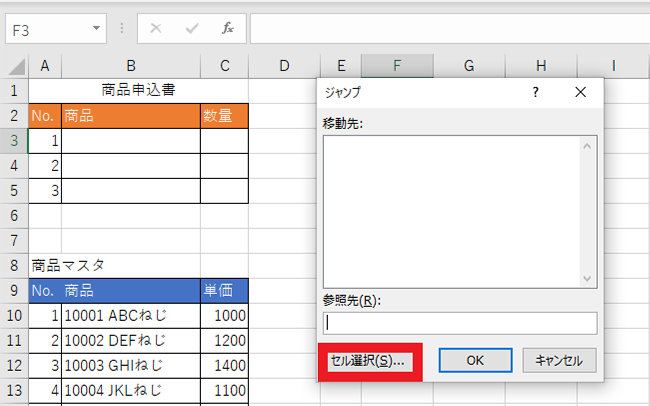
2. 「データの入力規則」を選択し、「OK」ボタンをクリックします。
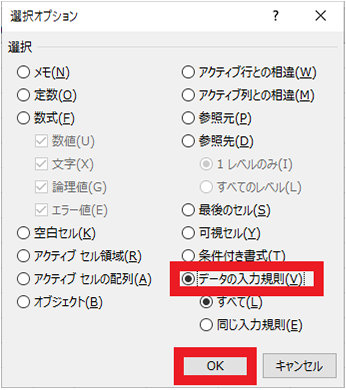
3. 「データの入力規則」が設定されているセルが選択されます。
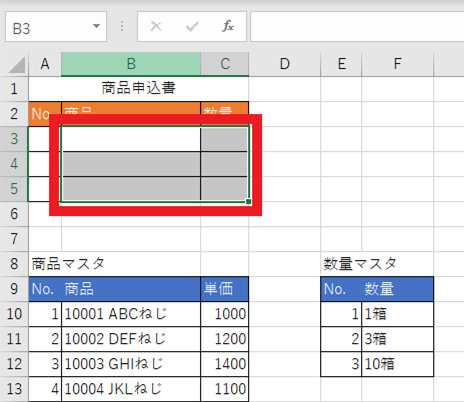
ジャンプはホーム タブからも選択できます。「ジャンプ」をクリックするとジャンプ ダイアログが表示されます。
「データの入力規則」をクリックすると、データの入力規則を設定されているセルが選択されます。
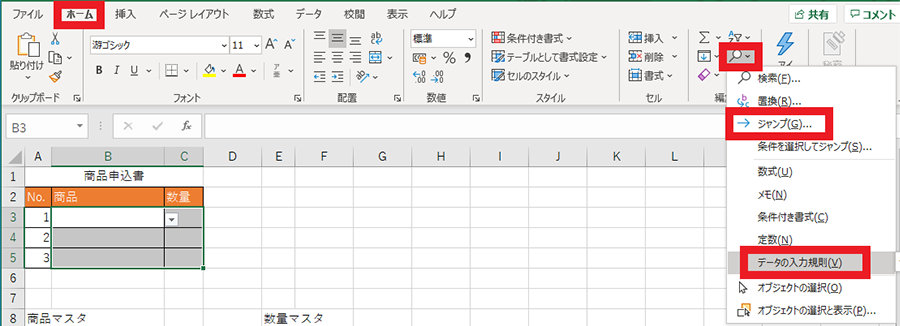
複数のデータの入力規則が設定されている場合は、検索したい入力規則が設定されているセルを選択してからジャンプを行い、「同じ入力規則」を選択します。
以下の例では、数量の一番上のセルを選択して同じ入力規則でジャンプを行ったので、数量の列が選択されています。
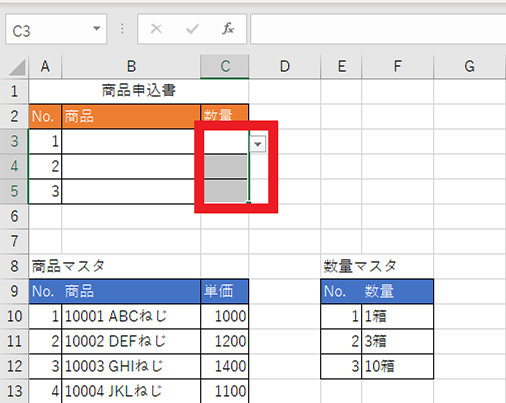
ドロップダウン リスト作成時に「セルを参照する方法」を応用すると、入力値に応じて動的に項目リストが変化するドロップダウンを作成することが可能です。
参照する範囲に名前を付け、INDIRECT 関数を使います。
以下の例では、商品申込書で「種類」を選択すると、選択に応じて「商品」のセルに「商品マスタ」のねじ、プレート、プラグのうちいずれかの列の値が表示されるようになっています。
例では「種類」で「ねじ」を選択したため、「商品」セルのリストにねじの列の値が表示されています。
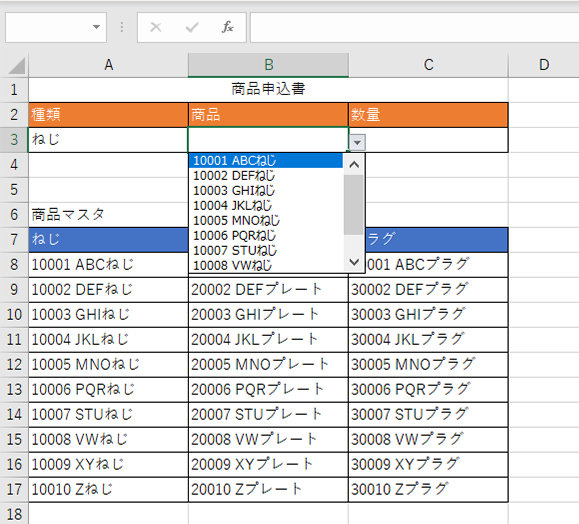
1. 1 つ目のドロップダウン リストの項目にするセルを選択し、数式タブの「名前の定義」ボタンをクリックします。
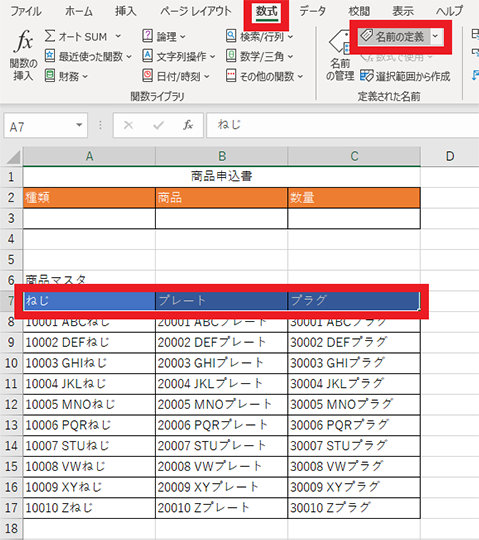
2. 名前を入力し、「OK」ボタンをクリックします。
※ 例では「商品種類」を入力しています。
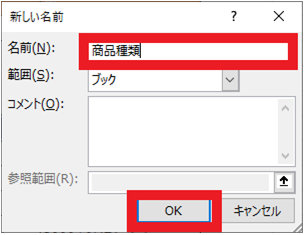
3. 2 つ目のドロップダウン リストの項目にするセルを選択し、数式タブの「選択範囲から作成」ボタンをクリックします。
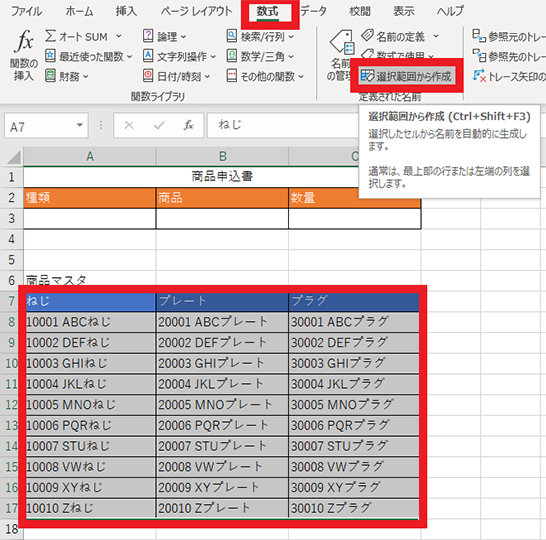
4. 「以下に含まれる値から名前を作成」で、テーブルの列名または行名となる値を選択し、「OK」ボタンをクリックします。
※ 例では、ねじ、プレート、プラグを列名とするため「上端行」を選択しています。

5. 1 つ目のドロップダウンを設定するセルを選択し、データ タブから「データの入力規則」ボタンをクリックします。
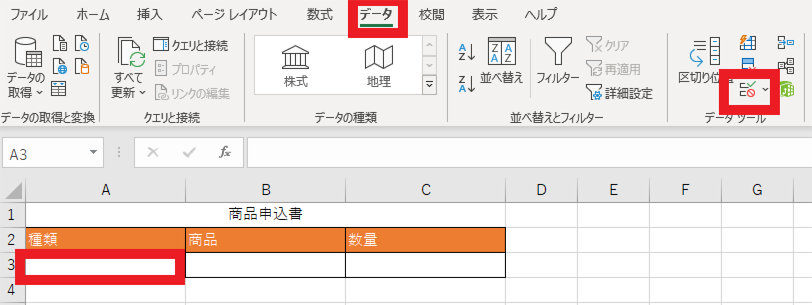
6. 入力値の種類で「リスト」を選択し、元の値に「=」と先ほど名前の定義で作成した名前を入力し、「OK」ボタンをクリックします。
※ 例では、「=商品種類」と入力しています。
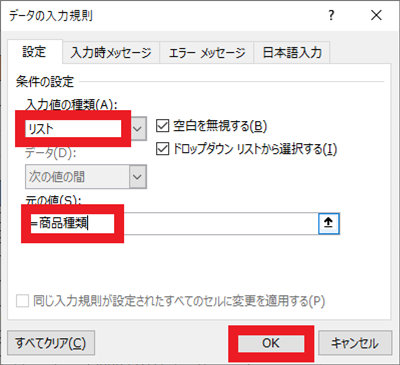
7. 1 つ目のドロップダウン リストが設定されました。

8. 2 つ目のドロップダウン リストを設定するセルを選択し、データ タブから「データの入力規則」ボタンをクリックします。
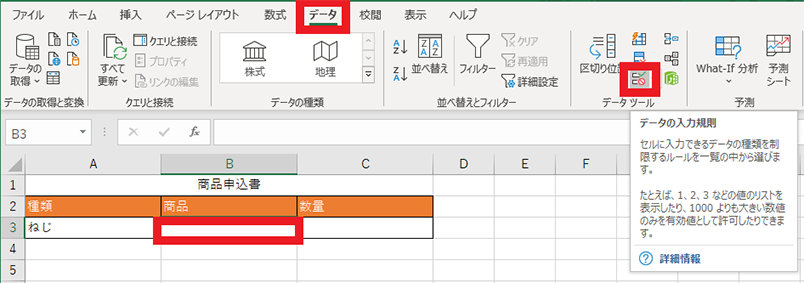
9. 入力値の種類で「リスト」を選択し、元の値に「=INDIRECT()」とかっこ内には 1 つ目のドロップダウン リストを設定したセル名を入力、「OK」ボタンをクリックします。
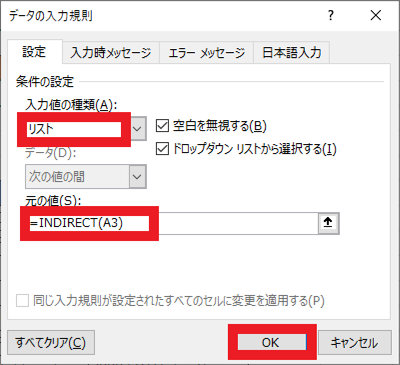
※このとき、1 つ目のドロップダウン リストを設定したセルが空 (から) の場合、エラー メッセージが表示されます。エラー メッセージが表示されたら、「はい」を選択します。
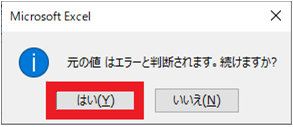
10. 2 つ目のドロップダウン リストに、1 つ目のドロップダウン リストの値に応じて、項目が変わるドロップダウン リストが設定されました。
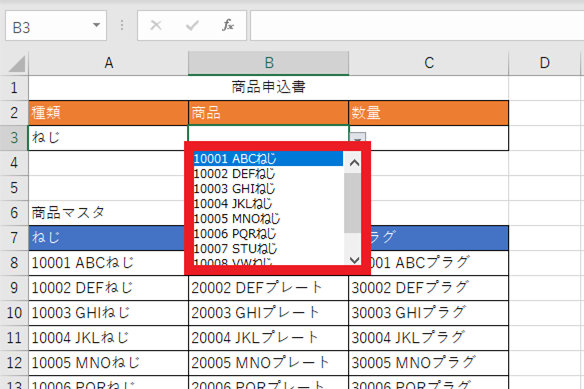
配布する Excel などで活用できるドロップダウン リストの重要ポイントは以下のとおりです。
ドロップダウン リストを活用すると入力が楽になるだけでなく、さまざまな応用もできるため業務効率化にも役立ちます。ぜひ活用してください。
リモートワーク・テレワーク・在宅勤務環境を安全・快適に実現するためには、「セキュリティの確保」「Web 会議のためのデバイス選択」「グループワークのためのアプリケーション」など検討する課題も多く、またこれらを潤沢な資金で準備するのではなくコスト削減につなげることが大切です。
これらの達成のための Microsoft 365、Excel の使い方や、リモートワーク・ハイブリッドワーク環境を充実させるために以下の記事が参考になります。
他にも Excel 作業を高速化するテクニックを厳選! 無料ガイドブック

Excel ショートカット 30 選

Web フォームで購入相談
本情報の内容 (添付文書、リンク先などを含む) は、作成日時点でのものであり、予告なく変更される場合があります。