無料でも使える OneDrive とは? 機能と特長を解説!
2023 年 1 月 20 日
リモート ワークやスマートフォンの普及により、仕事に必要なファイルに自宅や外出先からアクセスすることが必要になってきました。そこで今回は、Microsoft のオンライン ストレージ サービス「OneDrive」とは何か、その特長や機能について紹介します。
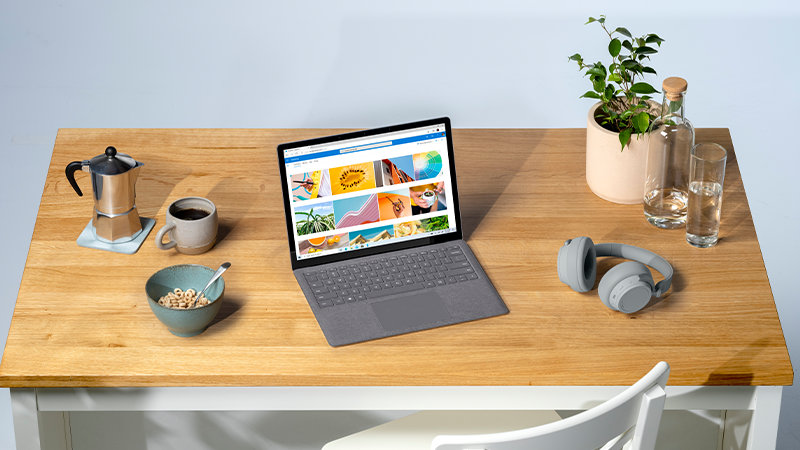
- OneDrive とは
1-1. オンライン ストレージとは
1-2. OneDrive の特長 - OneDrive でできること
2-1. OneDrive の機能
2-2. 無償版と有償版の違い - OneDrive の活用方法
3-1. ファイルの共有
3-2. OneDrive でできるサイバー攻撃対策 - まとめ
1. OneDrive とは
OneDrive とは、Microsoft が提供するオンライン ストレージ サービスです。
Windows 10/11 に標準で搭載されており、無料で 5 GB のストレージ容量を使用できます。
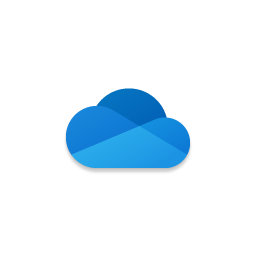
1-1. オンライン ストレージとは
OneDrive の特長を紹介する前に、オンライン ストレージとは何かについて説明します。
オンライン ストレージとは、ファイルやフォルダーをインターネット上に保管するストレージ (外部記憶装置) サービスです。パソコンのハードディスクのように、インターネット上でファイルやフォルダーの作成/保存/共有などができます。イメージとしては、インターネット上にパソコンの外付けハードディスクがあるような状態です。
クラウド ストレージやファイル ホスティングともよばれます。
1-2. OneDrive の特長
OneDrive には次のような特長があります。

- どのデバイスからでもファイルにアクセスでき、編集できる
Windows パソコンだけなく、Mac やスマートフォン、タブレットから、会社や自宅、外出先など、インターネット環境があればどこからでもアクセスでき、ファイルの編集や共有ができます。 - 大事なファイルを守り、簡単にバックアップできる
デバイスが故障、紛失してしまっても、OneDrive にファイルが保存されていれば、なくなる心配がありません。 - Microsoft Office アプリを使った共同編集ができる
OneDrive にある Microsoft Word や Microsoft Excel、Microsoft PowerPoint などのファイルを共有すれば、仕事仲間や家族、友人が離れた場所にいても共同編集することができます。 - 大量の写真をすばやく効率的に整理できる
紙の文書をスキャンして画像化し、OneDrive に保存すると、自動的に文書の中からテキストを抽出する機能があるため関連するテキストで検索できるようになります。また、撮影した日時や場所の情報が写真に紐づいている場合、自動でタグ付けされるので、より簡単に見つけたい写真を探しだすことが可能になります。
2. OneDrive でできること
無償でも利用できる OneDrive の主な機能について、有償版との違いも併せて紹介します。
2-1. OneDrive の機能
OneDrive の無償版で利用できる機能を紹介します。
■基本的な機能
- モバイル アプリ対応
スマートフォンやタブレット用 OneDrive アプリ (Android、iOS) をインストールすることで、いつでもどこでも OneDrive にアクセスでき、ファイルの共有や編集ができます。 - 共有機能 (閲覧、共同編集)
ファイルやフォルダーを仕事仲間や家族、友人と共有でき、共有されたファイルやフォルダーを閲覧、編集することができます。 - ファイル更新通知機能
OneDrive 上にあるファイルが削除、更新されるとデスクトップ アプリやメールで通知を受け取ることができます。 - 同期機能
Windows パソコンや Mac 内にあるファイルやフォルダーを OneDrive と同期することができるので、常に最新の自分のファイルにどこからでも、どのデバイスでもアクセスできます。 - ファイルの検索、分類機能
エクスプローラーと同様にキーワードや日付を指定してファイルの検索ができ、並び替えや分類もできるので、すばやく必要なファイルが見つかります。 - Web インターフェイス機能
Web で OneDrive 上のすべてのファイルやフォルダーにアクセスでき、リッチ プレビューや Office アプリでの編集が可能です。
■そのほかの便利な機能
- オフライン ファイル
インターネット環境がないオフラインの時でも、あらかじめ選んでおいたファイルにアクセスすることができます。 - 無料の Office for the web
Word、Excel、PowerPoint をインストールすることなく、無料で利用できるオンライン アプリを使ってドキュメントを簡単に作成、編集できます。共有や共同作業も可能です。 - Windows PC フォルダー バックアップ
Windows PC フォルダー バックアップを有効にすると、Windows パソコンのデスクトップ、ドキュメント、ピクチャのフォルダーが自動的に OneDrive にバックアップされ、同期した状態になります。 - コメント機能
Office ドキュメントにコメントを付けるのと同じように、Office ファイル以外のファイルにコメントや @ メンションを追加することができます。このことで共有者にファイルの内容を伝えたり、自分用のメモとして活用したりすることができます。 - 複数ページのスキャン
スマートフォンやタブレットのカメラをスキャナーとして利用して、複数ページの紙の書類、レシート、名刺、ホワイトボードのメモを取り込んで保存することができます。
2-2. 無償版と有償版の違い
有償版には、家庭向けプランと一般法人向けプランのほか、Office 製品も揃った Microsoft 365 に含まれたプランがあり、無償版の全機能に加え次のような機能も使えます。
- ストレージ容量
無償版のストレージ容量は 5 GB ですが、有償版は 100 GB (家庭向け OneDrive Standalone:年間 2,244 円) から無制限 (法人向け OneDrive for Business Plan2:年間 13,080 円) まで用意されています。 - ファイルの復元機能
必要なファイルを誤って削除や更新してしまっても、OneDrive 全体を過去 30 日以内の特定の時点の状態に戻すことができます (Microsoft 365 プラン各種)。ランサムウェアなどの破局的な事態が起きた時の回復に使用します。 - ランサムウェアの検出
ランサムウェアなどの悪意のある攻撃が検出されると通知されます。攻撃後 30 日以内であればファイルが侵害される前の状態に復元することができます (Microsoft 365 プラン各種)。 - オフライン フォルダ
オンラインでないときでも、フォルダー全体にモバイル デバイスからアクセスできます。 - パスワードで保護された共有リンク
共有するファイルやフォルダーにパスワードを設定することができます。このことで意図しないユーザーのアクセスを防止できます (Microsoft 365 プラン各種)。

3. OneDrive の活用方法
OneDrive の活用法を、「ファイル共有」と「サイバー攻撃対策」の 2 点に絞って簡単に紹介します。
3-1. ファイルの共有
画像やドキュメントといったファイルを共有する基本的な方法について、パソコンとスマートフォンから行う場合に分けて紹介します。
■パソコンからの共有方法
Windows パソコンのエクスプローラーを使ったファイルの共有は以下の手順で行います。
1. エクスプローラーを開き、OneDrive フォルダー内の目的のファイルのあるフォルダーまで展開します。
2. 共有したいファイルを右クリックし、「OneDrive」→「共有」とクリックします。
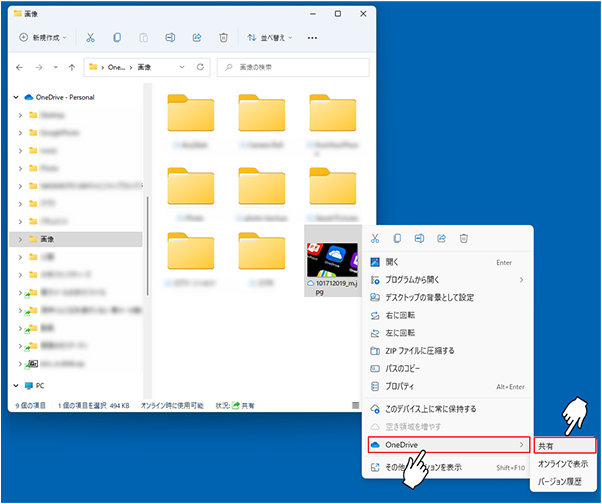
3. 開いたウィンドウの「リンクの送信」の宛先欄に共有したい人の名前やグループ、メール アドレスを入力し、「送信」ボタンを押します。
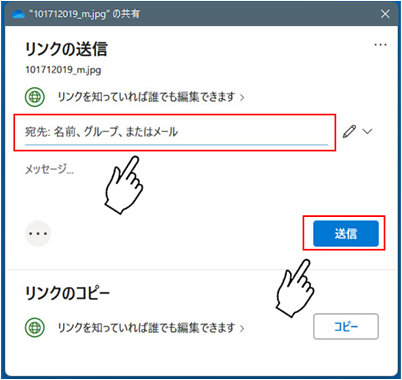
共有したい相手に次のような内容のメールが届き、共有することができます。
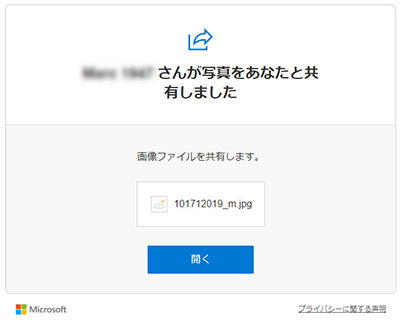
あるいは、「リンクのコピー」欄の「コピー」ボタンを押し、コピーされたリンクをメーラーやメッセージ アプリに貼り付け、共有したい人に送信して共有することも可能です。
■スマートフォンからの共有方法
iPhone の OneDrive アプリを使った共有は以下の手順で行います。
1. OneDrive モバイルアプリを立ち上げ、共有したいファイルを長押し選択します。この状態で上部右側の「共有」をタップします。
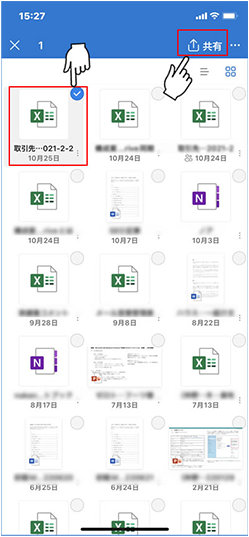
2. 共有したい相手やメッセージやメールなどの送信手段を選択し、共有リンクを送信することで共有できます。
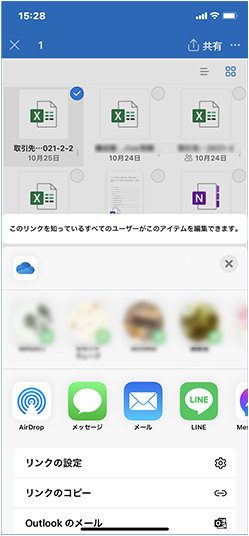
3-2. OneDrive でできるサイバー攻撃対策
日々進化し巧妙化するサイバー攻撃により、パソコンにあるファイルは常に危険にさらされています。一方、OneDrive に大事なファイルをバックアップしておけば、サイバー攻撃の被害にあってもファイルを復元することが可能です。
ここでは、ファイルのバックアップ方法について紹介します。
■ OneDrive にファイルやフォルダーをバックアップする
OneDrive にファイルやフォルダーをバックアップするには、エクスプローラーを開いて、「OneDrive」フォルダーにバックアップしたいファイルやフォルダーを入れておくだけです。
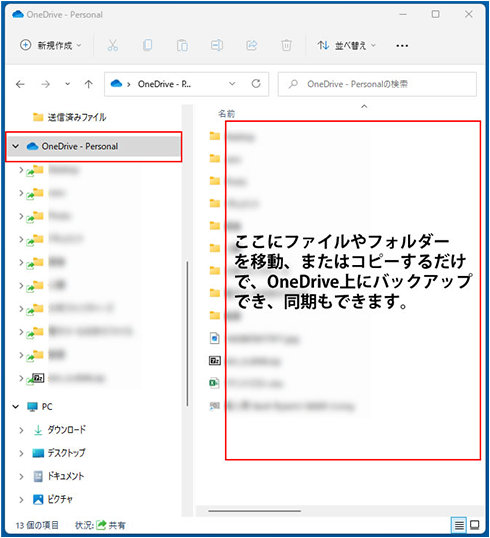
これだけの操作で、大事なファイルやフォルダーが OneDrive 上にバックアップされ、更新時には自動で同期されます。
■同期を解除するには
1. タスク バーから、OneDrive のアイコンをクリックし、呼び出します。(タスクバーに OneDrive のアイコンが見当たらない場合は、スタート メニューから OneDrive を起動するとタスク バーに表示されます)
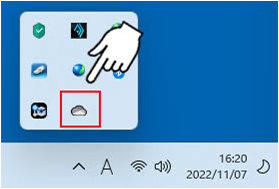
2. OneDrive のウィンドウが立ち上がるので、右上の歯車アイコン (ヘルプと設定) をクリックし、表示されたウィンドウの「設定」をクリックします。
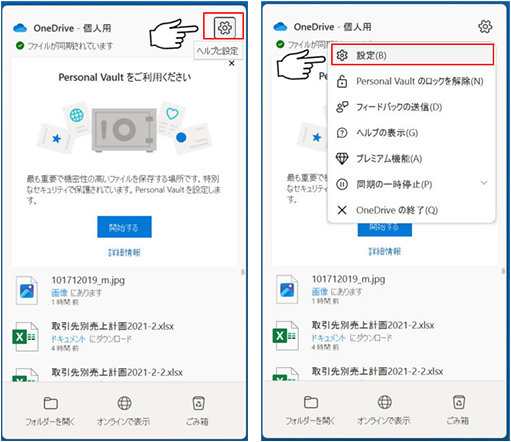
3. 「設定」ウィンドウが表示されるので、続いて「アカウント」タブをクリックし、「フォルダーの選択」ボタンをクリックします。

4. フォルダーの選択欄から同期を解除したいフォルダーのチェックを外し、「OK」ボタンをクリックします。
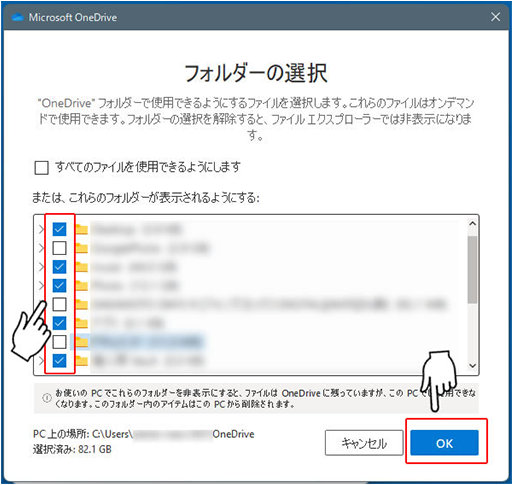
4. まとめ
OneDrive を活用すれば、リモート ワーク中や外出中でも簡単に必要なファイルにアクセスしたり、ワーキング チームや取引先とファイルを共有、共同編集したりすることが可能です。また、ランサムウェアなどのサイバー攻撃から大事なファイルを保護する有効な手段ともなります。
この機会に OneDrive を試してみましょう。
リモートワーク・ハイブリッドワークに適した環境設置のために
リモートワーク・テレワーク・在宅勤務環境を安全・快適に実現するためには、「セキュリティの確保」「Web 会議のためのデバイス選択」「グループワークのためのアプリケーション」など検討する課題も多く、またこれらを潤沢な資金で準備するのではなくコスト削減につなげることが大切です。
これらの達成のための Microsoft 365、Excel の使い方や、リモートワーク・ハイブリッドワーク環境を充実させるために以下の記事が参考になります。
- Microsoft 365・Excel: Microsoft 365 から、Excel の使い方など生産性を向上させるコラム
- Teams・Web 会議: Microsoft Teams を始め、Web 会議をワンランクアップさせるコラム
- リモートワーク・テレワーク: リモートワークやテレワークなど、新しい働き方のお役立ちコラム
Microsoft 365 ライセンスで使える! コードを書かずにアプリを作成
ご購入検討の問い合わせ先

Web フォームで購入相談
本情報の内容 (添付文書、リンク先などを含む) は、作成日時点でのものであり、予告なく変更される場合があります。


