Outlook でスケジュールを共有しよう! メリットと手順を解説
2023 年 1 月 27 日
Microsoft Outlook の予定表では、個人のスケジュール管理はもちろん、他者とスケジュールを共有することもできるため、業務効率が向上します。
今回は、Outlook でスケジュールを共有するメリットとその手順をわかりやすく解説します。
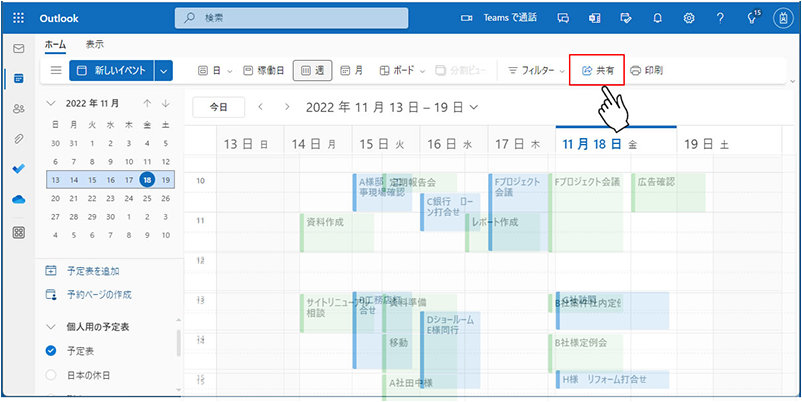
- Outlook の予定表を共有するメリット
- Outlook で予定表を共有する手順
2-1. インストール済みの Outlook
2-2. Web 版の Outlook
2-3. iPhone のモバイル版 Outlook - まとめ
1. Outlook の予定表を共有するメリット
Microsoft Exchange が含まれた Microsoft 365 製品 (Microsoft 365 Business Standard、Microsoft 365 Business Premium など) と Web 版の Outlook で予定表を共有することができます。
ここでは、会社の業務において Outlook の予定表を共有することで得られるメリットについて紹介します。
- メンバー間の予定調整が容易
プロジェクト メンバーが集まる会議やミーティングを予定する場合、各メンバーの予定が見えることにより、日時や場所の設定が容易になります。 - 確認作業の省力化
他のメンバーの予定が見えるため、行先や訪問時間などを必要な時にだれでも確認できるようになります。 - スムーズな顧客対応
メンバー不在時に顧客から連絡があった際、メンバーの予定を確認して帰社予定時間を伝えたり、折り返しの連絡が可能かどうかの判断ができたりと、スムーズな顧客対応ができます。
2. Outlook で予定表を共有する手順
次に、予定表を共有する手順をパソコンにインストール済みの Outlook、Web 版の Outlook、モバイル版の Outlook の順に紹介します。
2-1. インストール済みの Outlook
パソコンにインストールされた Outlook で予定表を共有する手順を紹介します。
※Microsoft 365 Business Standard 版の Outlook を例に紹介します。
■共有を依頼する方法
1. Outlook を起動し、予定表の画面に切り替えます。
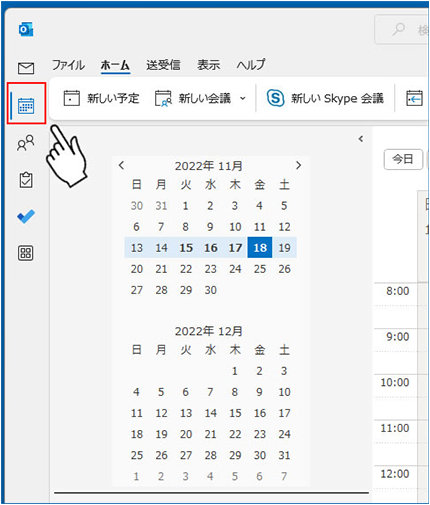
2. 「ホーム」メニューの「共有」から「予定表」を選択します。
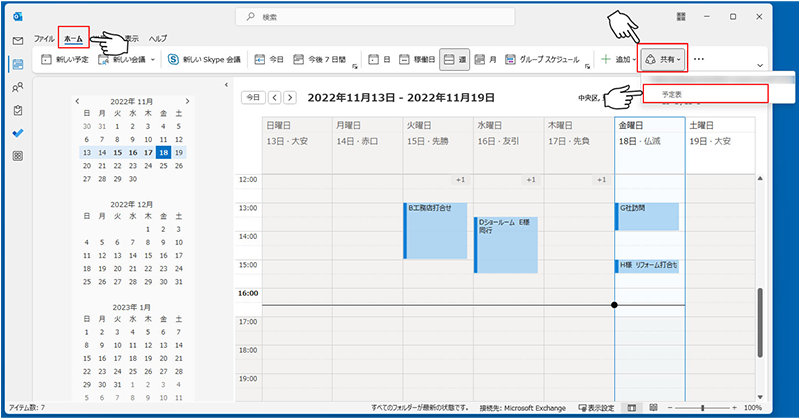
3. 表示される予定表のプロパティの中から共有者のアクセス権を選択し、「追加」をクリックします。
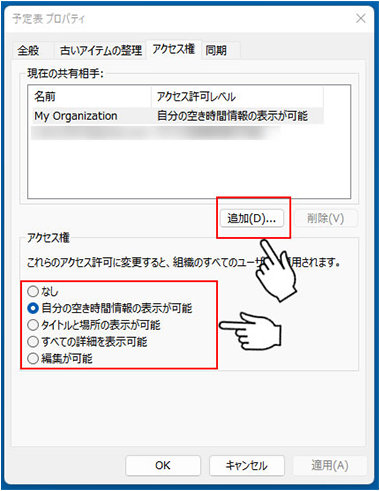
アクセス権の選択肢は下に行くほどすべてが見える形になります。
「空き時間情報の表示が可能」と「タイトルと場所の表示が可能」の間で、共有相手からの見え方は下図のように変化します。
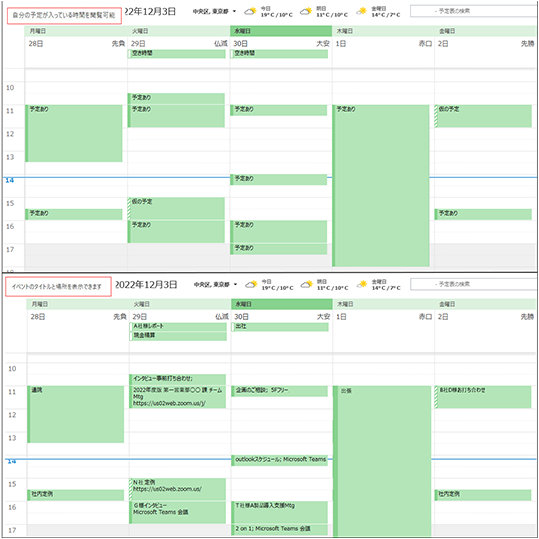
4. ユーザー追加のダイアログ ボックスが表示されるので、共有したいユーザーをアドレス帳やメール アドレスで追加し「OK」ボタンをクリックします。
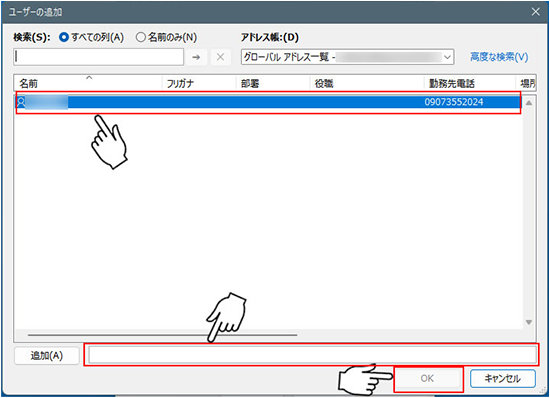
■共有を承諾する方法
予定表の共有設定に登録されたユーザーには、次のようなメールが届きます。
「承諾して予定表を表示する」をクリックすることで、依頼主の予定表が共有されます。
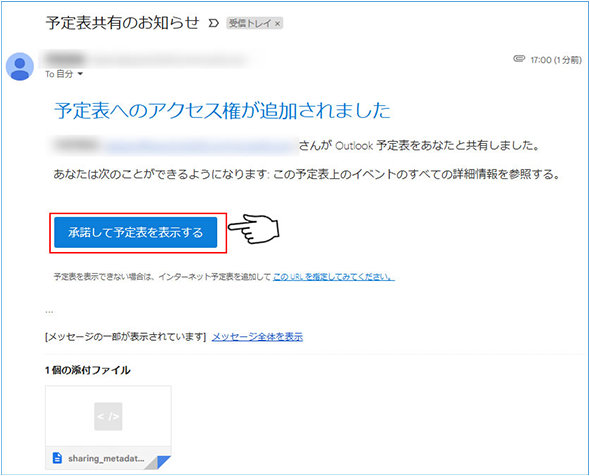
共有された予定表は、画面左の予定表一覧に依頼主の名前がついた予定表として追加されます。
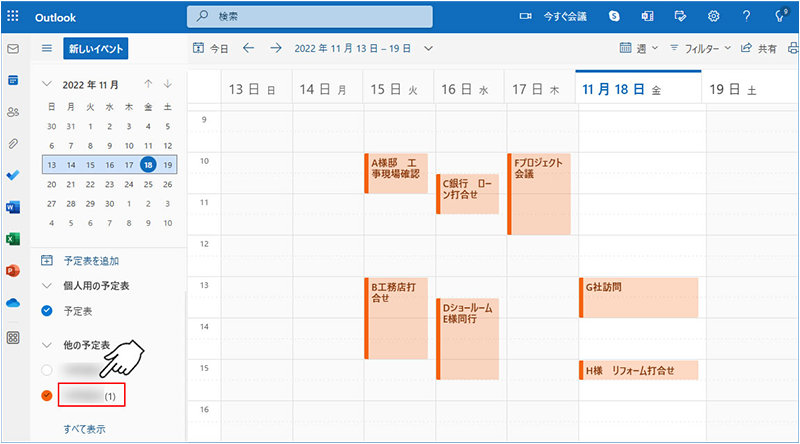
■共有を解除する方法
予定表の共有を解除する際は、予定表プロパティ ダイアログ ボックスを開き、「現在の共有相手」の一覧から共有を解除したいユーザーを選択し、「削除」をクリックすることで共有が解除されます。
最後に「OK」をクリックしてダイアログ ボックスを閉じます。
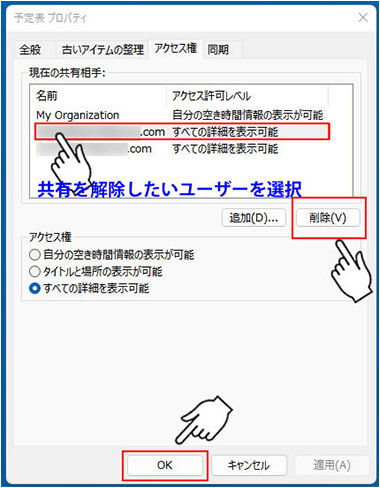
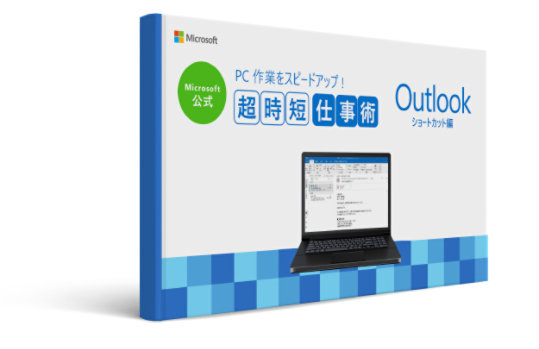
2-2. Web 版の Outlook
Web 版の Outlook で予定を共有する手順です。インストールされた Outlook とほぼ同じ手順になります。
■共有を依頼する方法
1. Web 版の Outlook にアクセスし、予定表の画面に切り替えます。
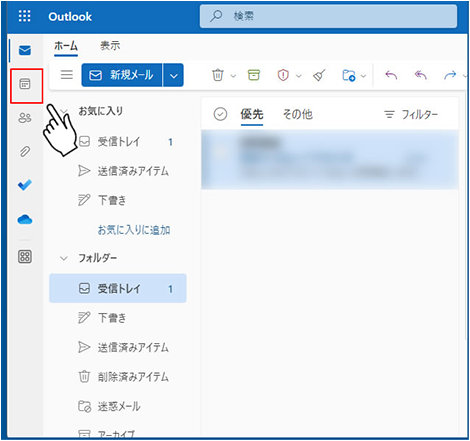
2. 上部メニューの「共有」をクリックします。

共有とアクセス許可のページが表示されます。
3. 予定表を共有したいユーザーのメール アドレスまたは連絡先の名前を入力します。

4. ユーザーを追加するとアクセス権が設定できるページに切り替わるので、アクセス権を選択し、「共有」をクリックすることで予定表が共有できます。

また、所属組織内のメンバーに共有する場合は、アクセス権を与えるだけで、共有が可能です。
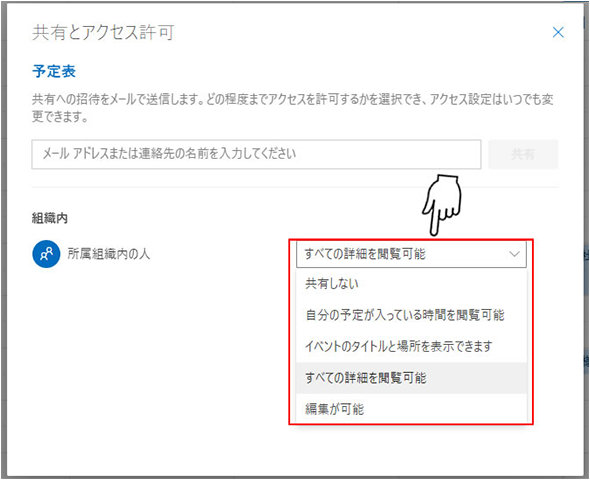
■共有を承諾する方法
予定表の共有設定に登録されたユーザーには、インストール版 Outlook と同様のメールが届きます。共有を承諾する場合は、「承諾して予定表を表示する」をクリックします。
■共有を解除する方法
共有を解除する際は、メニューの「共有」をクリックして表示されるページから共有ユーザー名の右端にある「ゴミ箱」アイコンをクリックし解除します。
また、所属組織内のメンバーとの共有を解除する際は、「共有しない」を選択します。
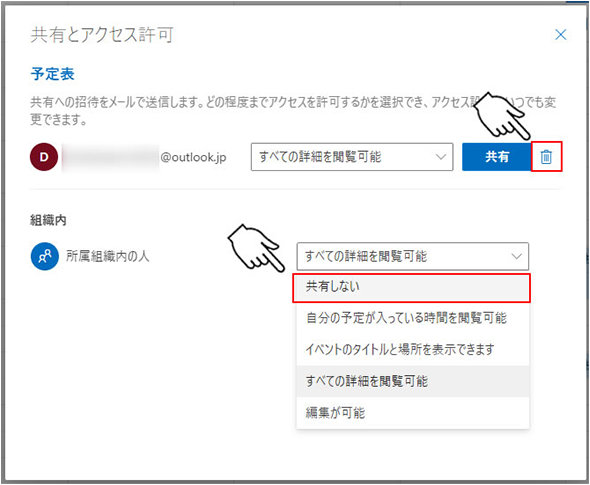
2-3. iPhone のモバイル版 Outlook
iPhone のモバイル版 Outlook を例に予定表の共有手順を紹介します。
■共有を依頼する方法
1. モバイル版の Outlook を起動し、画面下の「予定表」アイコンをタップし、予定表の画面に変わったのち、左上のアカウント アイコンをタップします。

2. 続いて、予定表の右側の「歯車」アイコンをタップし、表示される画面の共有欄にある「ユーザーの追加」をタップします。
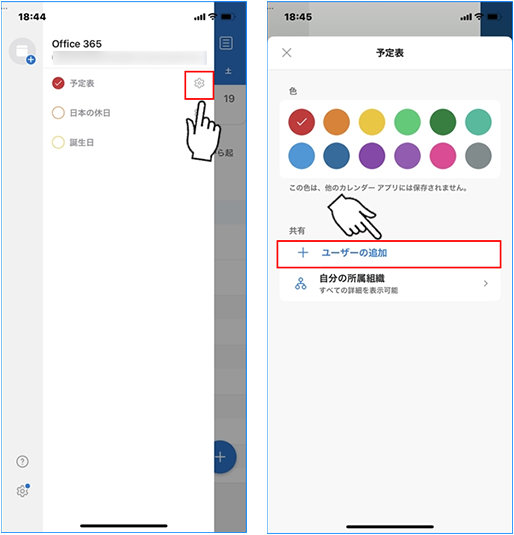
3. 共有したいユーザーの名前またはメール アドレスを追加し、右上の「→」をタップして次に進みます。
4. 次の画面でユーザー名やアクセス権を確認し、問題がなければ、右上のチェックをタップして共有が完了します。
アクセス権を変更したい場合は、メール アドレスの右の「>」をタップし、表示された画面でアクセス権を変更します。
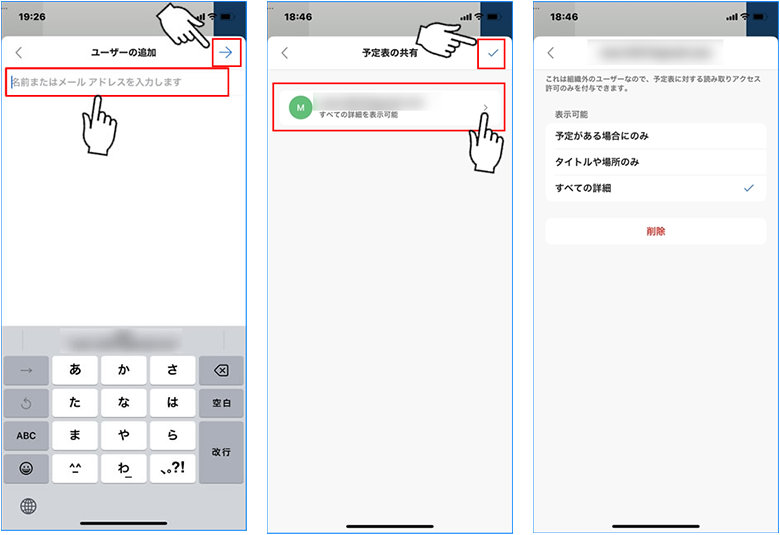
■共有を承諾する方法
予定表の共有設定に登録されたユーザーには、インストール済み Outlook や Web 版 Outlook と同様のメールが届きます。共有を承諾する場合は、「承諾して予定表を表示する」をクリックします。
■共有を解除する方法
共有を解除する際には、予定表の共有ユーザーを追加する画面まで進み、表示されている共有ユーザーから共有解除したいユーザー名またはメール アドレスの右の「>」をタップします。続いて表示される画面から「削除」をタップすることで共有が解除されます。
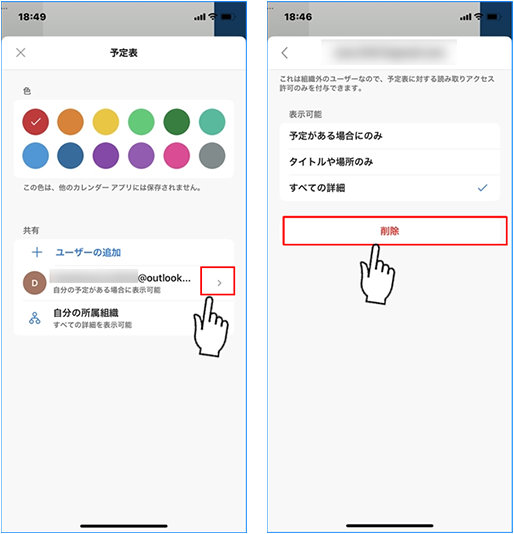
3. まとめ
Outlook の予定表では、簡単な手順でスケジュールを共有できるため、職場での業務効率向上が期待できます。またプライベートにおいても、家族や友達とスケジュールを共有することで、お互いの都合をいつでも確認することが可能です。ぜひこの機会に予定表を共有してみましょう。
リモートワーク・ハイブリッドワークに適した環境設置のために
リモートワーク・テレワーク・在宅勤務環境を安全・快適に実現するためには、「セキュリティの確保」「Web 会議のためのデバイス選択」「グループワークのためのアプリケーション」など検討する課題も多く、またこれらを潤沢な資金で準備するのではなくコスト削減につなげることが大切です。
これらの達成のための Microsoft 365、Excel の使い方や、リモートワーク・ハイブリッドワーク環境を充実させるために以下の記事が参考になります。
- Microsoft 365・Excel: Microsoft 365 から、Excel の使い方など生産性を向上させるコラム
- Teams・Web 会議: Microsoft Teams を始め、Web 会議をワンランクアップさせるコラム
- リモートワーク・テレワーク: リモートワークやテレワークなど、新しい働き方のお役立ちコラム
他にも Outlook での作業を高速化するテクニックを厳選! 無料ガイドブック

Outlook ショートカット 30 選
もっと PC スキルを学びたい、より効率的に業務を行いたいという方におすすめです。
ご購入検討の問い合わせ先

Web フォームで購入相談
本情報の内容 (添付文書、リンク先などを含む) は、作成日時点でのものであり、予告なく変更される場合があります。

