無償提供の Power Automate Desktop でフローを自動化しよう!
2022 年 8 月 10 日
毎週のように繰り返して行っている決まった作業はありませんか。同じ作業の繰り返しは、実は高度なトレース能力が必要ですが、生産性が低くなりがちです。Windows 10、Windows 11 ならば作業を自動化できる「Microsoft Power Automate Desktop」を用いて、これらの操作をワン クリックでミスなくすばやく実現できます。
ここでは Power Automate Desktop の使い方と活用方法を解説します。

- Power Automate Desktopとは何か
- Power Automate Desktopでできること
- Power Automate Desktop の使い方
3-1. インストール
3-2. アプリの起動
3-3. フローの作成方法
3-4. サンプル フローを使う
3-5. レコーダーでフローを記録
- まとめ
1. Power Automate Desktop とは何か
Microsoft Automate Desktopは、ワーク フローを自動化するツールである Microsoft Power Automate の一機能です。デスクトップ操作を自動化するための機能を持ち、Windows 10 および Windows 11 ユーザーであれば、無償で利用することができます。
Microsoft Excel や Microsoft Word で利用できるマクロや VBA と似ていますが、Microsoft Office アプリに依存せず、マウスをクリックするというような操作も含めて簡単に自動化できることが特長です。
夜間やタイマーでの自動実行ではなく、ユーザーが実行ボタンを押す場合は無料で活用できます。使い方も簡単で、画面に表示されたアイコンをパズルのように組み合わせるだけで自動化したい操作を組み立てることが可能です。
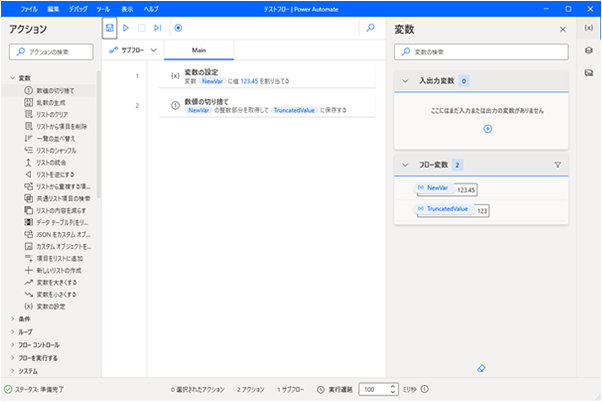
有償プランでは無人で動作させることもできるので、使い方に応じてプランを選択してみるとよいでしょう。
2. Power Automate Desktop でできること
PC 上で行うほとんどの操作を Power Automate Desktop で表現できます。
業務では以下のような例が考えらます。
- 本部から展開された先月の出来高情報を関連部門にのみ公開
ブラウザーからファイルをダウンロードして Microsoft Share Point の所定の位置に格納する操作
- 作業者の経費領収書を社内の経費確認システムで突き合わせて確認
OCR (光学式文字認識) 機能を活用し、画像データから文章を抽出して Excel に転記する操作
- 取引先からのメール添付ファイルを送信者と日付で区分けしてファイル サーバーに保存
メールから添付ファイルを取り出して格納する操作
- Microsoft Teams の定例会議を特定のユーザーを含めて即時開催する
デスクトップのアプリに対して動作を定義し、会議を立ち上げる操作
- 業務報告をメールで送信
SharePoint の URL を指定しておき出来高の情報をメールに添付、Microsoft Outlook を使って上司に業務報告メールを送信する操作
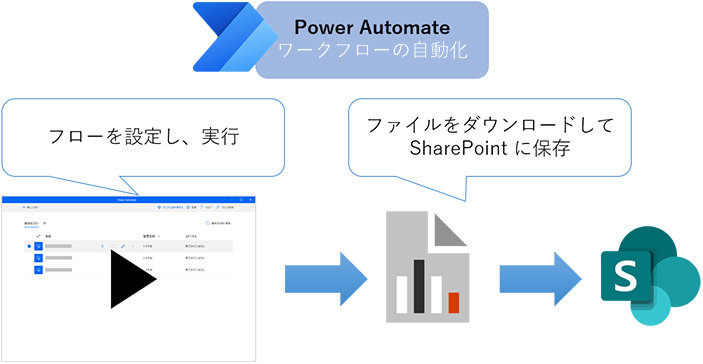
3. Power Automate Desktop の使い方
Power Automate Desktop はデスクトップ アプリで、スタート メニューまたはデスクトップのショートカットから起動できます。
Microsoft のクラウドと連動するため、利用の際は個人用のマイクロソフト アカウントもしくは組織のアカウントへのサインインが必要です。
個人用のマイクロソフト アカウントの場合は Microsoft OneDrive に 、組織のアカウントの場合は Microsoft Dataverseというマイクロソフトのクラウド サービスにデータが保存されます。
システム要件は以下の通りです。
- 最小限のハードウェア
プロセッサー: 2 コア以上 1.00 GHz 以上
ストレージ: 1 GB
RAM: 2 GB
- 推奨ハードウェア
プロセッサー: 2 コア以上 1.60 GHz 以上
ストレージ: 2 GB
RAM: 4 GB
GPU アクセラレーション
3-1. インストール
Windows 11 の場合は Power Automate Desktop は初期状態でインストールされているため、スタート メニューから Power Automate を選択するだけで利用可能です (次項 3-2 に進んでください)。
※ Windows 11にプリインストールされた Power Automate Desktop は、「デスクトップ版 Power Automate」または「Power Automate for desktop」とも表記されていますが、内容は同じです。
Windows 10 の場合は、以下の手順で Microsoft Store よりダウンロード、インストールして利用します。
【アプリのインストール】
1. Power Automate インストーラーのサイトにアクセス
Power Automate インストーラーのサイトはこちら
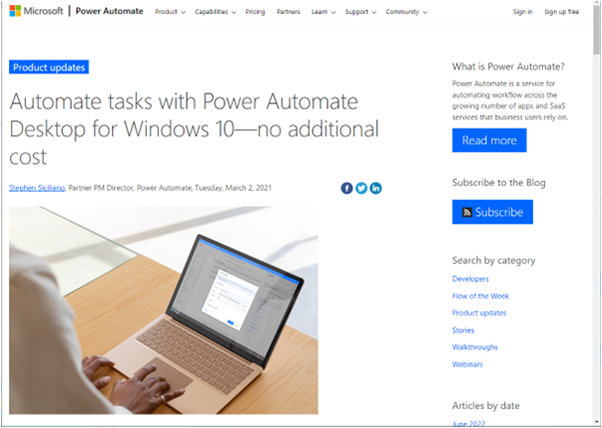
2. 画面の「downloading」の文字をクリックし、インストーラーをダウンロード
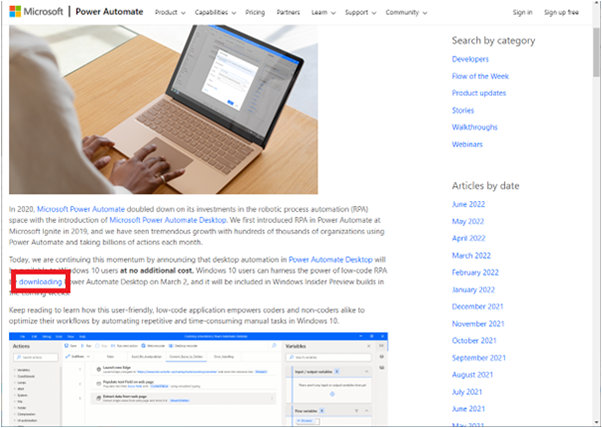
3. インストーラーがダウンロードされるので、ダブルクリックして実行
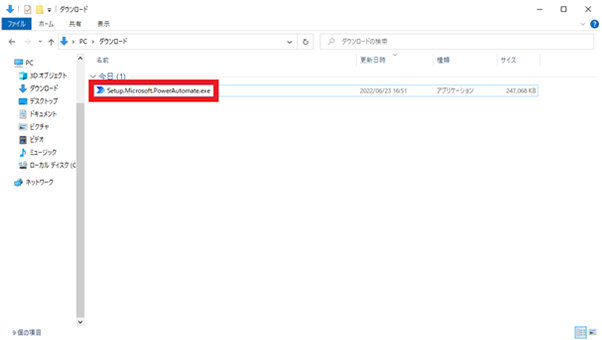
4. インストールの詳細で、パッケージの内容の上から 3 つにチェックを入れ、使用条件を確認して一番下の同意にチェックを入れ、インストールをクリック
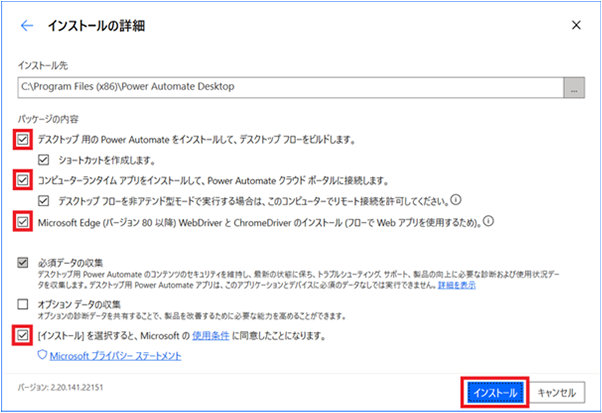
アプリのインストールが始まるので、完了まで待ちます。
3-2. アプリを起動
デスクトップのショートカットまたはスタート メニューから起動し、個人用のマイクロソフト アカウントもしくは組織のアカウントにサインインして利用します。
1. デスクトップまたはスタート メニューから Power Automate を起動
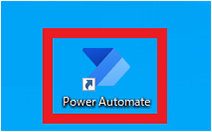
2. 個人用のマイクロソフト アカウントもしくは組織のアカウントの「メール アドレス」を入力し、
3. 「サインイン」ボタンをクリック
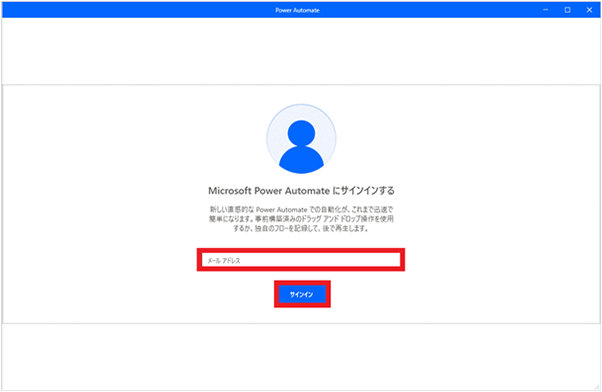
4. パスワードを入力し、「サインイン」ボタンをクリック
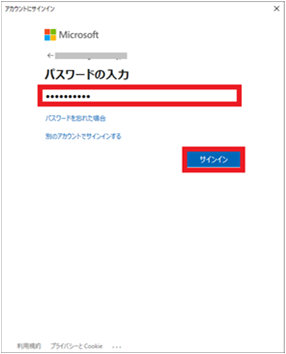
5. Power Automate の画面が表示
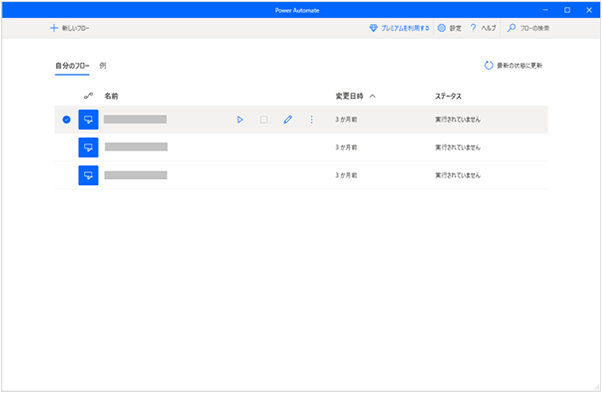
自分の作成したフローが一覧で表示されます。
3-3. フローの作成方法
フローを作成するには、新しいフローをクリックします。
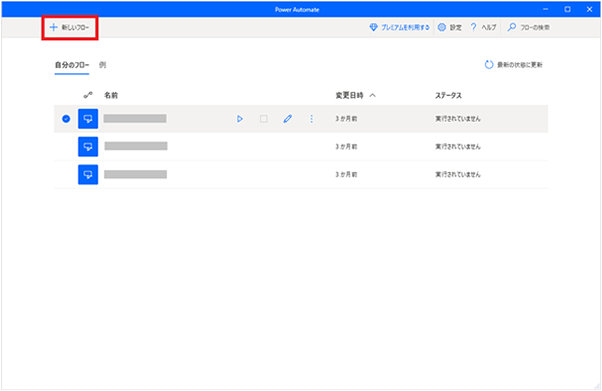
「新しいフロー」をクリックすると、フローの名前を付ける画面が表示されるので、「フロー名」欄に名前を入力して「作成」ボタンをクリックします。
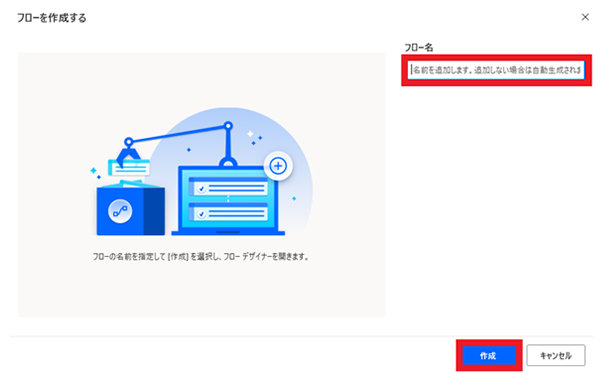
【アクション】
実際の動作定義 (デスクトップ フロー) を作成するには、フローの動作を設定する部品群であるアクションを選び、ドラッグ アンド ドロップまたはダブル クリックで画面中央のフローに貼り付けます。
Power Automate には多くのアクションがあり、フローの作成画面で必要なアクションを選択し、設定することを繰り返すだけで一連の操作をデスクトップ フローとして作り上げることが可能です。
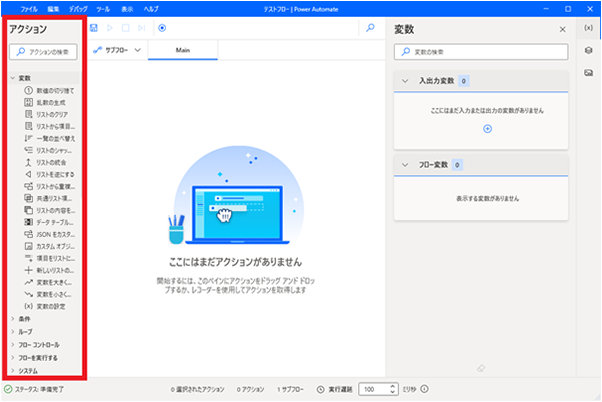
【変数の利用】
フローを作成するとき、取得したデータを保存し、後のフローの別アクションで利用するなど、データを再利用することが多くあります。
そこで、データを格納する箱である変数を使用します。データにわかりやすい名前を付けて、再利用できるようにするのです。
変数の利用方法は、フローに追加したアクションで自動的に作成される変数を利用するか、「変数の設定」のアクションから設定します。
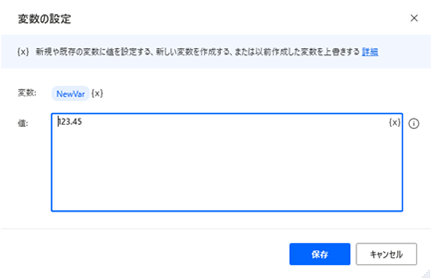
変数の設定のアクションで変数を「NewVar」、値を「123.45」に設定して保存した場合、フローを実行すると、NewVar という変数に「123.45」のデータが入ります。
他のアクションでこのデータを使う場合、NewVar を呼び出すと、「123.45」のデータを使うことができます。
例では数値の切り捨てというアクションで {x} ボタンから NewVar を選択しています。
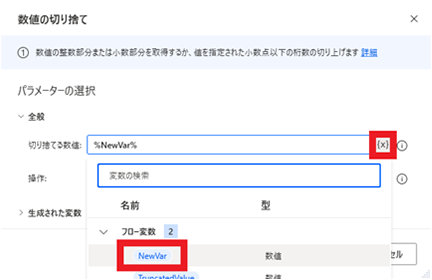
アクションの各入力欄で変数を入力して使用するには、式 に「%NewVar%」のように % (パーセント) の記号で変数名を囲んで入力します。
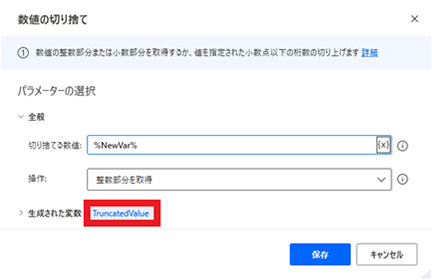
このアクション「数値の切り捨て」で自動的に作成される変数は TruncatedValue となります。
このアクションは、変数 NewVar のデータの整数部分を取得して、TruncatedValue にデータを入れるという設定です。
【フローの動作確認】
フローを実行するには、フローの実行ボタンをクリックします。
先ほどの例で作成したフローを実行してみます。
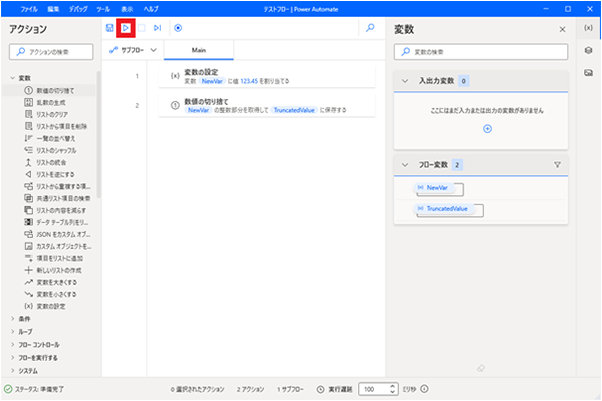
フローは上から順に実行されます。
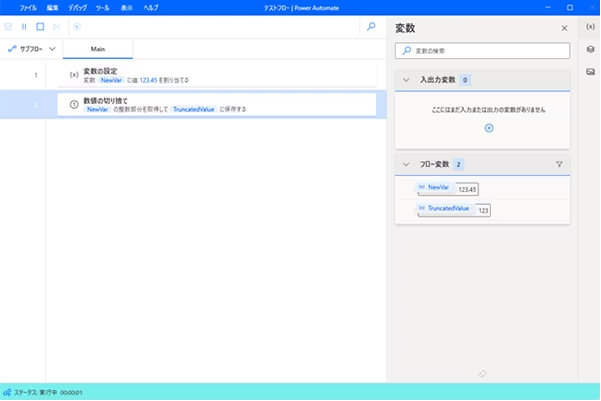
フロー実行中や実行後は、フローで利用している変数の値を画面右側の変数ウィンドウで確認できます。
例では NewVar のデータが 123.45、TruncatedValue のデータが 123 となり、変数の設定と数値の切り捨てのアクションが実行されたことが分かります。
【フローの保存】
フローを保存するには画面上部の保存ボタンをクリックします。
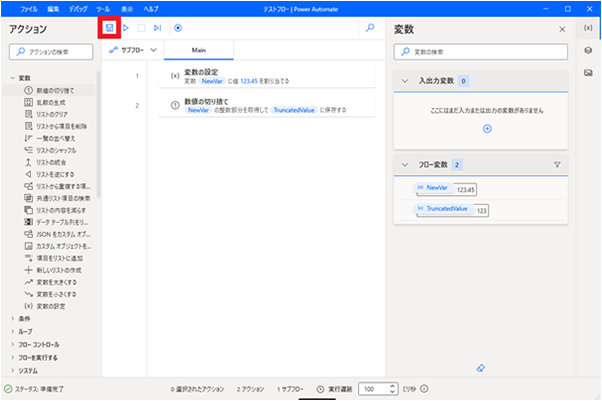
【フローの実行】
作成したフローを実行するには、フローの一覧画面から実行するフローの右側の実行ボタンをクリックします。

また、フローを編集するには実行ボタンの右側の編集ボタンをクリックします。
【フローの制御】
繰り返し作業などがある場合は、フロー作成の際に注意が必要です。
例えばテキストの行数に依存したフローを作る場合は、変数といったプログラミングでも利用する要素が必要になります。
変数、条件、ループといった制御系のアクションは Power Apps や Excel VBA など幅広い分野で利用する概念です。制御系のアクションは組み合わせて利用できるため、使い方を覚えると便利です。
■変数
| 変数アクション | 動作 |
|---|---|
| 数値の切り捨て |
数値の整数部分または小数部分を取得するか、指定された小数点以下の桁数を切り上げる
|
| 乱数の生成 |
最小値および最大値の間にある単一の乱数または乱数リストを生成する
|
| リストのクリア |
リストからすべての項目を削除する
|
| リストから項目を削除 |
1 つまたは複数の項目をリストから削除する
|
| 一覧の並べ替え |
リストの項目を並べ替える。同じ種類の項目を使う
|
| リストのシャッフル |
リストのランダムな並べ替えを作成する
|
| リストの統合 |
2 つのリストを 1 つに統合する
|
| リストを逆にする |
リストの項目の順序を逆にする
|
| リストから重複する項目を削除 |
リスト内の重複する項目を削除し、リスト内の各項目を一意にする
|
| 共通リスト項目の検索 |
2 つのリストを比較して、両方に共通する項目を持つ新しいリストを作る
|
| リストの内容を減らす |
2 つのリストを比較して、最初のリストに含まれていて 2 番目のリストに含まれていない項目を含む新しいリストを作成する
|
| データ テーブル列をリストに取得する |
データ テーブル列の内容をリストに変換する
|
| JSON をカスタム オブジェクトに変換 |
JSON 文字列をカスタムオブジェクトに変換する
|
| カスタム オブジェクトを JSON に変換 |
カスタム オブジェクトを JSON 文字列に変換する
|
| 項目をリストに追加する |
新しい項目をリストに追加する
|
| 新しいリストの作成 |
新しい空のリストを作成する
|
| 変数を大きくする |
変数の値を特定の量だけ増加させる
|
| 変数を小さくする |
変数の値を特定の量だけ減少させる
|
| 変数の設定 |
新規または既存の変数の値を設定する、新しい変数を作成する、または以前作成した変数を上書きする
|
■条件
条件は、設定した条件の結果に基づき、実行するアクションを変更します。
| 条件アクション | 動作 |
|---|---|
| ケース (Case) |
条件が満たされた場合、その特定のケースに関連付けられたアクションのブロックを実行する
|
| 既定のケース (Default case) |
Switch 本体で case 式が満たされない場合に実行されるアクションのブロック
|
| すべての条件を満たさない場合 (Else) |
直前の If ステートメントで指定された条件を満たさない場合に実行されるアクションのブロックの開始を示す
|
| 条件 1 は満たさないが条件 2 を満たす場合 (Else if) |
前の If ステートメントで指定した条件を満たしていないが、このステートメントで指定した条件を満たす場合に実行する、アクションのブロックの開始を示す
|
| 条件を満たす場合 (If) |
このステートメントで指定した条件を満たす場合に実行する、アクションのブロックの開始を示す
|
| 切り替え (Switch) |
式の値に基づいて、実行を Switch 本体の別の部分に割り当てる
|
■ループ
ループは、一連のアクションを複数回実行することで繰り返しを自動化します。
| ループアクション | 動作 |
|---|---|
| それぞれに対して (For each) |
リスト、データ テーブル、またはデータ行にあるアイテムを反復処理して、アクションのブロックを繰り返して実行する
|
| ループ (Loop) |
指定された数のアクションのブロックを反復処理する
|
| ループを抜ける |
ループを終了し、次のアクションやループ後のステートメントでフローを再開する
|
| ループ条件 |
指定された条件が真である限り、アクションのブロックを反復処理する
|
| 次のループ |
ブロックの次の繰り返しを強制的に実行し、間にあるすべてのアクションをスキップする
|
3-4. サンプル フローを使う
Power Automate にはサンプルとしてフロー例が用意されています。フローとはどのようなものかをまず試してみたり、変数、条件、ループの使い方を確認したりするのに、実際の動きとアクション、フローを確認できます。
アプリの起動画面で「例」をクリックするとサンプルのカテゴリ画面になり、「Excel 自動化」「Web オートメーション」「デスクトップ オートメーション」が表示されます。
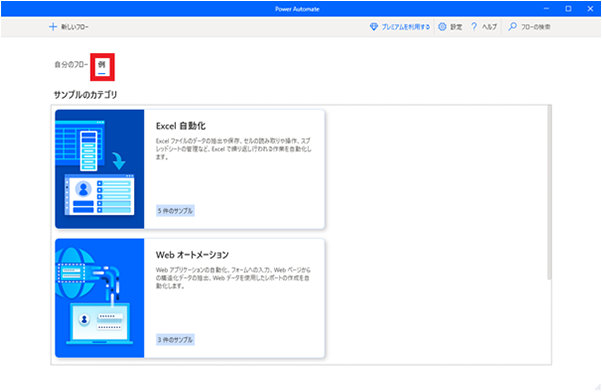
カテゴリをクリックすると、それぞれのサンプル フローが表示され、実行や編集ができます。

フローとはどのようなものか、まず試してみるにはレベル欄に「初級」と記載されているものを見ていくとよいでしょう。
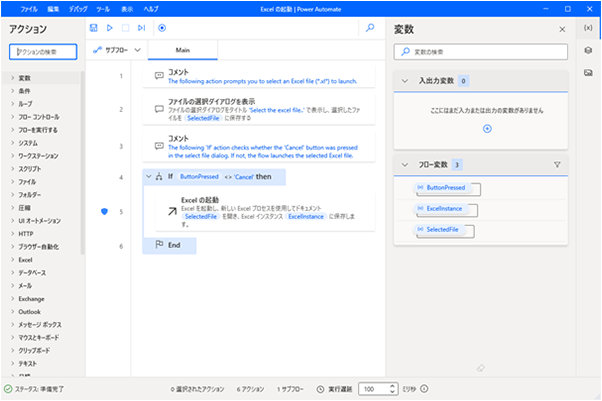
編集画面では、実際にフローの編集もできるため、アクションの追加、変更も可能です。
また、編集した内容を保存することも可能なため、自分のやりたいことに近いサンプル フローがあれば、それを元にフローを作成することもできます。
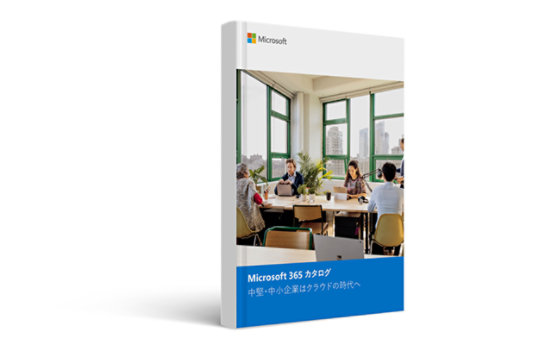
3-5. レコーダーでフローを記録
Power Automate にはレコーダーという実際の画面操作をもとにアクションをフローに追加してくれる機能もあります。
操作の記録は、座標位置でボタンをクリックするというような作りではなく、アプリの特定ボタンのクリックがトリガーとなる記録方法のため、画面の位置やサイズが変わったことによってボタンが押せなくなるなどといったことにはなりません。
レコーダーを用いた記録が終了したら、レコーダーで作成されたアクションを手動で編集できます。
アクションを再生し、動作が適切かどうか確認し、適宜修正してフローを保存します。
また、HTML などを学んでいれば、画面のソース コードからボタンなどを特定し操作を制御することもできますが、ブラウザー内の操作をレコーダーでフローに記録することも可能です。
Web の操作を記録するには、各ブラウザーの Power Automate の拡張機能をインストールする必要があります。
対応しているブラウザーは以下のとおりです。
- Microsoft Edge
- Google Chrome
- Firefox
例として、Microsoft Edge の拡張機能をインストールし、操作を記録し、為替情報のテキストを取得します。
【レコーダーでフローを記録】
1. 新しいフローを作成し、ツール バーからブラウザー拡張機能、Microsoft Edge をクリック
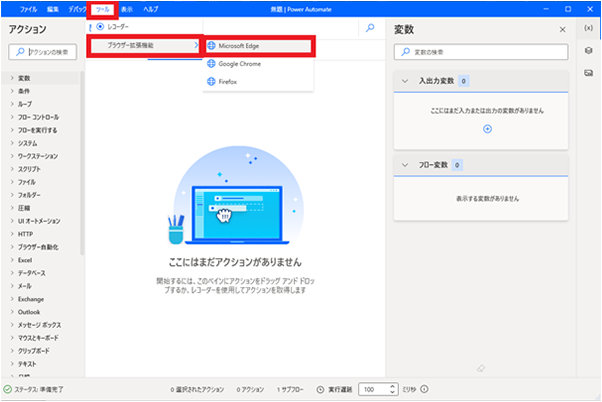
2. Microsoft Edge が起動し、Power Automate の拡張機能のインストール画面が表示されるので、インストール ボタンをクリック
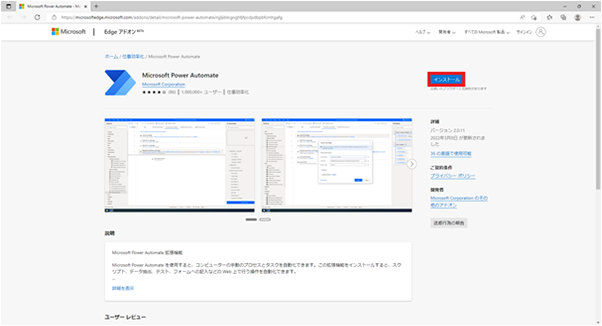
3. 拡張機能の追加をクリック
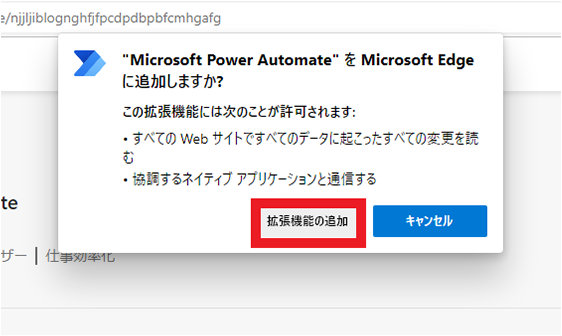
4. 拡張機能が追加され、メッセージが表示
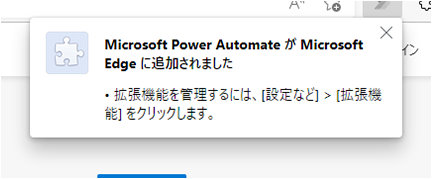
5. レコーダーでの記録を行うため、 Power Automate のフロー編集画面からレコーダー ボタンをクリック
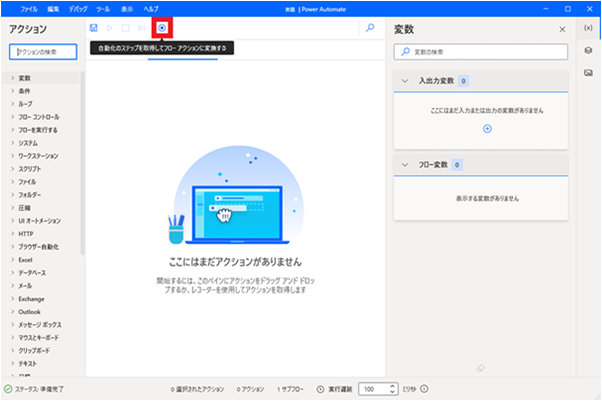
6. レコーダー画面の右上の、その他のアクション ボタンをクリックし、「新しい Web ブラウザーを起動する」から「Microsoft Edge」を選択
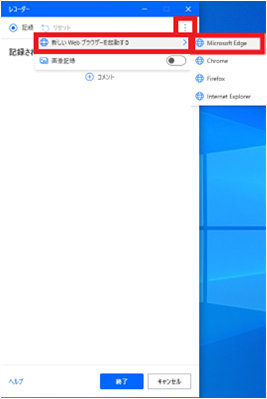
7. Microsoft Edge が起動するので、MSN のマネー サイトにアクセス
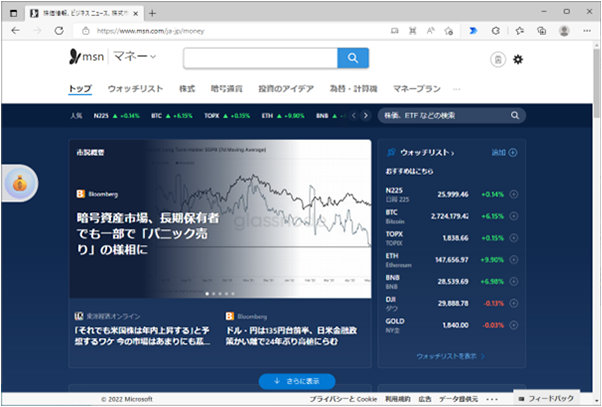
8. レコーダー画面の記録ボタンをクリック
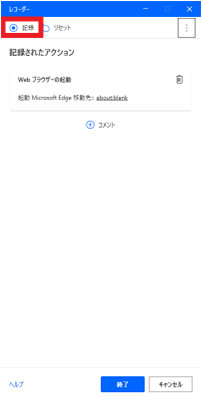
9. Microsoft Edge 画面の為替相場欄で USD/JPY 横の数値テキストにカーソルを合わせる
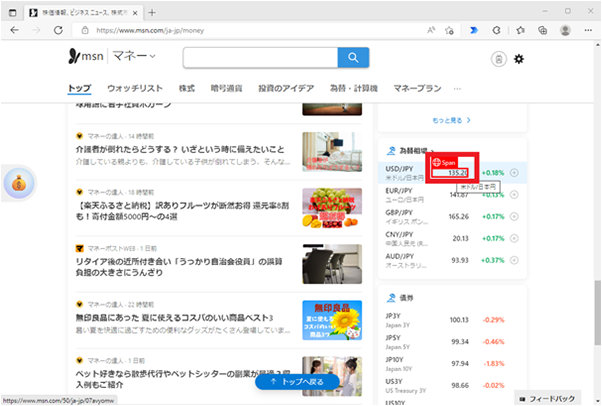
10. 右クリックを行い、「要素の値を抽出」のメニューが表示されたら「テキスト」をクリックし、為替の値を抽出
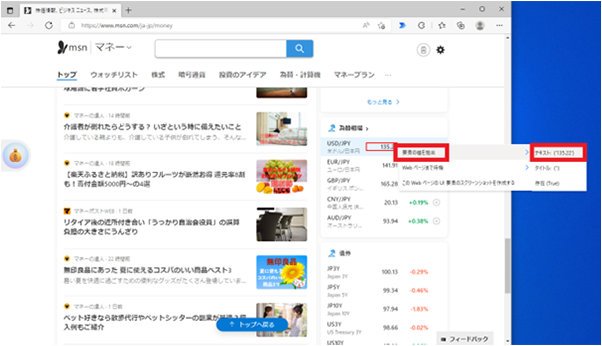
11. ウィンドウの閉じるボタンをクリック
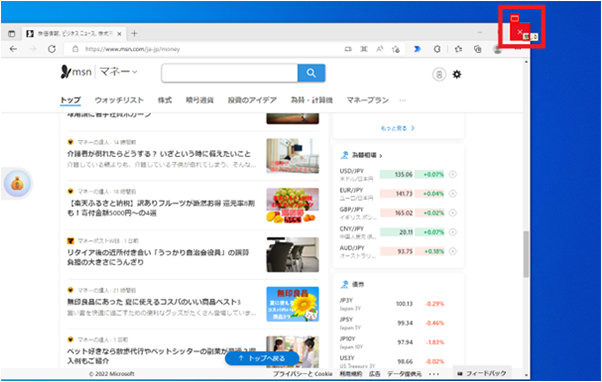
12. レコーダー画面の終了ボタンをクリック
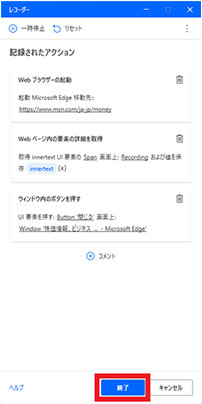
13. フローの編集画面に、レコーダーで記録した内容がアクションとして表示されるので、テキストが取得できるか実行ボタンをクリックして確認
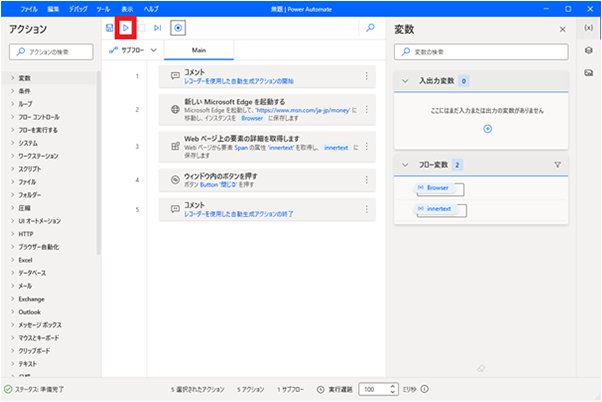
14. 操作が再現され、終了すると、フロー変数欄の「innertext」に為替の値が表示され、Web のフローで値が取得される
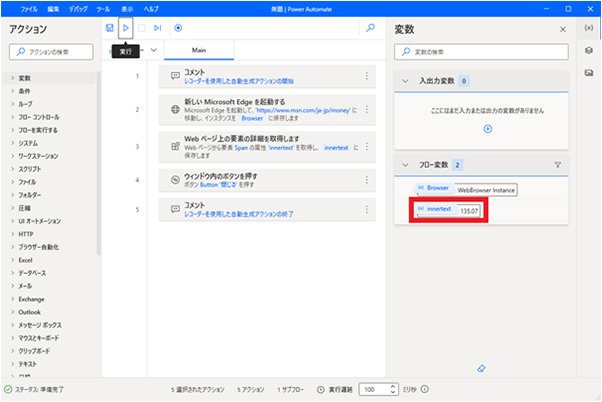
要素の抽出を行った際に、テキストが「innertext」という変数に格納されます。
この変数を用いて、テキストとして保存したり、Excel に貼り付けたりという動作までを自動化することもできます。
レコーダーではフローに追加したい操作を行い、終了をクリックすると、フローにアクションが追加されます。
ブラウザーの拡張機能がインストールされていない場合や有効になっていない場合は、ブラウザーの操作は記録されませんので注意しましょう。
それでは、変数を用いてExcel に取得した為替レートの値と現在の日時を貼り付けて保存してみましょう。
今回は事前にデータを貼り付ける Excel ファイルを用意しておきます。
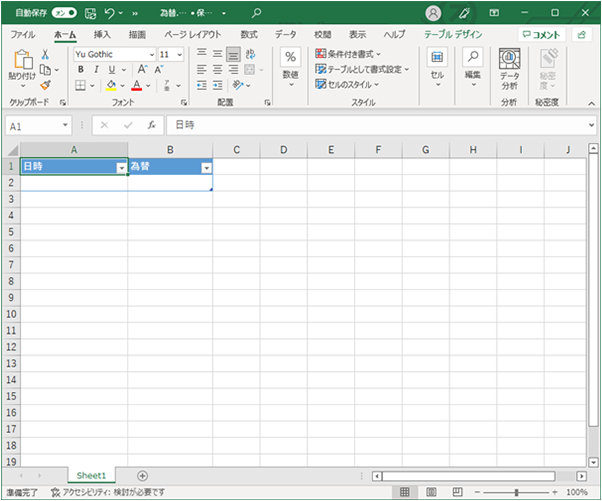
【変数を用いてデータを保存】
1. フローの編集画面でアクションから Excel の「Excel の起動」をドラッグ アンド ドロップ、またはダブル クリックで追加
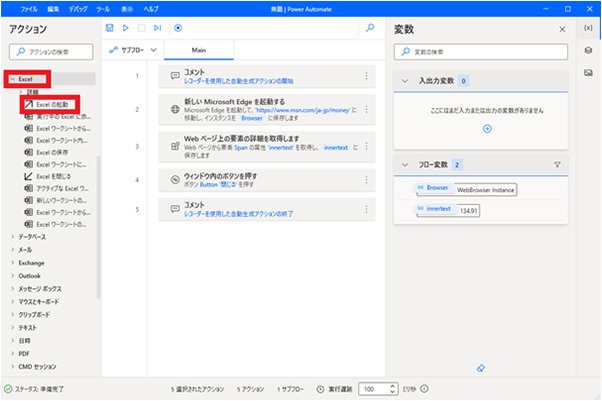
2. 「Excel の起動」の設定画面が表示されるので、Excel の起動を「次のドキュメントを開く」、ドキュメント パスを事前に用意した Excel のパスに設定し保存ボタンをクリック
※このとき、「ExcelInstance」という変数が生成され、指定した Excel ファイルが保存されます。
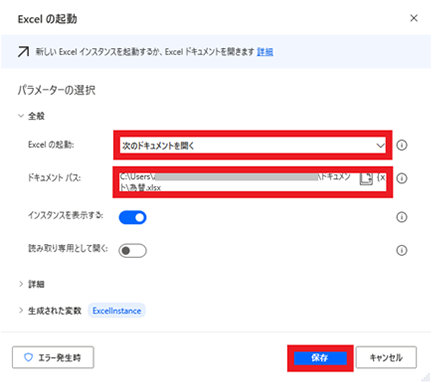
3. アクションの Excel から「Excel ワークシートから最初の空の列や行を取得する」を追加
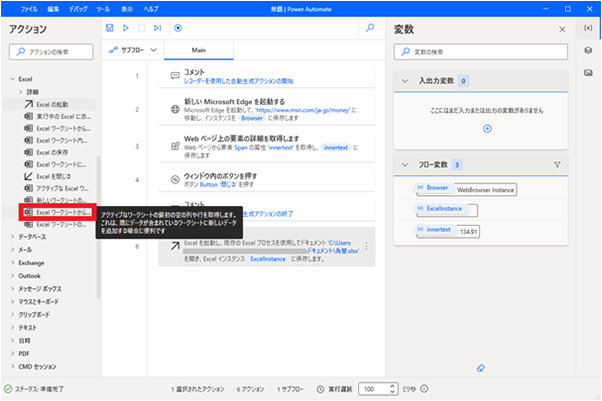
4. 設定画面で、Excel インスタンスを「%ExcelInstance%」に設定し、保存ボタンをクリック
※最初の空の列が、変数「FirstFreeColumn」、最初の空の行が、変数「FirstFreeRow」に保存されます。
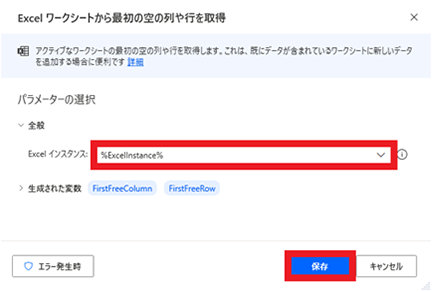
5. アクションの日時から「現在の日時を取得します」を追加
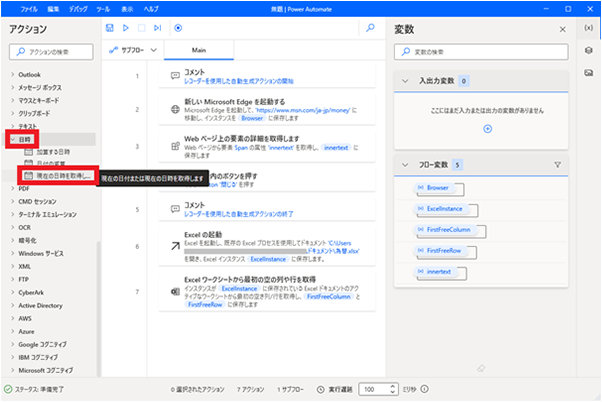
6. 設定画面で、取得を「現在の日時」、タイム ゾーンを「特定のタイム ゾーン」、国/地域を「Asia/Tokyo」に設定し、保存ボタンをクリック
※現在の日時が、変数「CurrentDateTime」に保存されます。
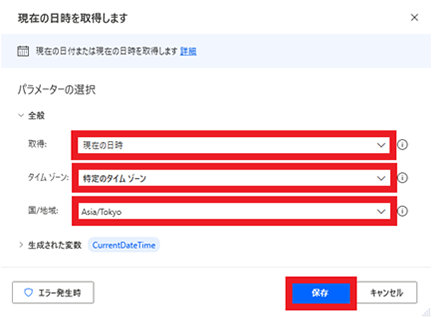
7. アクションの Excel から「Excel ワークシートに書き込み」を追加
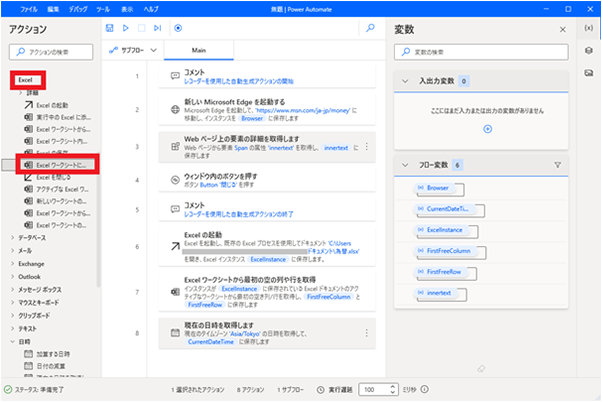
8. 設定画面で、Excel インスタンスを「%ExcelInstance%」、書き込む値を「%CurrentDateTime%」、書き込みモードを「指定したセル上」、列を「A」、行を「%FirstFreeRow%」に設定し、保存ボタンをクリック
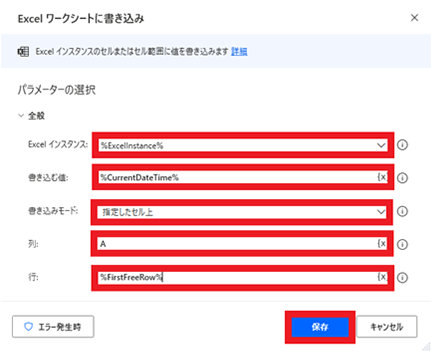
9. 再度、アクションの Excel から「Excel ワークシートに書き込み」を追加
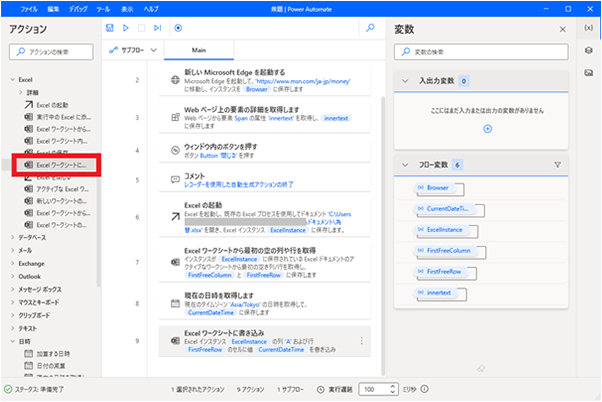
10. 設定画面で、Excel インスタンスを「%ExcelInstance%」、書き込む値を「%innertext%」、書き込みモードを「指定したセル上」、列を「B」、行を「%FirstFreeRow%」に設定し、保存ボタンをクリック
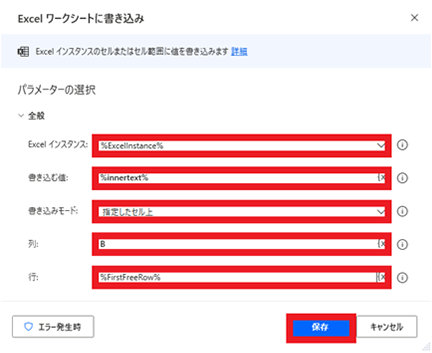
11. アクションの Excel から「Excel を閉じる」を追加

12. 設定画面で、Excel インスタンスを「%ExcelInstance%」、Excel を閉じる前を「ドキュメントを保存」に設定し、保存ボタンをクリック
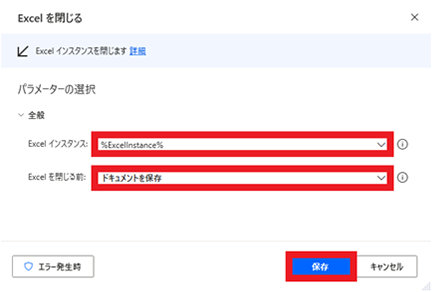
13. 動作確認するため、実行ボタンをクリック
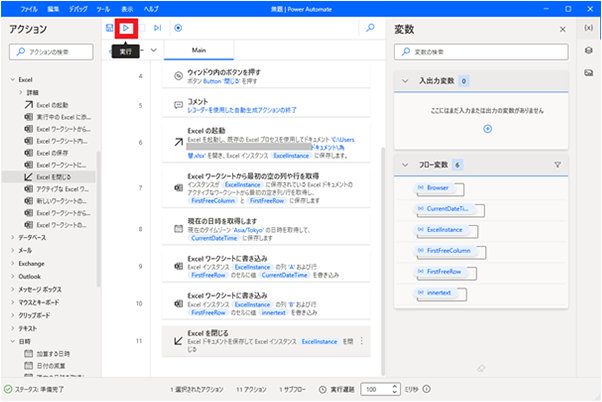
14. 動作確認できたら、フローを保存するため、保存ボタンをクリック
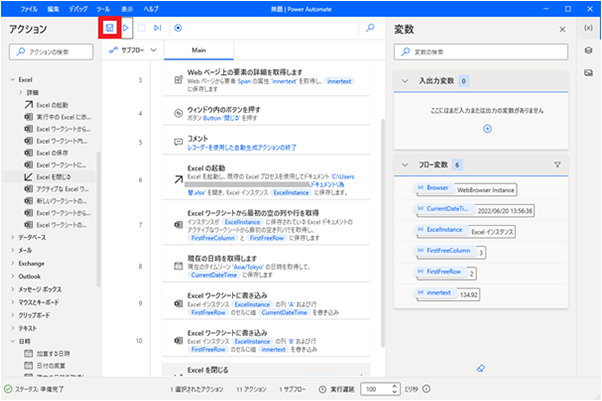
Excel ファイルを開くと、取得した値が書き込まれていることが確認できます。
なお、空の行を確認するフローにしたため、次に起動した時は下の行に追加されていきます。
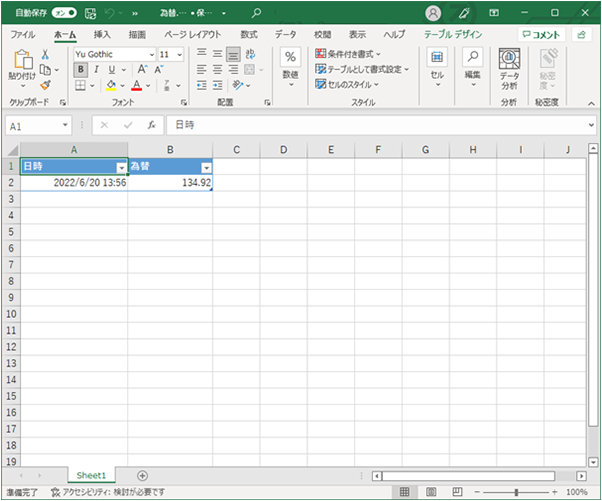
4. まとめ
Power Automate desktop を利用すれば、さまざまな方法で簡単に PC 操作を自動化することが可能です。
今回紹介した内容以外にも自動化できる操作は多くあります。業務のほんの一部を自動化するだけでも、ルーチン ワークからの解放感により日々の仕事のストレスが軽減されるかもしれません。
固定のタスクを反復している場合は、ぜひ Power Automate Desktop で自動化を試してみてはいかがでしょうか。
【参考】関連する記事
リモートワーク・ハイブリッドワークに適した環境設置のために
リモートワーク・テレワーク・在宅勤務環境を安全・快適に実現するためには、「セキュリティの確保」「Web 会議のためのデバイス選択」「グループワークのためのアプリケーション」など検討する課題も多く、またこれらを潤沢な資金で準備するのではなくコスト削減につなげることが大切です。
これらの達成のための Microsoft 365、Excel の使い方や、リモートワーク・ハイブリッドワーク環境を充実させるために以下の記事が参考になります。
- Microsoft 365・Excel: Microsoft 365 から、Excel の使い方など生産性を向上させるコラム
- Teams・Web 会議: Microsoft Teams を始め、Web 会議をワンランクアップさせるコラム
- リモートワーク・テレワーク: リモートワークやテレワークなど、新しい働き方のお役立ちコラム
業務効率化におすすめのグループウェアは?
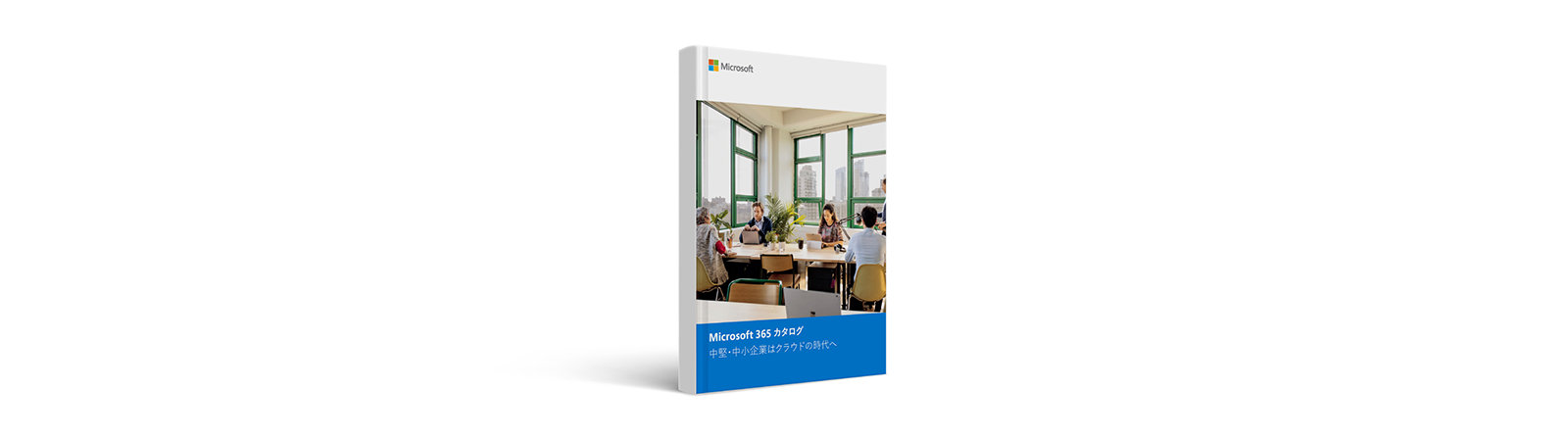
Microsoft 365 デジタル カタログ
ご購入検討の問い合わせ先

Web フォームで購入相談
本情報の内容 (添付文書、リンク先などを含む) は、作成日時点でのものであり、予告なく変更される場合があります。

