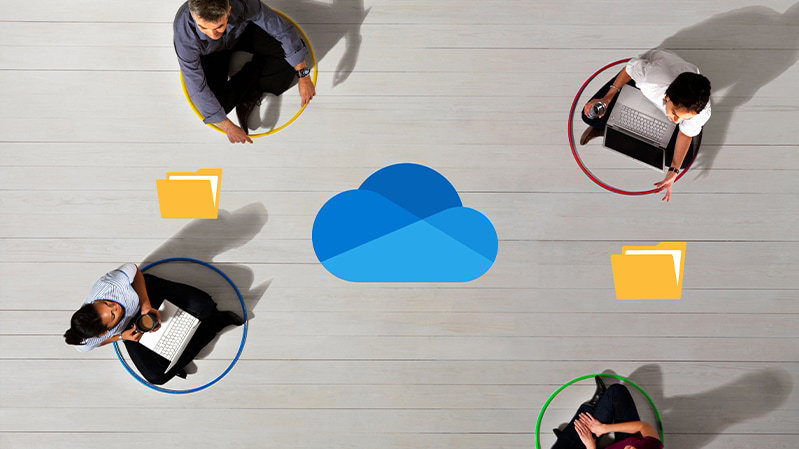業務効率改善に効果的! OneDrive での共有方法を徹底図解
2023 年 1 月 20 日
Microsoft 365 ユーザーのみならず、Windows にも標準装備されている「OneDrive」は、社内外でのデータ共有に便利です。OneDrive でデータを共有し、業務の効率化を行いませんか。
今回は、OneDrive の共有方法を徹底解説します。
1. OneDrive での共有とは
OneDrive にアップロードしたデータは、他者と共有することができます。
「共有」と一言で言っても、次のようなさまざまな便利な機能があります。
- ファイルを特定のユーザーと共有できる
OneDrive の共有機能では、任意のファイルを特定のユーザーと共有できます。共有する対象/範囲は制限することが可能です。
共有対象: 会社のチーム メンバーや家族、友人などの特定のユーザー、あるいは共有リンクを知っているすべてのユーザーに共有できます。共有対象者が Microsoft アカウントを保有していなくても大丈夫です。
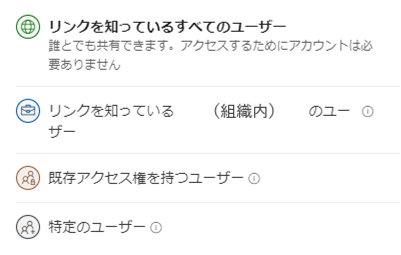
※選択肢は OneDrive のエディションにより異なります。
共有範囲: 1 ファイル単位から共有可能です。OneDrive上のフォルダーごと共有することもできます。フォルダーを共有した場合、下層のフォルダーやファイルはすべて閲覧できます。共有したフォルダーと同じ階層や上層は閲覧できません。
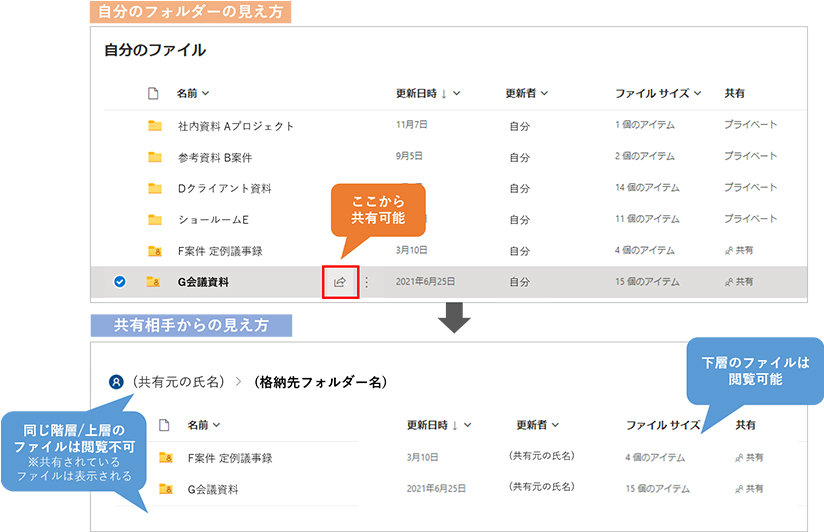
- さまざまなデバイスで共有できる
OneDrive は Windows 10/11 に標準搭載のクラウド ストレージ サービスですが、Windows パソコンにかぎらず、Mac や Android スマートフォンやタブレット、iPhone や iPad でも、専用の OneDrive アプリをインストールすることで共有できます。 - Microsoft Office ファイルを複数のユーザーと共同編集できる
Microsoft Word や Microsoft Excel、Microsoft PowerPoint のファイルを共有することで、複数のユーザーがドキュメントを共同編集できます。Office ソフトがインストールされていなくても、無料の Microsoft 365[HN1] を使って編集できるので、いつでもどこでもだれでも共同編集が可能です。 - 共有者のアクセス制限を付与できる
共有するファイルやフォルダーに、「閲覧のみ許可する」か「編集することも可能」かの制限を付けることができます。 - パスワード保護や共有期間の制限ができる
共有するファイルやフォルダーにアクセスする際に、パスワード入力を要求させることで意図しないユーザーのアクセスを防止できます。また、共有する期間を制限することも可能です。
※Microsoft 365 に付属の OneDrive の機能です。
2. OneDrive の共有方法
OneDrive でファイルやフォルダーを共有する際は、いくつかの方法があります。ここでは基本的な共有方法とアクセス許可の設定や変更方法、共有の解除の方法、スマートフォンからの共有方法について紹介します。
■基本的な共有方法
1. パソコンの OneDrive のフォルダーを開くか、またはオンラインの OneDrive にアクセス
エクスプローラーを使う場合は「OneDrive」フォルダーを開きます。
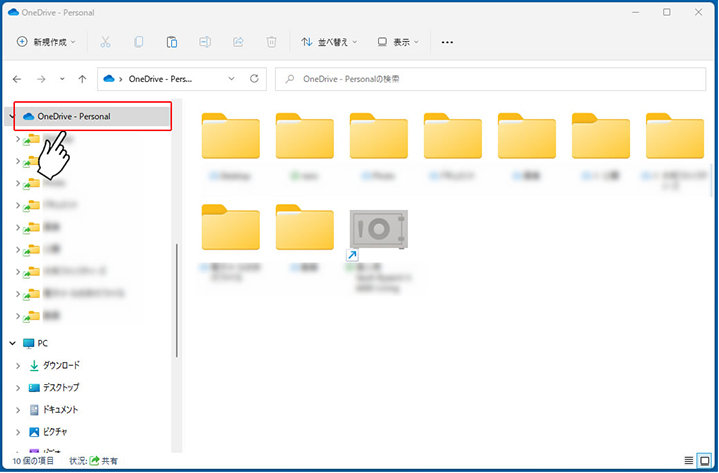
オンラインの OneDrive にアクセスする場合は、タスク バーの「OneDrive」をクリックし、表示されるウィンドウの下部にある「オンラインで表示」をクリックします。
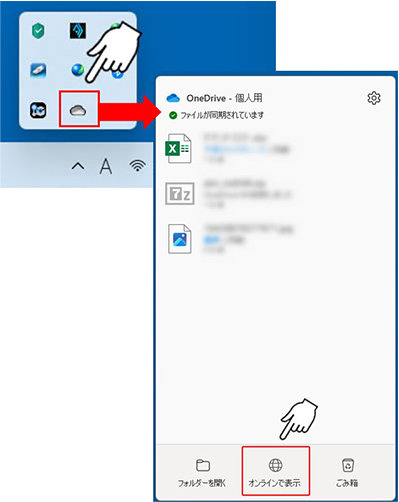
ブラウザーが起動し、下図のような OneDrive の Web ベースのページにアクセスします。
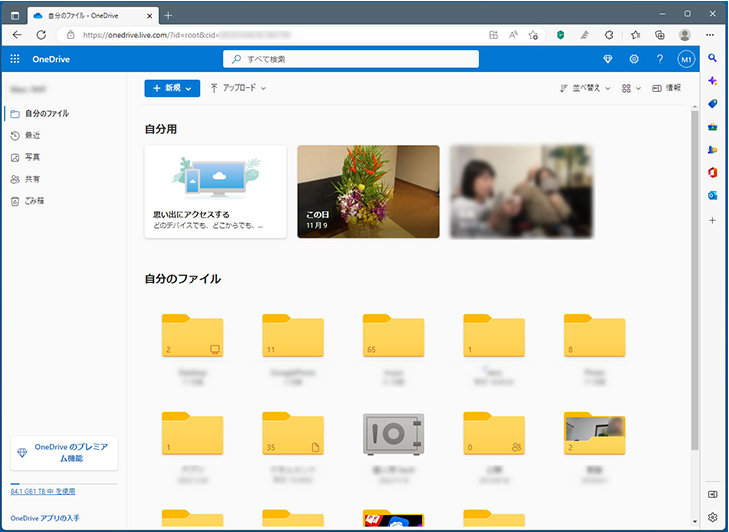
2. 共有したいファイルやフォルダーを右クリックし、「OneDrive」→「共有」を選択
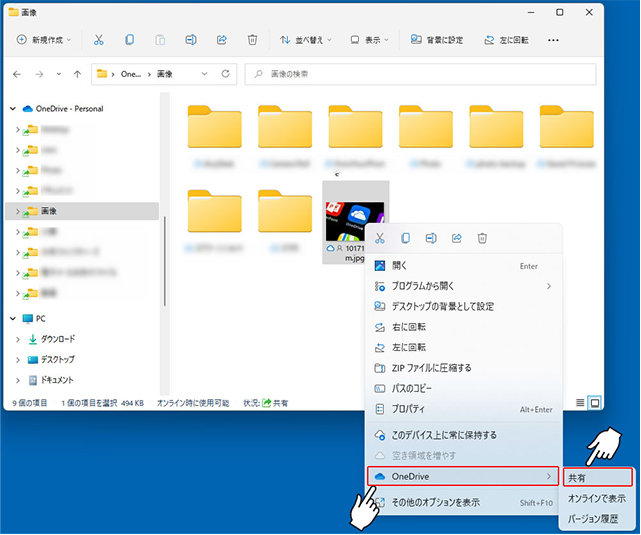
オンライン版も同様です。
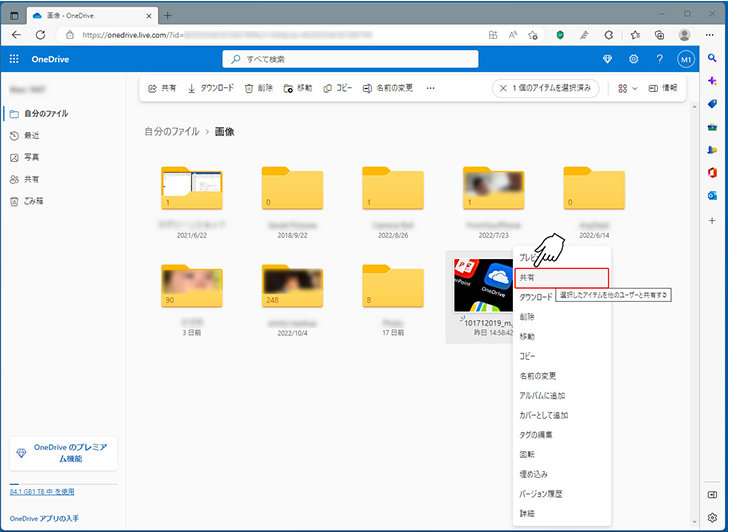
3. 共有リンクを送信
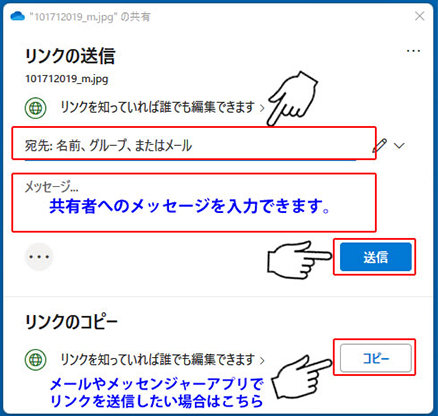
名前やグループ名がある場合やメール アドレスがわかっている場合は、宛先を入力して「送信」を押すと、共有対象者に OneDrive から下図のようなメールが送信されます。
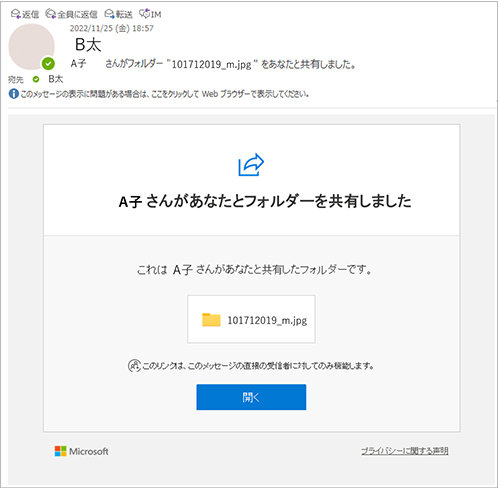
または、クリップボードに共有リンクをコピーし、Microsoft Outlook などのメール ソフトや Microsoft Teams などのメッセンジャー アプリを使って共有したいユーザーにリンクを送信します。
■アクセス権の設定変更
共有するファイルやフォルダーのアクセス権は、後からでも変更できます。共有リンクを知っているユーザーであればだれでもアクセスできる状態にするのか、指定したユーザーのみがアクセスできる状態にするのかを切り替えることが可能です。
1. リンクの送信画面で下図の赤枠部分をクリックします。
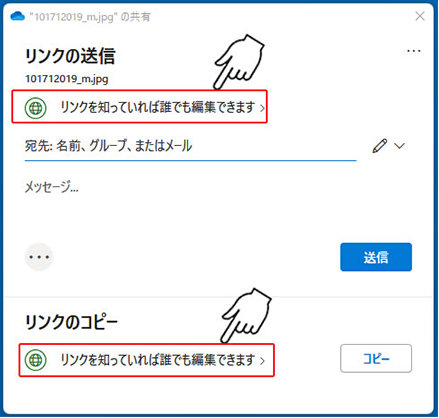
2. 切り替わったウィンドウで、「リンクを知っているすべてのユーザー」か「特定のユーザー」を選択し「適用」をクリックします。
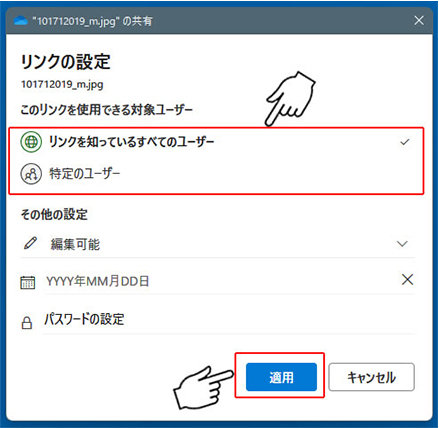
「リンクのコピー」欄から「特定のユーザー」を選択した場合、ユーザーを入力する項目が表示されるので、名前やグループ、メールアドレスを入力します。
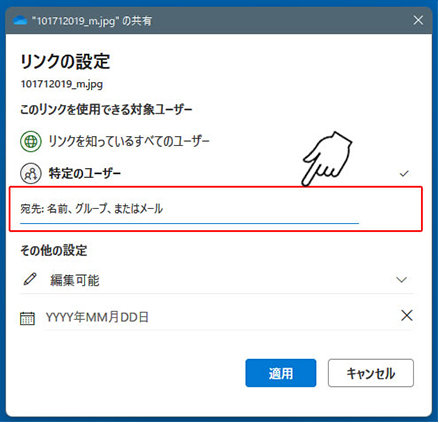
共有対象にはここに紹介した「リンクを知っているすべてのユーザー」を含め、最大4つの選択肢があります。※ 選択肢は OneDrive のエディションにより異なります。
リンクを知っているすべてのユーザー:
共有を招待する所有者か他のユーザーから転送されたかに関わらず、リンクを知っているユーザーすべてにアクセス権を与えます。
リンクを知っている組織内のユーザー:
共有を招待する所有者か他のユーザーから転送されたかに関わらず、リンクを知っている組織の全員にアクセス権を与えます。
既存のアクセス権をもつユーザー:
ファイルやフォルダーへのアクセス権をすでに持っているユーザーにリンクを送信する場合に利用します。
特定のユーザー:
指定したユーザーにのみアクセス権を与えます。ただしリンクを送信されたユーザーが既にアクセス権を持っているユーザーに転送した場合、既にアクセス権を持っているユーザーはリンクを利用できます。
■共有期限やパスワードの設定
意図しないユーザーのアクセスを防止するために、パスワードを設定したり共有期限を設定したりすることが可能です。リンクの設定ウィンドウを開き、下図の赤枠部分をクリックし設定します。
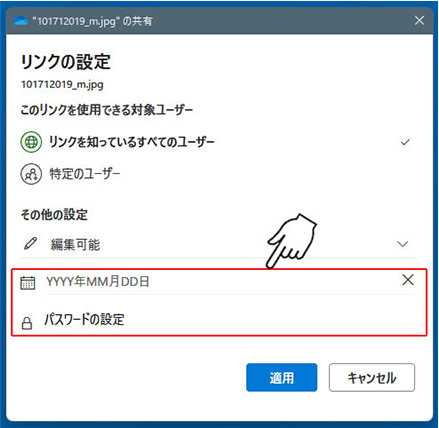
■編集可否の変更
共有するファイルやフォルダーの閲覧のみを可能にするか、編集も可能にするかを切り替えることができます。
リンクの送信ウィンドウで送信先を指定して共有リンクを送信するときは、下図の赤枠部分をクリックして切り替えます。
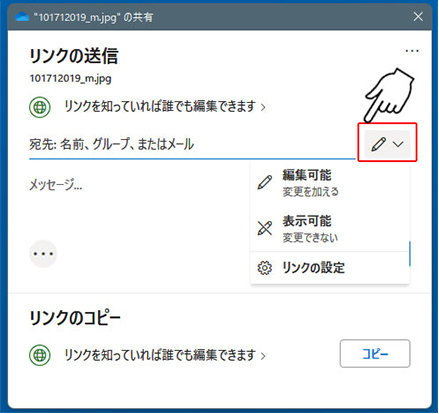
リンクのコピーの場合は、下図の赤枠部分をクリックし、表示されるウィンドウで編集可否を切り替えます。
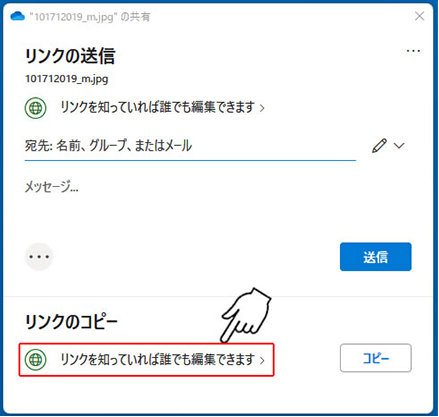

■共有後に権限を変更
共有後、付与された権限を変更したい場合は、リンクの送信ウィンドウ右上の「…」アイコンをクリックし、続いて「アクセス許可の管理」をクリックします。
共有しているユーザーの一覧が表示されるので、変更したいユーザー名の下部分をクリックして編集可否を切り替えます。また、「共有を停止」を選べば、共有を止めることも可能です。
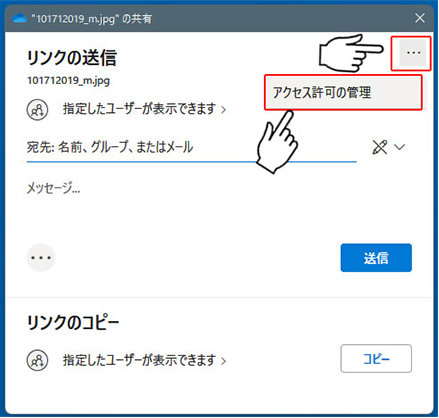
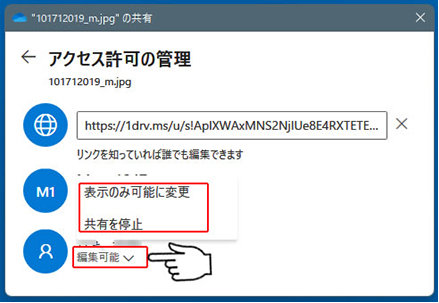
■共有の解除
共有を解除するには、アクセス許可の管理ウィンドウでリンク欄の右側の「×」をクリックします。
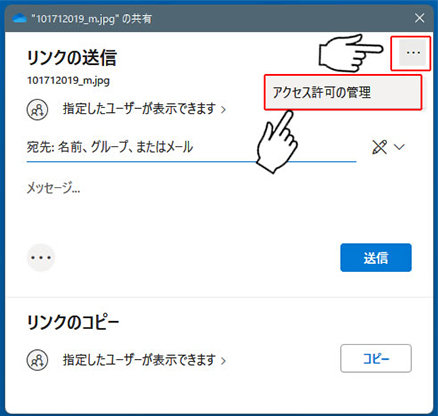
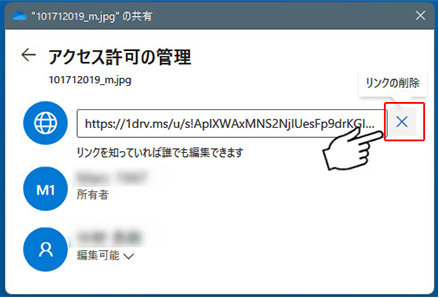
■スマートフォンからの共有方法
OneDrive は、スマートフォンからもファイルやフォルダーの共有が可能です。ここでは、iPhone の OneDrive モバイル アプリを例に共有方法を紹介します。
OneDrive モバイル アプリを立ち上げ、共有したいファイルやフォルダーを長押しして選択します。続いて、右上の「共有」をタップします。
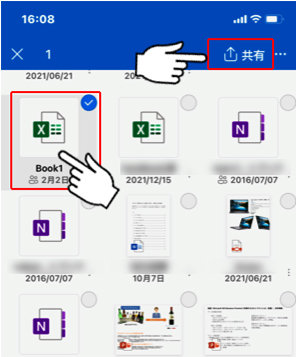
共有画面が表示されます。
表示されているアプリで共有リンクを送信するか、「リンクのコピー」より共有リンクをコピーしておいて、表示されていないアプリで送信することもできます。
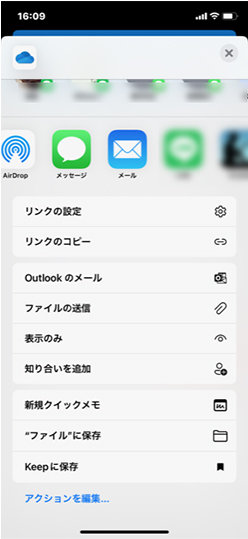
デフォルトでは、編集可能な共有リンクになっています。表示のみにしたい場合は、「表示のみ」をタップし、再度共有リンクを作成します。
また、共有期限を設定したい場合は「リンクの設定」から期限の設定が可能です。
3. 共有設定の注意点
OneDrive の共有機能は便利で仕事の効率化にもつながりますが、共有の設定を誤ると意図しない結果を招くこともあるため、注意が必要です。
たとえば、会社の重要な書類をプロジェクト チームのメンバーと共有し、共同編集するとしましょう。共有ファイルのアクセス権を「リンクを知っていればだれでも編集できます」に設定している状態で、万が一共有リンクが流出した場合、チーム メンバー以外の第三者が重要書類を閲覧したり編集したりすることが可能になってしまいます。
共有するファイルやフォルダーの用途や重要度を考慮したうえで、アクセス権限やパスワードの設定、共有期限を的確に設定するよう十分気をつけましょう。
4. まとめ
Word や Excel、PowerPoint などのファイルを OneDrive で共有することによって、業務効率の大幅な改善が期待できます。Windows 10/11 に標準搭載されている無料版の「OneDrive Basic 5 GB」でも 5 GB のストレージを使用できます。是非活用してみてください。
リモートワーク・ハイブリッドワークに適した環境設置のために
リモートワーク・テレワーク・在宅勤務環境を安全・快適に実現するためには、「セキュリティの確保」「Web 会議のためのデバイス選択」「グループワークのためのアプリケーション」など検討する課題も多く、またこれらを潤沢な資金で準備するのではなくコスト削減につなげることが大切です。
これらの達成のための Microsoft 365、Excel の使い方や、リモートワーク・ハイブリッドワーク環境を充実させるために以下の記事が参考になります。
- Microsoft 365・Excel: Microsoft 365 から、Excel の使い方など生産性を向上させるコラム
- Teams・Web 会議: Microsoft Teams を始め、Web 会議をワンランクアップさせるコラム
- リモートワーク・テレワーク: リモートワークやテレワークなど、新しい働き方のお役立ちコラム
Microsoft 365 ライセンスで使える! コードを書かずにアプリを作成

Power Apps 丸わかりハンドブック
ご購入検討の問い合わせ先

Web フォームで購入相談
本情報の内容 (添付文書、リンク先などを含む) は、作成日時点でのものであり、予告なく変更される場合があります。