Microsoft Teams の画面共有でプレゼンテーションもコラボレーションも自由自在
2021 年 10 月 11 日
日常的に Web 会議をすることが多くなりつつある昨今、資料を画面で共有し、言葉だけでは伝えきれない部分を補完することで、認識をすり合わせることが必須です。
この記事では、Microsoft Teams で Web 会議を行う際の画面共有の方法について、基本から応用まで解説します。
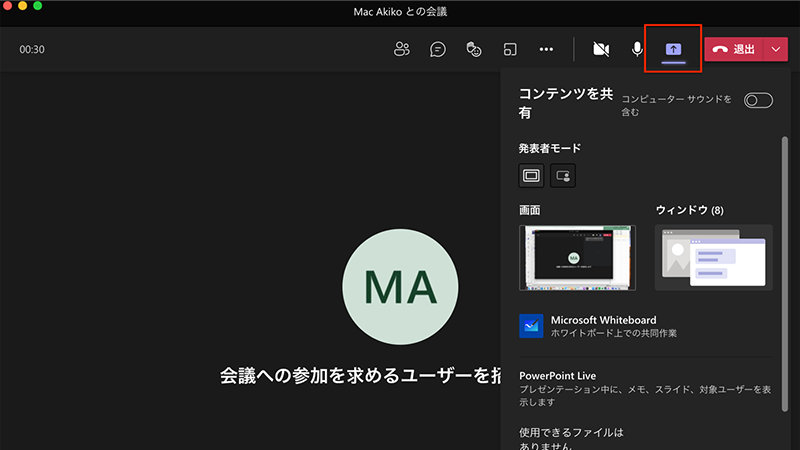
1. Microsoft Teams での画面共有
Microsoft Teams は Web 会議のツールとしてはもちろん、気軽なチャットのコミュニケーションやチームでのコラボレーションにも活用できるプラットフォームです。
リモート ワーク普及に伴い、チームがよりスムーズに共同作業を行うためのツールとして Microsoft Teams は多くの企業に導入されています。
中でも特に重要な機能となるのが「画面共有」機能です。
Microsoft Teams で画面共有する場面としては、主に以下の 2 つのケースがあります。
・Web 会議中に画面を共有する場合
Web 会議を開催中に、画面共有アイコンをクリックして、参加者の画面を全員に見せる場合です。
資料を配布することなく情報を共有する方法として広く使われています。
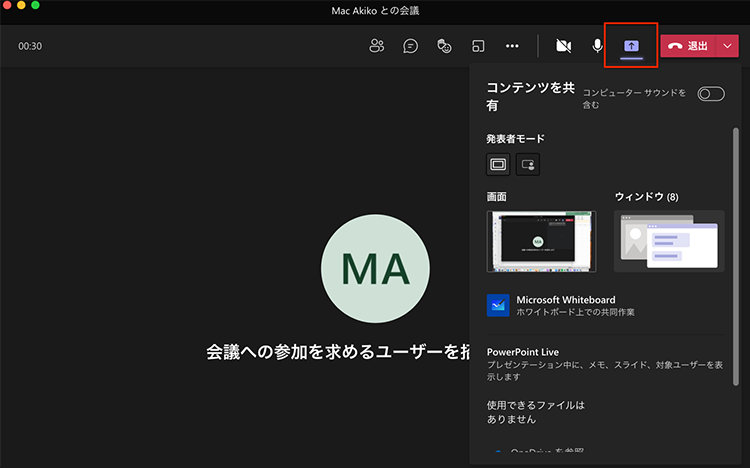
・チャットで画面を共有する場合
個人または複数人とチャットしているときに、画面共有ボタンをクリックして自分の画面をチャットのメンバーと共有する場合です。
お互いがミュートを外せば、画面共有をしながら通話することも可能です。
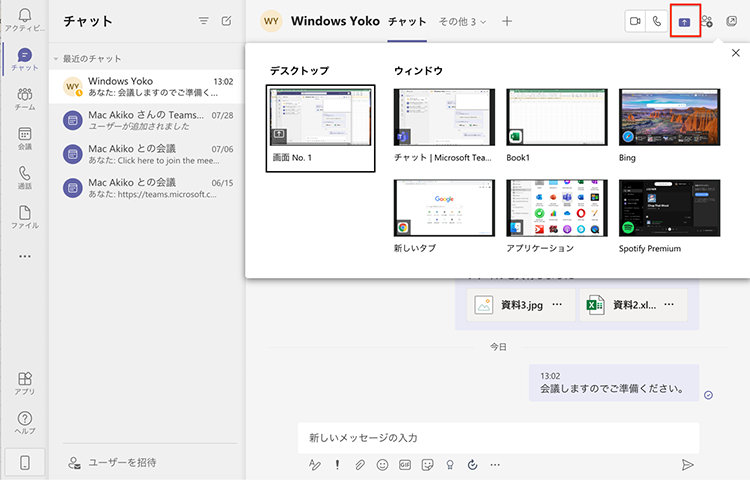
本稿では、Web 会議中に画面を共有する場合を例にとって、画面共有機能について詳しく説明していきます。
2. Web 会議を行うときの基本の画面共有
Microsoft Teams の Web 会議では、主に以下の 3 つの画面共有が可能です。
- デスクトップ
- ウィンドウ
- Microsoft PowerPoint
それぞれについて基本的な共有方法を解説します。
2-1. デスクトップやウィンドウの共有
最もよく使われる画面共有は、デスクトップやウィンドウの共有です。
デスクトップでは会議中に自分のデスクトップ全体を会議参加者に画面共有できます。
ウィンドウでは特定のアプリの画面、あるいは特定のウィンドウだけを共有することが可能です。
いくつかのファイルを往復しながら議論する場合、ウィンドウでは都度共有をやり直す必要があります。
しかし、デスクトップでは自分が表示している画面がそのまま表示されるため、共有し直す必要がなく、資料の切り替えが容易です。
ただし、意図しない情報を公開してしまわないよう注意する必要があります。
1. 「共有」アイコンをクリックする
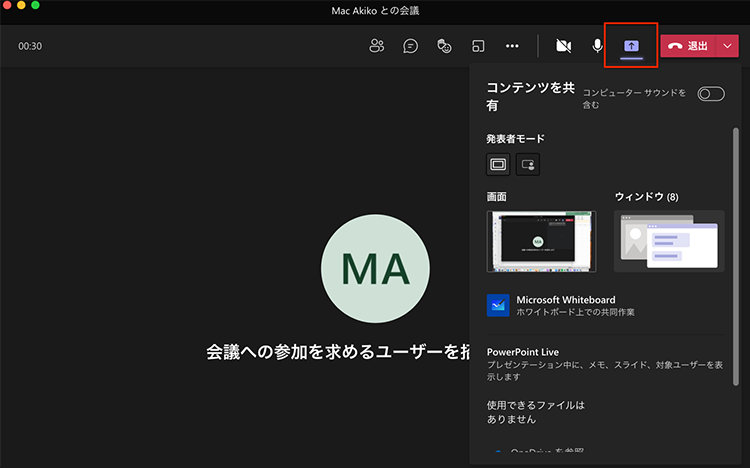
2. 「画面」または「ウィンドウ」を選択する
「画面」の場合は自分の PC の画面全体が共有されます。
「ウィンドウ」の場合は、現在開かれているアプリケーションが一覧で表示されるので、その中から必要なウィンドウを 1 つ選択して共有します。
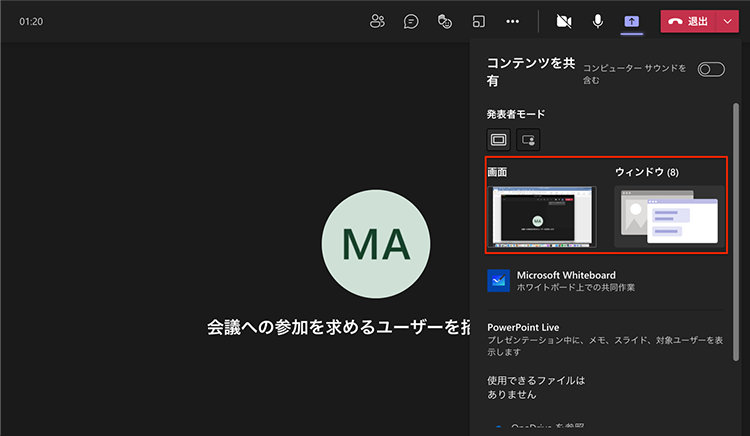
3. 特定のアプリケーション ウィンドウの共有には「ウィンドウ」をクリック
「ウィンドウ」をクリックすると、現在開かれているアプリケーション ウィンドウの一覧が表示されます。
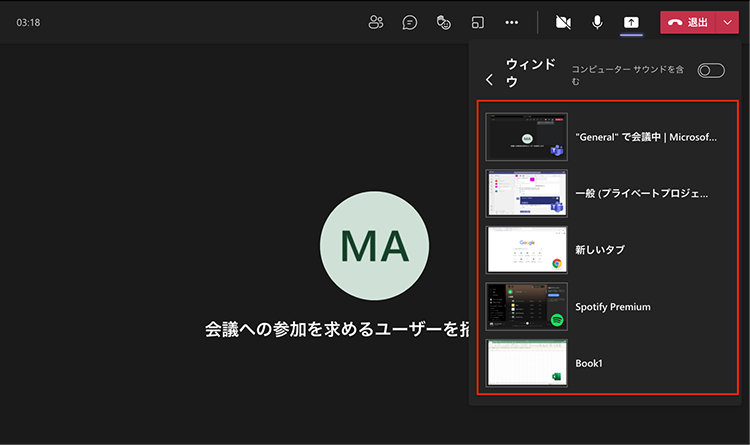
4. 共有したいアイテムをクリックし共有を開始
共有したい内容を選択すると、選択した内容が赤い枠で囲まれ、共有が開始されます。
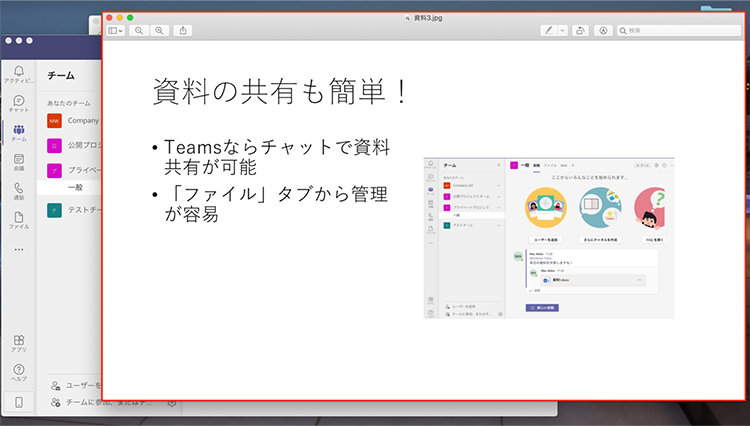
2-2. PowerPoint 画面の共有
PowerPoint の資料を画面共有したい場合は、前述のように開いているプレゼンテーションをウィンドウから選ぶ方法もありますが、「PowerPoint Live」の機能を使うとより便利です。
PowerPoint Live では、ファイルを開いていなくても、Microsoft OneDrive や PC 上に保存された PowerPoint ファイルを指定して共有できます。
共有したいファイルを選ぶと、PowerPoint 発表者モードのように、発表者の PC 上ではスライドやノートを表示させ、その他の参加者の画面ではフル スクリーンでのプレゼンテーションを表示させることができます。
1. 「共有」アイコンをクリック
2. 「PowerPoint Live」の下にある参照アイコンをクリックして PowerPoint ファイルを選択する。
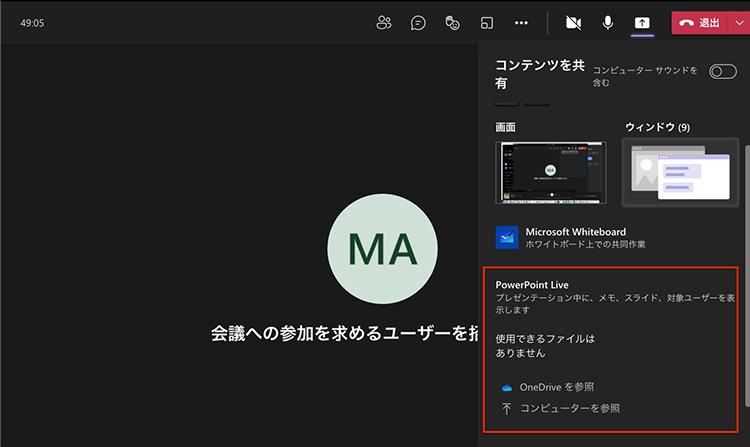
最近使ったファイルがある場合は、一覧に表示されるためそこから選択できます。
最近使ったファイルがない場合は、OneDrive またはローカル PC 上に保存した中からファイルを選択できます。
ファイルが OneDrive 上にある場合は「OneDrive を参照」、ローカルのコンピューター上にある場合は「コンピューターを参照」をクリックし、共有したい PowerPoint ファイルを選択します。
また、PowerPoint Live Teams では、発表者と会議出席者の両方が自分のペースでスライド デッキを切り替えられます。スライド デッキの表示変更は他の会議参加者に影響しません。
下図は発表者の画面例です。PowerPoint の発表者ツールとして表示され、ノートなどを見ながら発表できます。
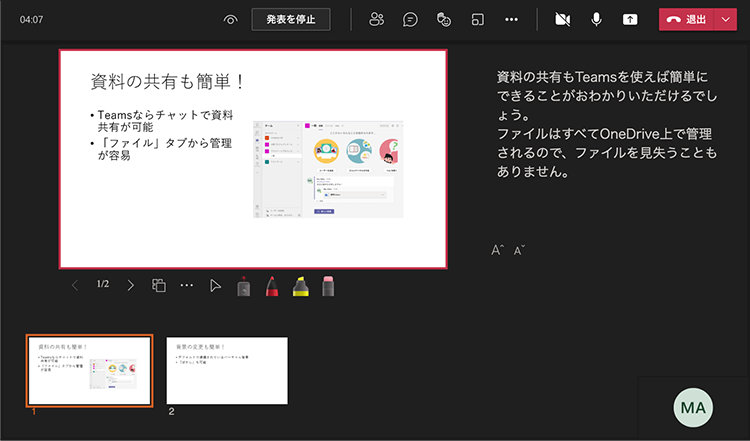
一方で、参加者の画面では発表者のスライドを自分でコントロールし、好きなページを表示させることもできます。そのため、プレゼンテーションを見逃した際などに前のページをチェックするといったことも可能です。
また、「発表者と同期」と表示されている部分をクリックすると、発表者と同じスライドのページを表示させることができます。
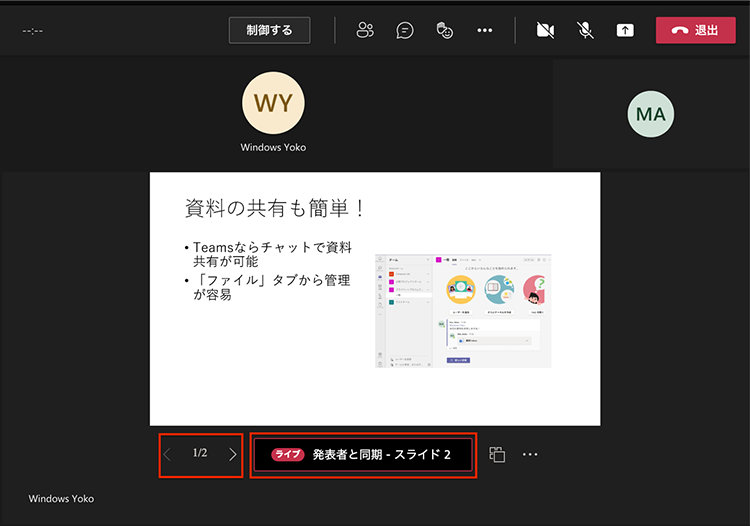
さらに、「スライドの翻訳」も便利な機能です。
「…」から「スライドの翻訳」>言語を選択すると、英語、フランス語、中国語など 19 か国語に PowerPoint のスライドのテキストを翻訳することができます。
(2021 年 8月現在)
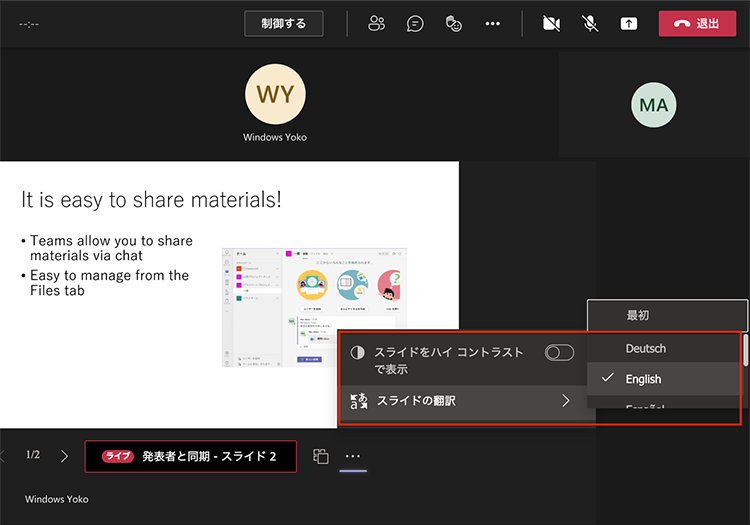
これは全員に反映されるのではなく、自分の画面だけに反映される機能です。多国籍の参加者が参加する会議においても 1 つの資料で対応できるという利点があります。
3. 画面共有の応用編
ここでは、画面共有をさらに便利に活用する方法について解説します。
3-1. 音声を含む共有
会議中に、音楽や動画など音声を含めて画面を共有したい場合は、共有アイコンをクリックし、「コンピューター サウンドを含む」の項目をオンにしてから共有すると、音声を含めた画面共有が可能です。
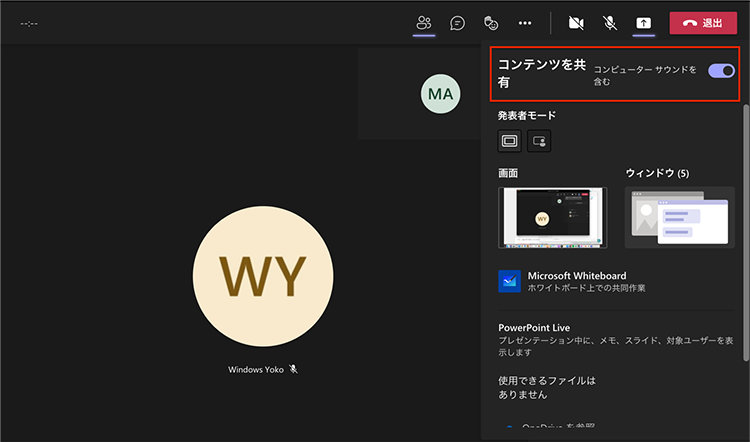
3-2. 画面の制御を渡す・要求する
自分がプレゼンテーションをする際、ファイルのページ送りやデモンストレーションは他の人に任せたいという場合もあるでしょう。その場合は画面の制御を特定のユーザーに渡すことが可能です。
ホストは自分が共有している画面上でマウスをクリックすると、画面の制御のメニューが出てきます。
「制御を渡す」>渡したいユーザー名を選択すると、ホストと制御を渡した人が両方制御を行えます。

一方参加者側からも、「制御の要求」をクリックすることで、自分に制御を渡してもらえるよう要求できます。
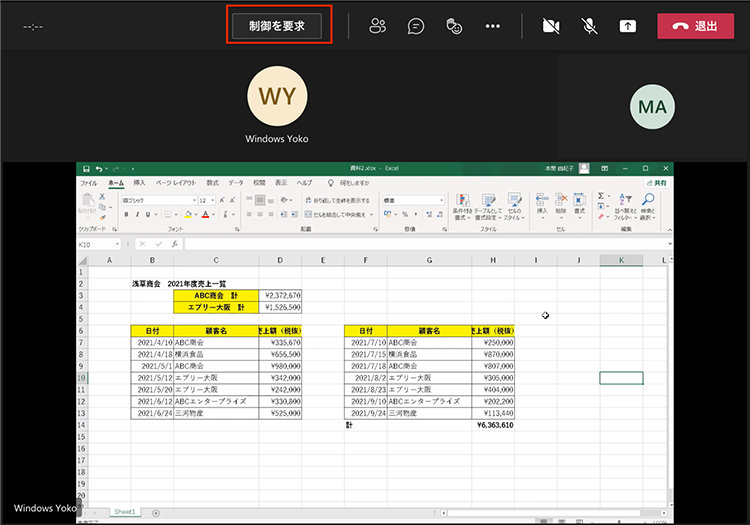
ただし、この機能は他人が自分の PC を制御する形になるため、あらかじめ信頼できる人とのやりとりを心掛けることが肝要です。突然,他の人に制御が移って驚くことのないよう、事前に声を掛けたうえで操作するようにしましょう。
3-3. 共有画面を見やすい大きさに拡大、縮小
共有されたコンテンツの文字が小さくて見にくい場合、以下のいずれかの方法で自分の見やすいサイズに拡大、縮小できます。
- トラック パッドをピンチインまたはピンチアウトする
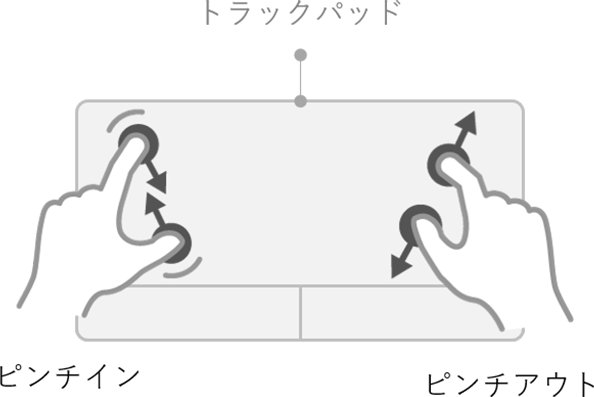
- キーボード ショートカット [Ctrl] + [+](プラス記号) と [Ctrl] + [-](マイナス記号) を使用する
- [Ctrl] キーを押しながら、マウスのホイールをスクロールさせる
![[Ctrl] キーを押しながら、マウスのホイールをスクロールさせる](https://cdn-dynmedia-1.microsoft.com/is/image/microsoftcorp/mcaps-biz-smb-RWMDqB?scl=1)
3-4. ブレストで活躍! ホワイトボードの共有
共有アイコンをクリックした後に「Microsoft Whiteboard」を選択すると、参加者どうしでホワイトボードのように使えるデジタル キャンバスを共有できます。
会議の参加者は、共有のデジタル キャンバスで一緒に描画やスケッチ、書き込みができるので、アイデア出しやブレイン ストーミングなどのワークショップでも活用できます。
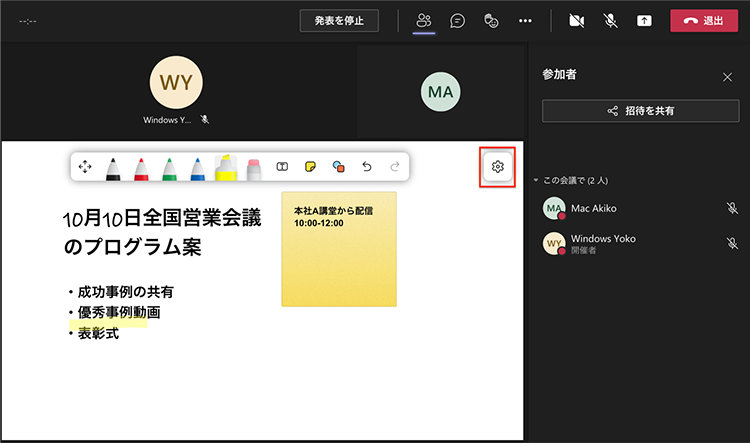
またホワイトボードの内容は、設定 (歯車) アイコンより PNG 形式の画像でエクスポートすることができるので、議事録として残しておくことも可能です。
3-5. 携帯端末でも画面共有できる
Microsoft Teams での画面共有は PC だけでなく、スマートフォンやタブレットなど携帯端末でも可能です。
会議参加中に、スマートフォンなどの画面にも「共有」アイコンが表示されるので、写真や動画、開いている画面など携帯端末上のコンテンツを共有することができます。
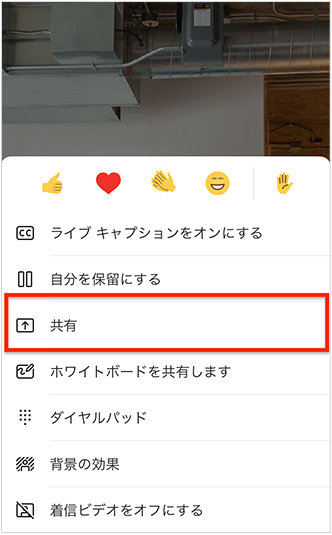
携帯端末においては、端末に保存されたファイルの中から PowerPoint、写真、ビデオを共有できます。
また、「画面の共有」をタップすることで携帯端末上の画面をそのまま共有することができます。
PowerPoint、写真、ビデオのいずれでもないファイルや、アプリの画面を共有したいときは「画面の共有」を選びましょう。
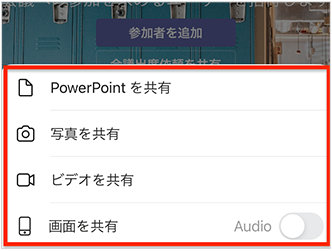
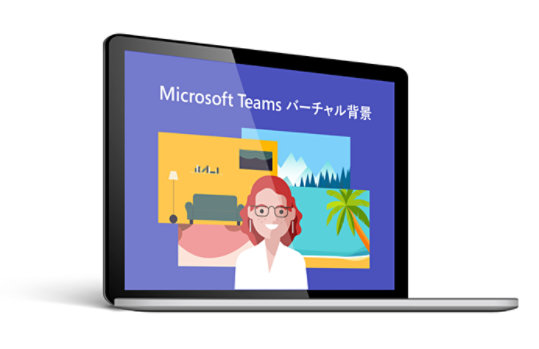
4. 会議中の画面共有のマナー
会議での画面共有は便利な機能ですが、気持ちよく会議を進行するために、以下のような点に注意しましょう。
1. すでに画面共有されている場合、一声かける
他のユーザーが画面共有をしているときに自分の資料を共有したい場合、自分が共有のアイコンをクリックしてしまうと、現在の画面共有は消えてしまいます。
「それでは私からも共有していいでしょうか」などと声を掛ける心遣いが必要です。
2. 画面共有を始めたら表示されているか参加者に確認
画面共有を始めたとしても、参加者に画面共有が反映されるまでには少しタイム ラグがあります。
すぐに説明に入らず、参加者に画面共有がされていることを確認してから説明を始めるようにしましょう。
3. プッシュ通知は速やかに表示を消す
画面共有の最中に、メールやメッセージなどの新着プッシュ通知が届くこともあります。
画面全体を共有している場合、プッシュ通知の内容が会議参加者に見えてしまうため、内容によっては意図しない情報の流出になりえます。
逆に、特定のウィンドウを選択しているときは、参加者にプッシュ通知は見えませんが、プッシュ通知のエリアが四角くブラックアウトして見えることがあり、画面閲覧の妨げになります。
極力会議中は通知されない設定にしておくか、表示された場合は速やかに消すようにしましょう。
4. 音声を共有するときは音声が出る旨を伝える
音楽や動画の音声を共有するときは、急に大きな音が出て参加者が驚かないよう、音声の共有を行う旨を事前に伝えるようにしましょう。
5. 画面共有が表示できない場合
以下のような場合、画面共有ができないので注意が必要です。
・ブラウザーで Microsoft Teams 会議に参加しており Google Chrome と Microsoft Edge 以外のブラウザーを使っている場合
現在ではブラウザー版の Microsoft Teams であっても画面共有は可能です。しかし、ブラウザーの種類によっては画面共有ができない場合があります。
・ブラウザー、スマホ、Linux でチャットから会議を立ち上げている場合
ブラウザー、スマホ、Linux 環境で Web 会議を利用している場合は画面共有できますが、チャットから会議を立ち上げた場合、画面共有機能は使えません。
・メモリ不足、通信トラブルなどのインフラ問題
自分や参加者の PC や端末のメモリ不足や、通信の問題により画像や動画が送信できないこともあります。
Web 会議ができるように十分な性能の端末や通信環境を準備しましょう。
・画面共有の権限がない
画面共有は会議ホストによって制限されているため、参加者に画面共有の権限を与えていない場合は共有ができません。その際はホストに依頼し、画面共有の権限を付与してもらうようにしましょう。
6. まとめ
以上のように、 Microsoft Teams の画面共有機能を活用することで、より具体的なプレゼンテーションやコラボレーションが可能になります。
会議で自分の資料を見せるだけでなく、相互に情報を共有し理解を深めるために Microsoft Teams の画面共有は有効です。ぜひ、Teams の画面共有機能をお試しください。
リモートワーク・ハイブリッドワークに適した環境設置のために
リモートワーク・テレワーク・在宅勤務環境を安全・快適に実現するためには、「セキュリティの確保」「Web 会議のためのデバイス選択」「グループワークのためのアプリケーション」など検討する課題も多く、またこれらを潤沢な資金で準備するのではなくコスト削減につなげることが大切です。
これらの達成のための Microsoft 365、Excel の使い方や、リモートワーク・ハイブリッドワーク環境を充実させるために以下の記事が参考になります。
プレゼンや商談、プライベートにも使える! Microsoft Teams バーチャル背景
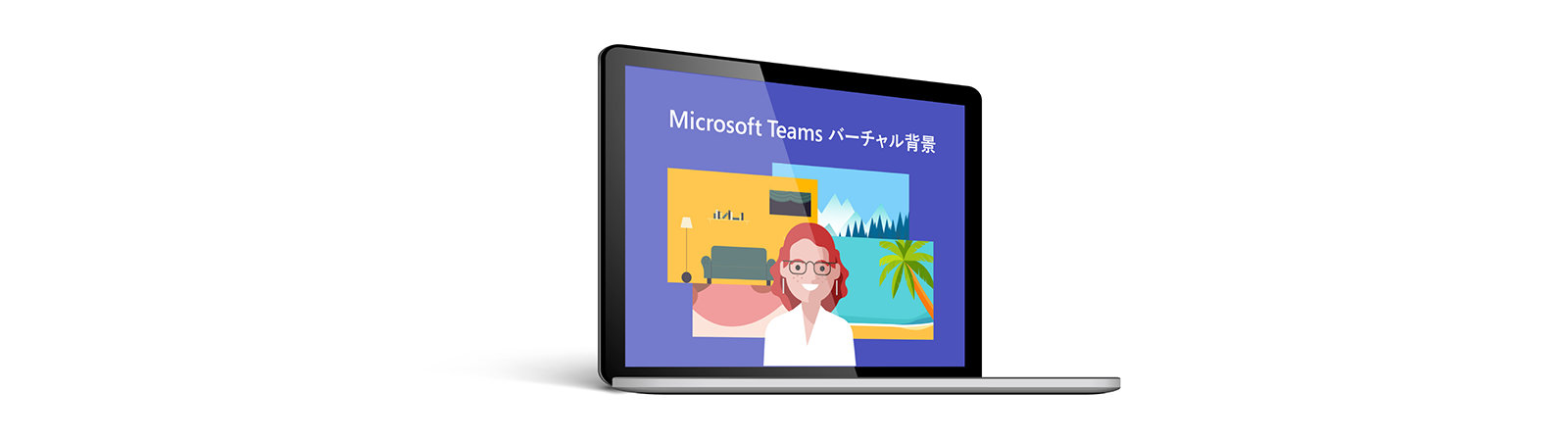
Microsoft Teams バーチャル背景
ご購入検討の問い合わせ先

Web フォームで購入相談
本情報の内容 (添付文書、リンク先などを含む) は、作成日時点でのものであり、予告なく変更される場合があります。

