Microsoft Teams の基本的な通話機能の使い方を解説~外線転送などの応用も
2021 年 8 月 16 日
マイクロソフトが提供する Microsoft Teams では、双方向コミュニケーション手段として、チャット、Web 会議、ファイル共有、共同作業など多岐にわたる機能が利用できます。本稿ではまず、Teams の主な機能の 1 つである「通話」について基本的な使い方から応用的な活用まで解説します。
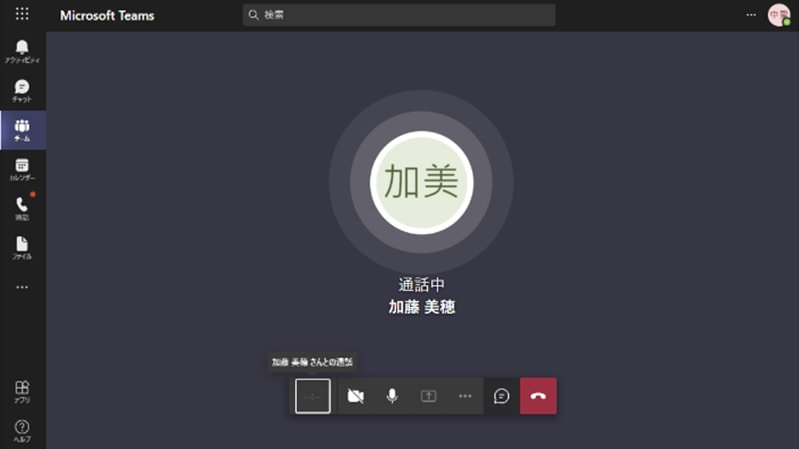
1. Microsoft Teams を使った基本の通話方法
Microsoft Teams は以下の 3 つのインターフェイスを持っており、状況や好みに応じて使い分けながら相互に通話が可能です。
- スマートフォンの Microsoft Teams アプリ
- PC デスクトップの Microsoft Teams アプリ
- ブラウザーからアクセスする Microsoft Teams サイトの Web アプリ
では、それぞれにおける基本的な通話の利用方法を確認しましょう。
1-1. スマートフォンの Microsoft Teams アプリ
スマートフォンの Microsoft Teams アプリを利用して通話する場合、スマートフォンから電話をかける要領で利用できます。Teams アプリは Android と iOS で利用可能で、Google Play または AppStore からダウンロード、インストールできます。
※この記事では Android の画面で説明します。
【スマートフォン アプリで通話を発信する方法】
アプリを立ち上げてから通話を発信するまでの流れを確認しましょう。
【スマートフォン アプリのさまざまな「通話」ボタン】
上記以外にも「通話」ボタンはアプリ内のさまざまな位置に配置されています。
【スマートフォン アプリで通話を受信する方法】
Microsoft Teams で通話を受信すると呼び出し通知が表示されます。
1-2. PC の Microsoft Teams デスクトップ アプリ
PC 作業中に通話する際は、Microsoft Teams のデスクトップ アプリが便利です。ヘッド セットがあればハンズフリーで通話できるため、打合せをしながらメモを取ったり、検索したり、資料を編集したりでき、作業効率をアップできます。
【Microsoft Teams デスクトップ アプリで通話を発信する方法】
チャットや投稿からも気軽に通話を開始できます。開始方法が分からないときは、通話メニューから通話を開始しましょう。以下は通話画面から通話を開始する手順です。
【Microsoft Teams デスクトップ アプリのさまざまな「通話」ボタン】
Microsoft Teams デスクトップ アプリの場合も、通話ボタンはさまざまな位置に配置されています。
【Microsoft Teams デスクトップ アプリで通話を受信する方法】
デスクトップ アプリで Microsoft Teams 通話を受信する方法は以下のとおりです。
1-3. ブラウザーからアクセスする Microsoft Teams サイトの Web アプリ
Microsoft Teams ではデスクトップ アプリをインストールしなくても、ブラウザーがあれば Web アプリを利用して通話ができます。Web アプリは自動的に更新されるので、いつでも常に最新の状態で Teams を利用できます。また、ブラウザーでデスクトップ通知を有効にしておけば、着信などの通知をブラウザーのデスクトップ通知に一元化することも可能です。
【ブラウザーからのアクセスで通話を発信する方法】
ブラウザーでもデスクトップ同様に通話画面から通話を開始できます。
【ブラウザーのさまざまな「通話」ボタン】
Web アプリ上の「通話」ボタンも、デスクトップ アプリの「通話」ボタン同様、さまざまな場所に配置されています。
【ブラウザーからのアクセスで通話を受信する方法】
ブラウザーの Web アプリで Microsoft Teams 通話を受信した際の通話方法は以下のとおりです。
2. さまざまなシーンで使える便利な機能
Microsoft Teams 通話には、内線電話と同じような転送機能や履歴や連絡先の管理機能があります。また、複数人での通話や画面共有 、コマンドから通話することも可能です。
ここでは、以下の機能をスマートフォン アプリ、デスクトップ アプリ、ブラウザーの Web アプリのそれぞれにおける利用方法を解説します。
- グループ通話
- 画面共有
- 転送
- 通話履歴
- Web 会議への切り替え
- Web 会議で通話のみをスマートフォンへ転送
- Call コマンドから通話
2-1. グループ通話
Microsoft Teams には複数人で同時に会話ができるグループ通話の機能があります。後から通話にユーザーを追加することも可能で、最大 20 人で通話できます。
【スマートフォン アプリでグループ通話をする方法】
なお、以下の手順でグループ通話中に参加者を追加することもできます。
【デスクトップ アプリでグループ通話する方法】
また、以下の手順でグループ通話中に参加者を追加することもできます。
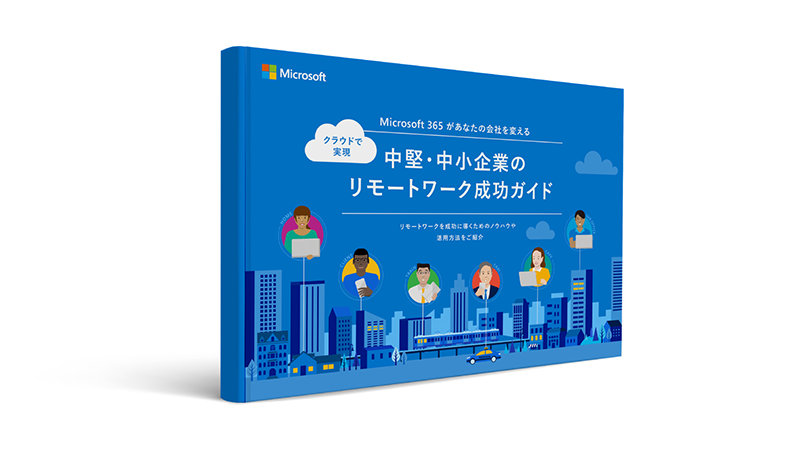
【ブラウザー Web アプリでグループ通話する方法】
また、ブラウザー Web アプリの場合も以下の手順でグループ通話中に参加者を追加できます。
2-2. 画面共有
Microsoft Teams では、PC のデスクトップ画面や実行しているアプリケーションの画面を共有しながら通話したり、スマートフォンの画面を見せながらの通話したりすることが可能です。同じ画面を見ながら会話することで、より効率的にコミュニケーションができます。
【スマートフォン アプリで画面共有する方法】
【デスクトップ アプリで画面共有する方法】
【ブラウザー Web アプリで画面共有する方法】
2-3. 転送
Microsoft Teams 通話では 1 対 1 の通話を、内線電話のように転送することが可能です。
【スマートフォン アプリで転送する方法】
【デスクトップ アプリで転送する方法】
6. 転送先のユーザーが通話に出ると、転送中の表示が消える
【ブラウザー Web アプリで転送する方法】
6. 転送先のユーザーが通話に出ると、転送中の表示が消える
2-4. Web 会議への切り替え
通話中にカメラ ボタンを押すことで、通話を Web 会議に変更することが可能です。アプリによってボタンの位置が異なるため、押し間違えに注意しましょう。
【スマートフォン アプリで Web 会議へ切り替える方法】
【デスクトップ アプリで Web 会議へ切り替える方法】
【ブラウザー Web アプリで Web 会議へ切り替える方法】
2-5. Web 会議で通話のみをスマートフォンへ転送
デスクトップやブラウザー Web アプリを利用して通話を行っている場合、通話のみをスマートフォンへ転送できます。ただし、スマートフォンへの転送後は、2 つのアプリで同時にマイクが使われるとハウリングを起こすため、スマートフォン以外のアプリはミュートに設定しておきます。
2-6. 通話履歴の確認
Microsoft Teams には過去 30 日間の通話履歴が残るため、履歴から再度通話を行うことが簡単にできます。
【スマートフォン アプリで履歴を確認する方法】
【デスクトップ アプリで履歴を確認する方法】
【ブラウザー Web アプリで履歴を確認する方法】
2-7. デスクトップの Call コマンドから通話する
デスクトップ アプリや Web アプリでは、コマンドを使った操作も可能です。通話する相手が分かっているときは、キーボードの操作のみで通話を開始できます。キー操作に慣れている場合は、コマンドを覚えておくと作業効率が上がります。
【デスクトップ アプリで Call コマンドから通話する方法】
【ブラウザー Web アプリで Call コマンドから通話する方法】
3. オプションで外線通話も可能に
以上が Microsoft Teams アプリ間での通話機能ですが、Teams の追加ライセンスとなる「電話システム」を持っていると、外線としての通話も可能です。ただし、国内では電話システム単体では利用できないため、UniTalk などの通信会社が提供するシステムを契約する必要があります。
これらのサービスを活用すると電話料金が無料になったり、内線電話として外線を転送できたりと、従来の電話と同様に Microsoft Teams 通話が利用できるようになります。また、個人の携帯端末への着信も可能です。
4. まとめ
Microsoft Teams での通話は、アプリ、デスクトップ、ブラウザーなど、手段を問いません。そのため、マイクとスピーカーさえあればどこにいても気軽に通話を始められます。
また、Microsoft Teams の外線機能を連携することで電話を 1 つにまとめることもでき、内線電話や外線電話が不要となるのでコスト軽減にもつながります。
ボタン 1 つで組織内外と接点を持てる Microsoft Teams の通話機能を活用して、より一層コミュニケーションを深めてみてはいかがでしょうか。
リモートワーク・ハイブリッドワークに適した環境設置のために
リモートワーク・テレワーク・在宅勤務環境を安全・快適に実現するためには、「セキュリティの確保」「Web 会議のためのデバイス選択」「グループワークのためのアプリケーション」など検討する課題も多く、またこれらを潤沢な資金で準備するのではなくコスト削減につなげることが大切です。
これらの達成のための Microsoft 365、Excel の使い方や、リモートワーク・ハイブリッドワーク環境を充実させるために以下の記事が参考になります。
リモートワークを成功させる情報が満載! おすすめのガイドブック
ご購入検討の問い合わせ先

Web フォームで購入相談
本情報の内容 (添付文書、リンク先などを含む) は、作成日時点でのものであり、予告なく変更される場合があります。


















































































































