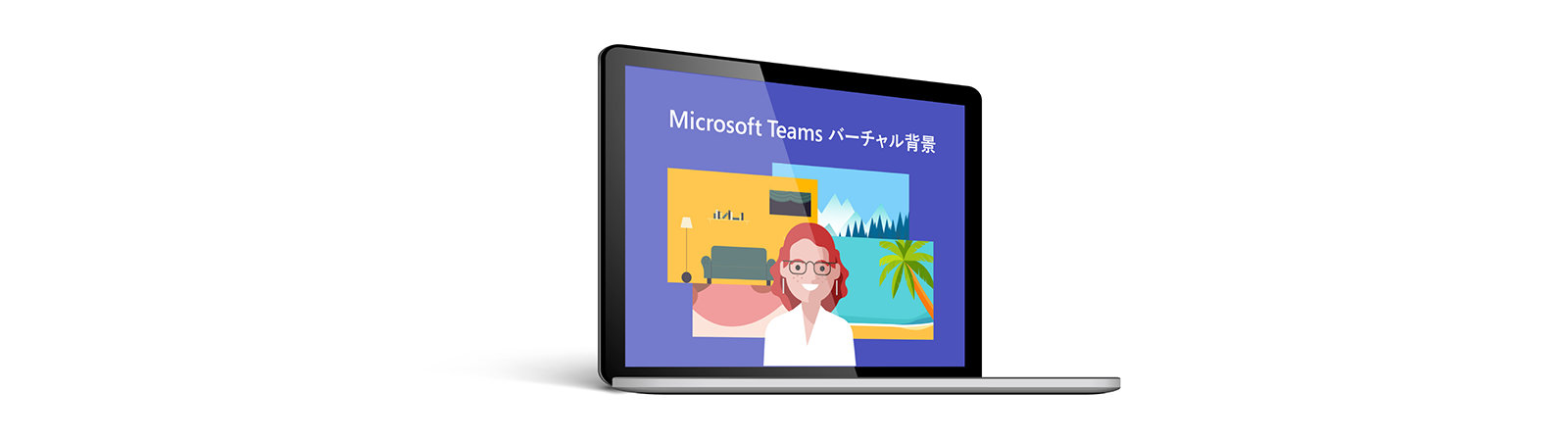Microsoft Teams の Wiki 機能を効果的に使いこなそう!
2023 年 2 月 14 日
Microsoft Teams アプリには、簡易に情報を整理できる機能「Wiki」が用意されており、チャネルのタブに設定して使うことが可能です。
この記事では、実際にチャネルで Wiki タブを追加し、コンテンツを投稿、掲載する方法を解説しながら、どのような使い方ができるかを紹介します。
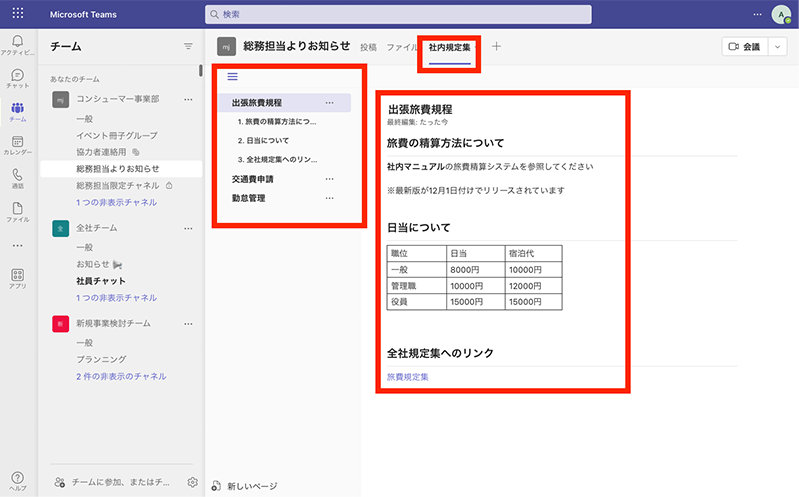
- Microsoft Teams で便利な機能 Wiki とは
- Wiki を使ってみよう
2-1. Microsoft Teams に Wiki を追加するには
2-2. Wiki のセクションにテキストを入力するには
2-3. Wiki メニューを使用するには
2-4. セクションにリンク情報を入れるには
2-5. セクションに画像や表を入れるには
2-6. Wiki で使えるマークダウン記法 - まとめ
1. Microsoft Teams で便利な機能 Wiki とは
Microsoft Teams では、チャネルに複数のタブを用意して便利な機能を組み込むことができます。メンバー間でコミュニケーションやコラボレーションを行うための豊富な機能が用意されていますが、その中の 1 つに「Wiki」があります。
Wiki は、Web サイトの構築知識がなくてもだれでも手軽に投稿や編集ができる「Wikipedia」のようなネットサービスです。複数人で共同編集できるので、トピックやチームごとに大事な情報をまとめたり、メモのように活用したりできます。
Microsoft Teams のチャネルに「Wiki」タブを追加する際は、Teams アプリとして選択します。
チャネルによっては、既に「Wiki」と書かれたタブが用意されている場合もありますが、Wiki タブは同じ方法で 1 つのチャネルに複数追加できるので、掲載したい内容によってタブの名前を変えて使い分けるとよいでしょう。
また、Microsoft Teams の Wiki では、ページとページの中のセクションを使って、簡単に情報をまとめることもできます。
■ Wiki の活用例
Wiki の活用方法としては、以下のような例があります。
- 社内用語のまとめ
- 社内マニュアル、用例集などのファイルへのリンクまとめ
- チャネル メンバー用のコミュニケーション目的
■ Wiki が使用できないとき
- チャットでの利用はできません。
Wiki はチームでの利用を前提としているため、チャットには追加できませんのでご注意ください。 - 複数人での同時編集はできません。
Wiki の情報はチャネルのメンバーであればだれでも編集できますが、リアルタイムの同時編集はできません。だれかが編集中のセクションを別のだれかが編集しようとすると、次のような画面が表示されます。

これはセクションが編集中でロックされていることを示しています。別のユーザーの作業が終わって、ロックが解除されるまで編集することはできません。
2. Wiki を使ってみよう
それでは利用手順を見ていきましょう。
2-1. Microsoft Teams に Wiki を追加するには
1. 利用するチャネルを Teams で開き、タブの並びにある「+」をクリック
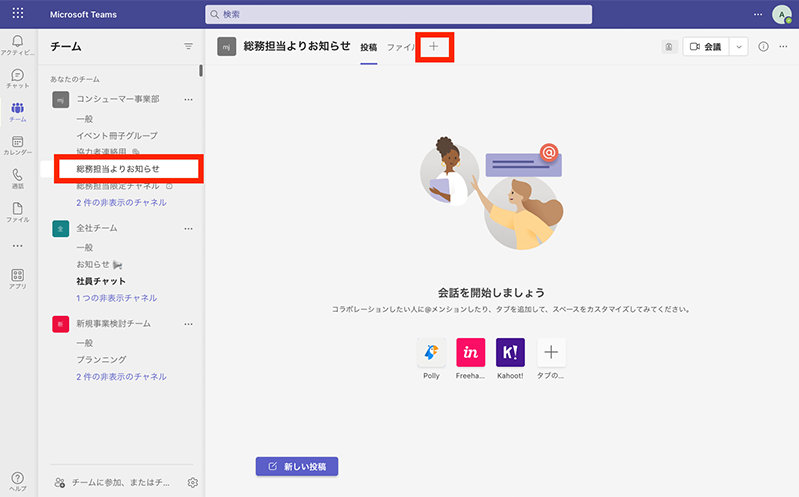
2. タブに登録するアプリとして、Microsoft Teams アプリから「Wiki」を選択
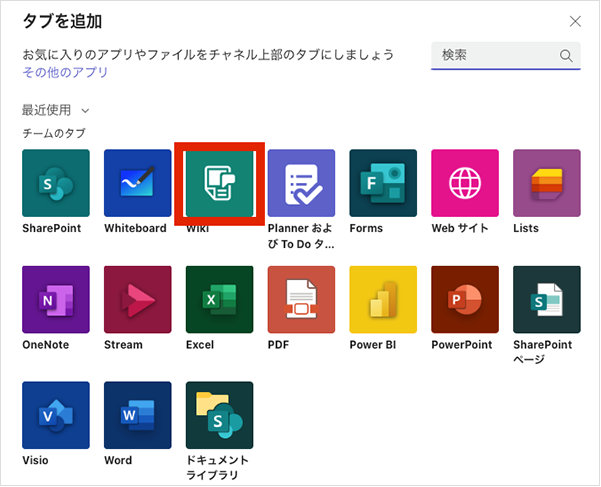
3. 必要に応じてタブ名「Wiki」の名前を変更 (例では『社内規定集』に変更) し、「保存」をクリック
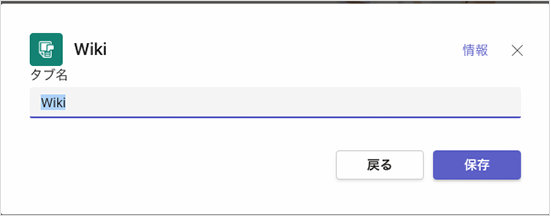
4. 「社内規定集」タブが追加されます。
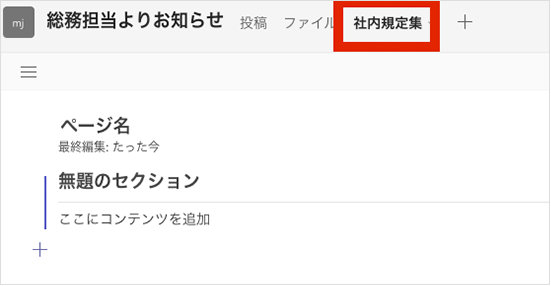
追加した Wiki タブを開くと、ページとセクションが表示されます。簡単な部署内の掲示板を作りながら、Wiki に情報を掲載してみましょう。
Wiki の基本操作は Microsoft Word の操作方法によく似ています。そのうえ、チャネルのメンバーであればだれでも入力、編集作業を行うことが可能です。
ただし、Wiki はリアルタイムで同時に編集はできません。
2-2. Wiki のセクションにテキストを入力するには
Wiki はページと、ページに含まれるセクションから構成されます。
実際にページの中のセクションに見出しとコンテンツとしてテキストを入力していきましょう。
セクションのコンテンツにカーソルを合わせるとテキストが入力できます。また、画面上に表示されるツール バーから、文字修飾を行うことも可能です。
1. 「Wiki」タブをクリック
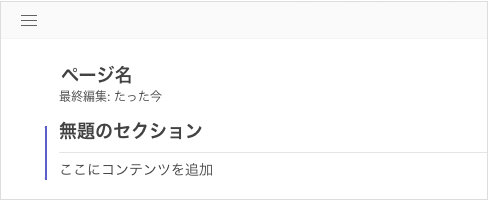
2. ページのタイトルを入力
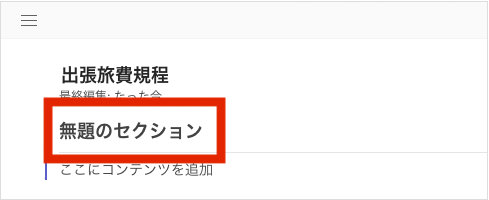
3. セクションの見出しにテキストを入力
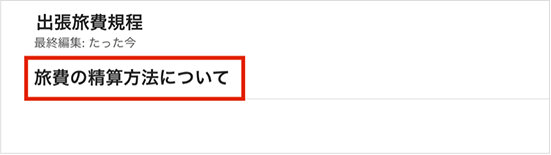
4. セクションのコンテンツにテキストを入力
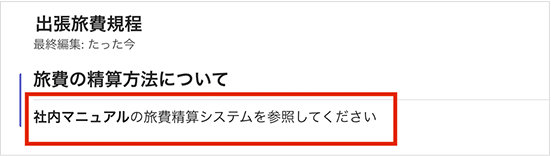
5. ツール バーからテキストを加工
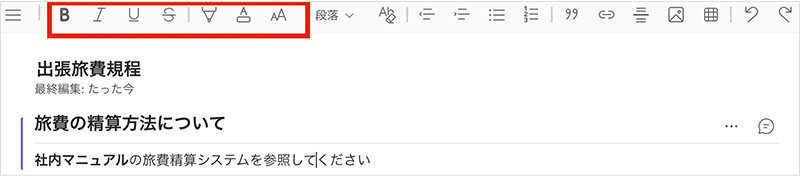
6. ページの中にセクションを追加したい場合は、「ここに新しいセクションを追加」の左にある「+」をクリック
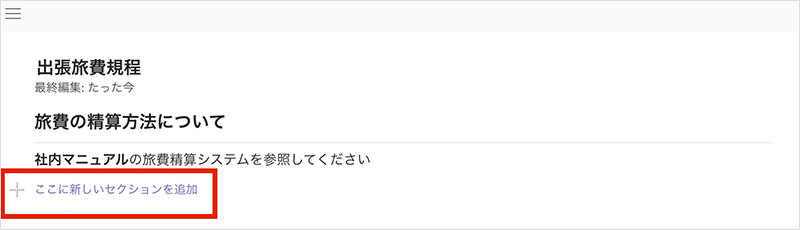
2-3. Wiki メニューを使用するには
Microsoft Teams の Wiki では、最初はページが 1 つ用意されており、後から必要なだけページを追加できます。
また、「Wiki メニュー」からページとセクションの並び順を調整することも可能です。Wiki メニューは、管理者だけでなくメンバーがその Wiki の目次として使うこともできます。
1. Wiki を開き、Wiki メニューのアイコンをクリック
ページとセクションの見出しが目次として表示されます。
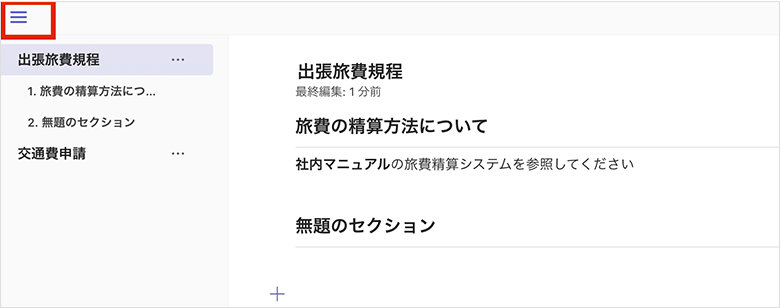
2. ページを追加したい場合は、左下にある「新しいページ」をクリック
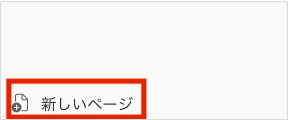
3. ページやセクションの並び順を後から変えたい時は、見出し横の「…」メニューから上下に移動させて調整
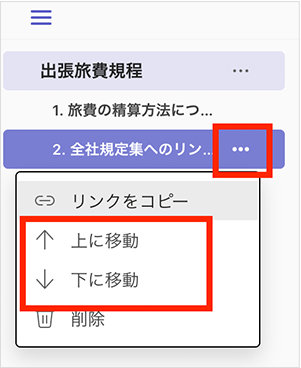
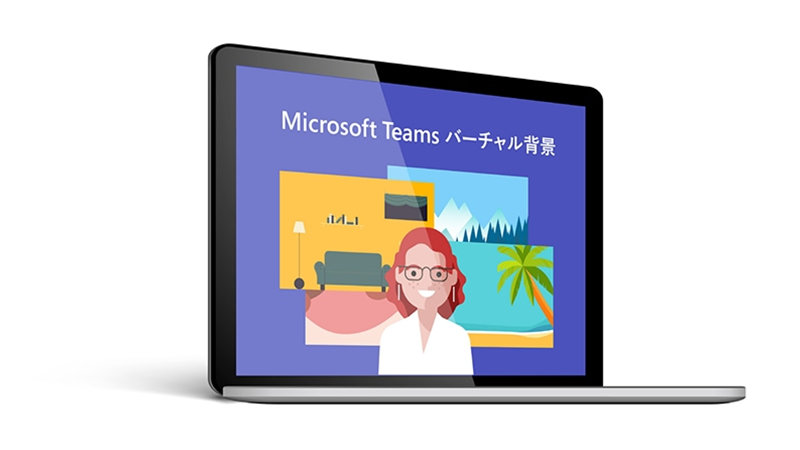
2-4. セクションにリンク情報を入れるには
セクションには、Web サイトの URL などのリンクに加え、チャネル内の別情報、または共有可能な別チャネルの情報などもリンクとして入れておくことができます。
ユーザーが閲覧しやすいように情報を一元的に管理したい場合、Wiki にまとめておくと便利です。
1. セクションのリンクを挿入したいカ所をクリック
2. ツールバーの「リンク」のアイコンをクリック
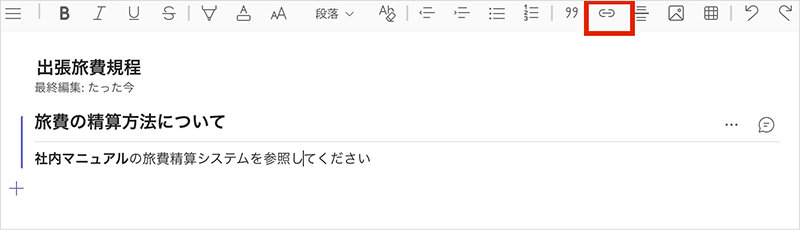
3. テキストとリンクのアドレスを入力して、「挿入」をクリック
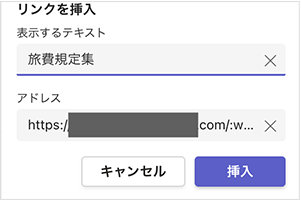
リンクが挿入されました。

■リンクの取得方法
リンクを張りたい Microsoft Teams 内のファイル、コンテンツなどのリンクを取得する際は、次の手順で行います。
1. リンクを貼りたい元のコンテンツを選び、リンクのアイコンをクリック
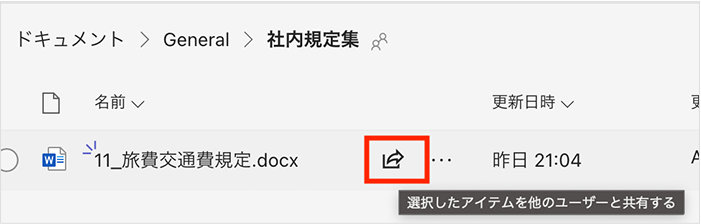
2. リンクをコピー
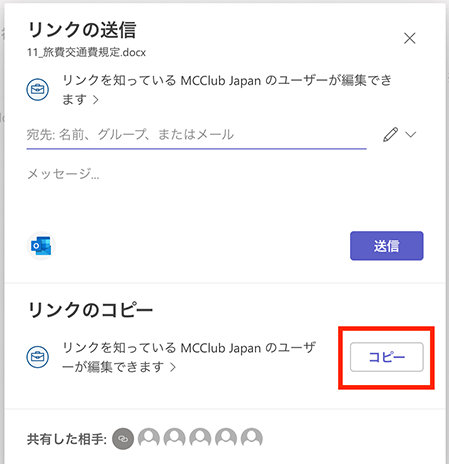
これでリンクをコピーできました。
2-5. セクションに画像や表を入れるには
セクションには、画像や表を入れることもできます。ウィンドウ サイズによっては、ツール バーのアイコンを見つけにくいこともあるため、その場合の対応方法も併せて見ていきましょう。
1. セクションの挿入したい箇所をクリック
2. メニューの右側にアイコンがあることを確認
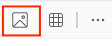
3. アイコンが表示されていない場合は、ツール バーの「その他のオプション メニュー」をクリックして開き、「画像を挿入」をクリック
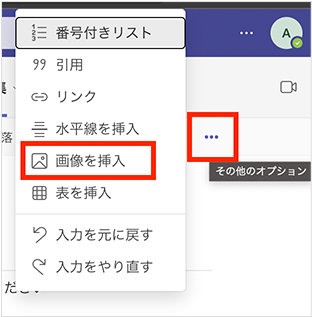
4. 挿入する画像ファイルを「チームとチャネルを参照」「OneDrive」「コンピューターからアップロード」から選択
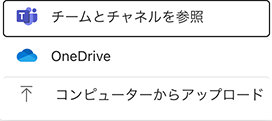
■表の挿入と編集
表の操作は、ほぼ Word の表と同じ感覚で操作できます。
1. 表を挿入したいセクションをクリック
2. メニューの表アイコンをクリック
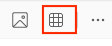
3. 表示されていない場合、「…」メニューをクリックして「表を挿入」クリック
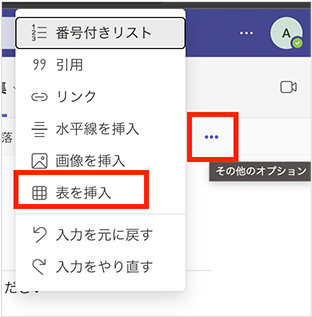
4. 挿入したい表の行数と列数をドラッグしてクリック
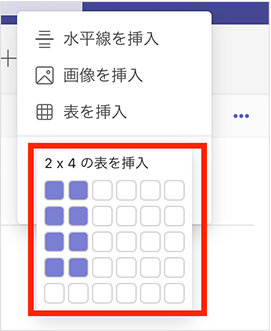
表が挿入されました。

5. 挿入された表のセルをクリックして入力
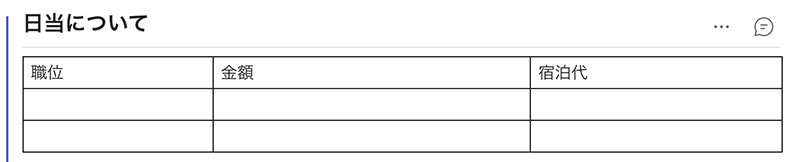
6. 行や列を追加したい場合は、表のセルをクリックしてからメニューの「表」アイコンをクリックし、メニューに「列または行を挿入」が表示されるのでクリック
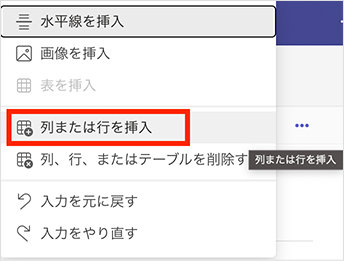
2-6. Wiki で使えるマークダウン記法
テキストに太字やイタリック (斜体) のような装飾をするときに、テキストを選択してメニューからいちいちアイコンをクリックする操作が面倒に感じる時もあるでしょう。そのような場合に便利なのが、キーボード入力だけでテキストの装飾を行う「マークダウン記法」です。
Wiki の中で以下のマークダウン記法に従って入力すると、テキストを入れ終わった途端に自動的に文字装飾が行われます。
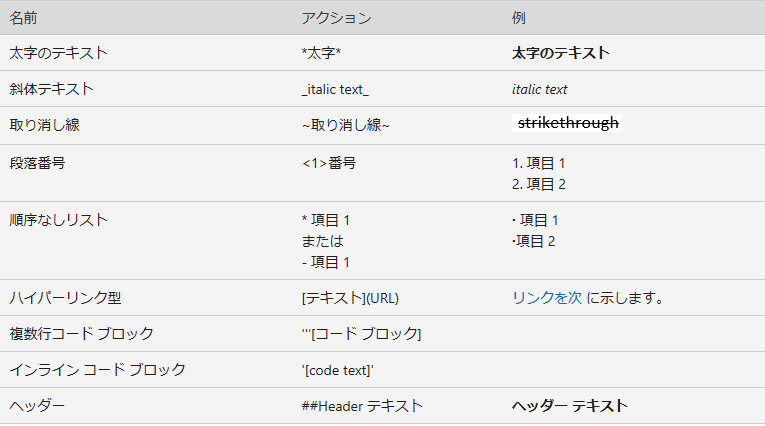
たとえば、テキストを太字にしたい場合は、以下のように操作します。
1. 入力したいセクションをクリック
2. *Teams* と続けて入力
最後の「*」を入力すると同時に Teams が太字に変換されます。
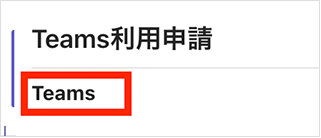
3. まとめ
Microsoft Teams の Wiki は、Teams のチャネルで情報をまとめておける手軽な機能です。社内の情報共有やプロジェクトの推進など、アイデア次第で有効に役立てていくことができます。
メンバーどうしでどのような情報をまとめておけばいいのか、それをどう更新していけばよいかなど、継続的な運営体制を考えながら効果的に活用してみましょう。
リモートワーク・ハイブリッドワークに適した環境設置のために
リモートワーク・テレワーク・在宅勤務環境を安全・快適に実現するためには、「セキュリティの確保」「Web 会議のためのデバイス選択」「グループワークのためのアプリケーション」など検討する課題も多く、またこれらを潤沢な資金で準備するのではなくコスト削減につなげることが大切です。
これらの達成のための Microsoft 365、Excel の使い方や、リモートワーク・ハイブリッドワーク環境を充実させるために以下の記事が参考になります。
- Microsoft 365・Excel: Microsoft 365 から、Excel の使い方など生産性を向上させるコラム
- Teams・Web 会議: Microsoft Teams を始め、Web 会議をワンランクアップさせるコラム
- リモートワーク・テレワーク: リモートワークやテレワークなど、新しい働き方のお役立ちコラム
プライベート空間を一瞬でビジネス仕様に! Microsoft Teams バーチャル背景
ご購入検討の問い合わせ先

Web フォームで購入相談
本情報の内容 (添付文書、リンク先などを含む) は、作成日時点でのものであり、予告なく変更される場合があります。