Mac ショートカットで Office を便利に使う方法
2022 年 5 月 20 日
長年 Microsoft Office ユーザーだったが、Mac に乗り換えたら Office 製品を操作しづらくなってしまった…そんな時に役立つのが、ショートカット キーです。マウスやトラックパッドを使わず、キーボードでのショートカットを覚えることで操作しやすくなり、ストレスの軽減につながります。
Mac のキーは Windows の PC とは違う部分があるため、ショートカット キーの使い方には慣れが必要ですが、代表的なキーの役割さえ覚えてしまえば大丈夫です。
今回の記事では、Mac で Office をさらに便利に使うためのショートカットを紹介します。これらをマスターすれば Mac での Office の使い勝手がさらに良くなり、仕事の効率もアップすることでしょう。
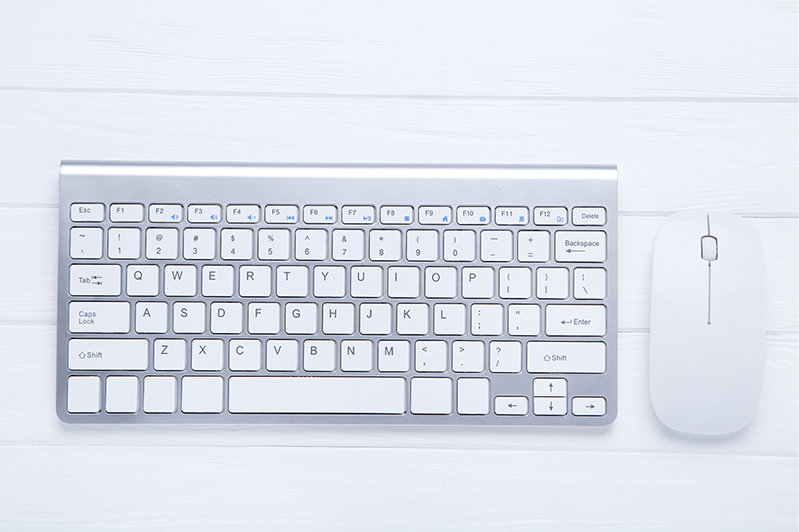
1. Mac でよく使うキー、まずこれだけは覚えたいポイント
Mac を初めて使う人には Windows PC のキーとの役割が違うので戸惑うことがあるかもしれません。
Windows の場合にはショートカットには [Ctrl] キーを使うことが多いのですが、Mac の場合は似た役割を果たすキーは [Command] (⌘) になります。また、Mac の [Option] キーは、Windows の [Alt] キーと同じような役割を果たします。
ちなみに、Mac の [Ctrl] キーは Windows の [Ctrl] キーのような役割は果たさないので注意が必要です。
![Mac のキーボード の [Command] (⌘) キーと [Option] キー](https://cdn-dynmedia-1.microsoft.com/is/image/microsoftcorp/mcaps-ja-jp-biz-smb-RE4Y4GL?scl=1)
Windows のショートカット キーに対応させる時は、Windows での [Ctrl] キーを [Command] キーに、[Alt] キーを [Option] キーに当てはめるという 2 つの原則に従うと、多くの場合 Mac でもショートカット キーを使いこなすことができるでしょう。
2. 基本操作
ここではコピー/カット アンド ペーストなど、Office のさまざまなソフトで使える基本的なショートカットについて表にまとめて紹介します。
2-1. 編集と書式設定
まず、コピー アンド ペーストなど Microsoft Word や Microsoft Excel などの基本的な文字の編集や書式設定のショートカットを紹介します。
基本的には、Windows での [Ctrl] キーを [Command] キーに置き換えるとイメージすればよいでしょう。
| 目的 | 押すキー |
|---|---|
| 選択箇所を切り取る |
[Command] + [X]
|
| 選択箇所をクリップボードにコピーする |
[Command] + [C]
|
| 選択したテキストから書式設定をコピーする |
[Command] + [Shift] + [C]
|
| 選択したテキストをスクラップブックにコピーする |
[Ctrl] + [Option] + [C]
|
| 貼り付け |
[Command] + [Ctrl] + [V]
|
| 形式を選択して貼り付け (一部の製品では利用できません) |
[Command] + [Ctrl] + [V]
|
| 選んだテキストに書式設定を貼り付ける |
[Command] + [Shift] + [V]
|
| 最後の変更を元に戻す |
[Command] + [Z]
|
| 最後の操作を再実行する |
[Command] + [Y]
|
| すべてを選ぶ |
[Command] + [A]
|
| 検索 |
[Command] + [F]
|
| ハイパーリンクを挿入する |
[Command] + [K]
|
2-2. 作成、終了などのショートカット
次に、Mac 操作全般で使える基本的なショートカットを見ていきましょう。
以下は、Office 以外のソフトを使用する時にも使えるショートカットです。スクリーンショットを撮る方法は Windows とまったく違いますので、これはそのまま覚えておきましょう。
| 目的 | 押すキー |
|---|---|
| 保存または同期する |
[Command] + [S]
|
| 印刷 |
[Command] + [P]
|
| 新しいファイルまたはアイテムを作成する |
[Command] + [N]
|
| テンプレートまたはテーマから新しいファイルを作成する |
[Shift] + [Command] + [P]
|
| ファイルまたはアイテムを開く |
[Command] + [O]
|
| ファイルまたはアイテムを閉じる |
[Command] + [W]
|
| 現在のアプリケーションを終了する |
[Command] + [Q]
|
| 現在のアプリケーションを隠す |
[Command] + [H]
|
| その他のアプリケーションを隠す |
[Option] + [Command] + [H]
|
| ウィンドウを最小化する |
[Command] + [M]
|
| 全画面のスクリーンショットを撮る |
[Shift] + [Command] + [3]
|
| 範囲を指定したスクリーンショットを撮る |
[Shift] + [Command] + [4]
|
| スクリーンショット ツール バーでスクリーンショットを撮る |
[Shift] + [Command] + [5]
|
スクリーンショットを撮る方法はいくつかあり、中でもスクリーンショット ツール バーは Mac OS Mojave から実装されている便利な方法です。ツール バーに出てくるアイコンをクリックすることで全画面、指定のウィンドウ、選択した範囲のスクリーンショットを撮れるほか、画面を動画で収録することもできます。
2-3. ダイアログ ボックスでの使用
ここでは、ダイアログ ボックスが表示された時のショートカット キー操作について紹介します。
| 目的 | 押すキー |
|---|---|
| ダイアログ内の次のボックス、オプション、コントロール、コマンドに移動 |
[Tab]
|
| ダイアログ内の前のボックス、オプション、コントロール、コマンドに移動 |
[Shift] + [Tab]
|
| ダイアログ ボックスを終了するか、操作を取り消す |
[Esc]
|
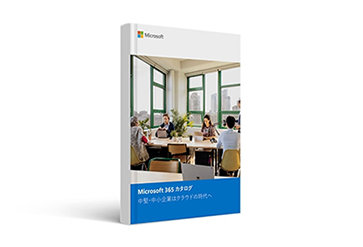
3. Word や Excel で使えるショートカット
ここでは、Office でよく使われる Word や Excel を便利に使いこなすためのショートカットについて紹介します。Mac 全般で使う操作ではなく、Office 特有のショートカットを中心に見ていきましょう。
3-1. Word で文書編集が楽になるショートカット
Word で文書編集をする際も、ショートカットを使えばスムーズに行うことができます。
| 目的 | 押すキー |
|---|---|
| テキストを太字にする書式の設定と解除を切り替える |
[Command] + [B]
|
| テキストを斜体にする書式の設定と解除を切り替える |
[Command] + [I]
|
| テキストを下線にする書式の設定と解除を切り替える |
[Command] + [U]
|
| 目的 | 押すキー |
|---|---|
| 選択したテキストに二重下線を引く |
[Command] + [Shift] + D]
|
| フォント サイズを大きくする |
[Command] + [Shift] + >]
|
| フォント サイズを小さくする |
[Command] + [Shift] + <]
|
| 目的 | 押すキー |
|---|---|
| テキストを中央揃えにする |
[Command] + [E]
|
| テキストを左揃えにする |
[Command] + [L]
|
| テキストを右揃えにする |
[Command] + [R]
|
| 目的 | 押すキー |
|---|---|
| スペル ミスまたは文法エラーを検索する |
[Option] + [F7]
|
| [検索と置換] ダイアログ ボックスの [置換] タブを表示する |
[Ctrl] + [H]
|
| 目的 | 押すキー |
|---|---|
| 改ページを挿入する |
[Command] + [return]
|
| 次ページ (または 1 画面分下) の先頭に移動する |
[Fn] + [↓]
|
| 前ページ (または 1 画面分上) の先頭に移動する |
[Fn] + [↑]
|
| 目的 | 押すキー |
|---|---|
| [ハイパーリンクの挿入] のダイアログ ボックスが表示されます |
[Command] + [K]
|
| 著作権記号を挿入する |
[Option] + [G]
|
| 登録商標記号を挿入する |
[Option] + [R]
|
| 商標記号を挿入する |
[Option] + [2]
|
| 省略記号を挿入する |
[Option] + [;]
|
3-2. Excel 操作のスピードを上げるショートカット
Excel では文字入力だけではなく、ショートカットによって計算のスピードも速くできるのでぜひ覚えておきましょう。
| 目的 | 押すキー |
|---|---|
| 行全体を選ぶ |
[Shift] + [space]
|
| 列全体を選ぶ |
[Ctrl] + [space]
|
| 選択した行を非表示にする |
[Command] + [9]
|
| 選択した列を非表示にする |
[Command] + [0]
|
| 選択範囲内で非表示の行を再表示する |
[Ctrl] + [Shift] + [9]
|
| 選択範囲内で非表示の列を再表示する |
[Ctrl] + [Shift] + [0]
|
| セル内編集時:セル内で改行する |
[Option] + [return]
|
| アクティブ セルを編集する |
[F2]
|
| 目的 | 押すキー |
|---|---|
| ワークシート内の現在のデータ範囲の先頭行に移動する |
[Command] + [↑]
|
| ワークシート内の現在のデータ範囲の末尾行に移動する |
[Command] + [↓]
|
| ワークシート内の現在のデータ範囲の左端列に移動する |
[Command] + [←]
|
| ワークシート内の現在のデータ範囲の右端列に移動する |
[Command] + [→]
|
| 右のセルに移動する |
[Tab]
|
| 左のセルに移動する |
[Shift] + [tab]
|
| 数式バーでテキストの末尾にカーソルを移動する |
[Ctrl] + [end]
(MacBook : [Ctrl] + [→]) |
| 目的 | 押すキー |
|---|---|
| ワークシートのタブを左から右に順番に切り替える |
[Option] + [→]
|
| ワークシートのタブを右から左に順番に切り替える |
[Option] + [←]
|
| 新しいワークシートを挿入する |
[Shift] + [F11]
|
| 目的 | 押すキー |
|---|---|
| 日付、月、および年の[日付]表示形式を適用する |
[Ctrl] + [Shift] + [#]
|
| [標準]の表示形式を適用する |
[Ctrl] + [Shift] + [~]
|
| アクティブ セルの 1 つ上のセルの数式を、アクティブ セルまたは数式バーにコピーする |
[Ctrl] + [Shift] + [‘]
|
| アクティブ セルの 1 つ上のセルの値を、アクティブ セルまたは数式バーにコピーする |
[Ctrl] + [Shift] + [“]
|
| 有効な関数名を数式に入力した後で数式パレットを表示する |
[Ctrl] + [A]
|
| 数式パレットを表示する |
[Shift] + [F3]
|
| セルの値と数式の表示を切り替える |
[Ctrl] + `]
|
| オート SUM 数式を挿入する |
[Command] + [Shift] + [T]
|
| アクティブなワークシートを計算する |
[Shift] + [F9]
|
| 開いているすべてのブックを計算する |
[F9]
|
4. まとめ
ショートカット キーをマスターすると、マウスとキーボードを行き来する必要がなくなり、仕事の時間短縮につながります。これは Windows でも Mac でも同様です。Mac ユーザーの方もショートカット キーをマスターし、ストレスなく快適に Office を使いこなしましょう。
リモートワーク・ハイブリッドワークに適した環境設置のために
リモートワーク・テレワーク・在宅勤務環境を安全・快適に実現するためには、「セキュリティの確保」「Web 会議のためのデバイス選択」「グループワークのためのアプリケーション」など検討する課題も多く、またこれらを潤沢な資金で準備するのではなくコスト削減につなげることが大切です。
これらの達成のための Microsoft 365、Excel の使い方や、リモートワーク・ハイブリッドワーク環境を充実させるために以下の記事が参考になります。
- Microsoft 365・Excel: Microsoft 365 から、Excel の使い方など生産性を向上させるコラム
- Teams・Web 会議: Microsoft Teams を始め、Web 会議をワンランクアップさせるコラム
- リモートワーク・テレワーク: リモートワークやテレワークなど、新しい働き方のお役立ちコラム
ハイブリッド ワーク時代に最適! おすすめのガイドブック
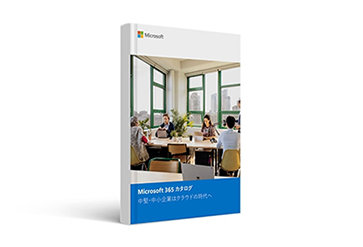
Microsoft 365 デジタル カタログ
ご購入検討の問い合わせ先

Web フォームで購入相談
本情報の内容 (添付文書、リンク先などを含む) は、作成日時点でのものであり、予告なく変更される場合があります。

