Web 会議でカメラ映りを良くする Web カメラは?
2021 年 8 月 26 日
リモートワークの普及に伴い、すっかり Web 会議はポピュラーな会議スタイルのひとつになりました。しかし、時々聞かれるのがカメラのスペック不足による画像の品質低下による違和感です。極端に画質が低いと周囲の会議参加者が気になって、話に集中できないですし、何よりも映りが悪い自分自身のモチベーションも低下します。本コラムでは、Web カメラの映りを良くする方法について考えてみたいと思います。

1. Web 会議はどこまで普及しているのか
まずは Web 会議の浸透度について確認をしておきましょう。
1-1. 不可逆的に浸透した Web 会議
元々、リモートワーク導入以前から、各企業の中で導入されていたのは、専用回線、もしくは電話回線を用いた TV 電話会議でした。特に本支社間など距離が離れたところに所属する社員同士が行う会議で、基本的には移動時間と交通宿泊費削減の手段のひとつと認識されていました。ところが 2020 年に急襲したコロナ禍によって、事態は一変します。緊急事態宣言が発令されてからは急激にリモートワークが推奨され、オンラインで可能なミーティング、商談、会議類はすべて Web 上で実施されるスタイルへと移行しました。
その流れは、不可逆的なものでした。感染者数が落ち着いて緊急事態宣言が解除されて出社は再開しても、オンラインで可能なミーティング、商談、会議の文化は定着。もちろん感染対策も考慮してのことだとは思いますが、これも Web 会議の利便性、および経済性が評価された結果といえます。恐らく、アフターコロナにおいてもオンラインを中心としながら、ここぞのタイミングだけ訪問面談する、ハイブリッド スタイルが定着するように思えます。
1-2. 多くの企業が Web 会議に特化したツールを導入
実際にある調査結果を見ると、2020 年に入ってから急激に「Web 会議」に特化したツールを導入する企業が増えたことがわかります。2019 年 12 月末時点では、その利用率は 44% だったのですが、2020 年 4 月末には 63% に上昇しています。2021 年に入ってさらにこのツール導入の流れは加熱。まさにビジネスインフラのように定着しつつあります。
2. 必要機器
Web 会議を始めるには、どのような機器をそろえれば良いのでしょうか。基本構成についてまとめてみました。
2-1. デバイスと 3 種の周辺機器
Web 会議システムの特徴は、インターネット環境さえあれば、とても簡素な機器構成で場所を選ばずどこからでも接続できる利便性があげられます。まずはパソコンやタブレット、スマホと言ったデバイスと、映像と音声のやりとりが可能な周辺機器、そして接続するためのアプリケーションがあればすぐに始められます。映像と音声のやりとりに必要な機器は、Web カメラとマイクとスピーカーのことです。スマートフォンやタブレット、ノートパソコンの多くは標準的に上記の 3 点が装備されています。
2-2. 映像のクオリティが担保できる外付け機器
デスクトップ PC の場合、Web カメラとマイクが装備されていないので、別途、外付けの機器の購入が必要となります。最近は、USB で簡単に接続可能な Web カメラやマイクが普及していますし、クオリティも問題ありません。もちろん、高額なものになればそれに伴って音や映像の質があがっていきますが、概ね一般的な価格のものでも安心して利用することができます。マイクとスピーカーが一体となったマイクスピーカーを利用するケースもあります。特に一つの会議室で複数人が会議に参加する場合、全員の音声が拾いやすいのは、指向性のないこのマイクスピーカーです。
2-3. クオリティ面で心配のある内蔵機器
先ほども説明したように、カメラやマイクが内蔵されているノートパソコンやタブレット、スマートフォンで Web 会議に参加することは可能ですが、内蔵機器では品質や性能的に不十分な場合もあります。重要度の高い会議や社外のメンバーなども参加することが想定されるビジネスシーンにおける Web 会議では、パソコン内蔵の機器ではなく、外付けの Web カメラや Web 会議用のマイクスピーカー、ヘッドセットなどを利用すべきでしょう。

3. Web カメラの種類
Web カメラの種類と、それぞれの特徴について解説いたします。
3-1. 内蔵カメラと外付けカメラ
Web カメラをタイプ別に分類すると「内蔵」と「外付け」があります。「内蔵」タイプは、そのデバイスに必要なドライバも組み込まれているので、特別な設定変更やインストールは不要です。ほとんどのコミュニケーションツール、Web 会議用アプリに対応しているので、アプリをインストールして接続すればすぐに使えます。「外付け」タイプは USB ケーブルなどでデバイスに接続します。基本的には UVC という標準規格に準拠した製品がほとんどなのでデバイスにつなぐだけで自動認識されて使用できるようになります。独自の機能を搭載するカメラの場合、別途ドライバのインストールが必要になることもあります。
3-2. 内蔵カメラの特徴
内蔵カメラは設定も簡単で、なおかつ追加費用がかからずに使用できるというメリットはありますが、カメラとしての性能は低くなります。例えば画像の質を決める解像度が低かったり、映像の明るさや色合いも調整できない物があります。時にはピントも手動で合わせなくてはならないケースもあり、非常に物足りなさを感じます。友人との会話に使用するのであれば問題はありませんが、公式な Web 会議の場ではあまりおすすめはできません。ましてや先方が大型のモニターを使用している場合、荒い画像の相手と会話をすることになって印象も悪くなりますし、ICT に疎い人、あるいは細かいことに気が回らない、雑な仕事をする人といったマイナスなイメージを持たれてしまいがちです。特に、リアルな場での対面においても第一印象は重要ですから、同様に Web 会議や商談の場では、カメラの画質について意識をしたほうが良さそうです。ここはやはり、別途外付けカメラを用意すべきでしょう。
3-3. 外付けカメラの特徴
外付けの Web カメラは、価格帯によって大きくスペックや搭載機能が変わってきます。カメラで撮影できる範囲が広かったり、自動でピントを合わせてくれるオートフォーカス機能を搭載しているものもありますが、一般的に PC 内蔵のカメラより多機能・高機能になっています。また、明るさや色合いなどを細かく調整できるカメラもあります。また外付けのカメラは PC に固定されていないため、自由に設置場所を調整しやすいのもメリットとしてあげられます。後述しますが、カメラの位置によってカメラ写りが変わってくることもあります。
3-4. カメラ選びのポイント
カメラを選ぶ際にポイントとなる用語を解説します。「画角」とはカメラが実際に映す範囲を角度で表したものです。画角が狭いと、複数人が参加する Web 会議全体を画面に収めることができません。画像の質の基準となるのが画素数です。画面に映し出される映像は無数の小さな点で構成されていますが、この点を画素、すなわちピクセルと呼びます。画素数はピクセル総数のことなので、「100 万画素」であれば画面の中に 100 万個の点があるという状態になります。要するに画素数が多ければ、それだけきれいできめの細かい映像になるということです。目安としては、Web 会議であれば 100 万画素以上のものを、文字や細かい資料を表示するには 200 万画素以上のものを選ぶのが理想です。

3-5. ビデオ解像度とフォーカス
ビデオ解像度は、映像の精細さを表す数値です。皆さんも「4K」という数字を目にしていると思いますが、この数字も大きくなればなるほど映像はきめ細かで美しくなります。しかし解像度が高くなるほど録画した動画のファイルサイズが大きくなるため、映像の転送速度が遅くなる可能性があります。Web カメラの解像度は HD (720p) やフル HD (1,080p) が主流となっています。Web 会議・動画配信に活用するのであれば、フル HD の Web カメラを選択すると良いでしょう。
「フォーカス」という言葉があります。「オートフォーカス」とは、ピントを自動的に合わせてくれる機能です。「手動フォーカス」はその逆で、フォーカスリングを回し手動で、ピントを調節する必要があります。
「固定フォーカス」は焦点が固定されているため、一般的には 30 ~ 60 cm 程度離れて撮影する必要があります。
4. カメラ映りを良くする方法
気になる自分のカメラ映りについて、改善する方法について考えたいと思います。
4-1. まずは機器と身なりを整える
リモートワークの普及に伴い、頻繁に Web 会議を参加するようになったビジネス パーソンも多いかと思いますが、中には自分の映像がきれいに映らないといった不満の声をあげる人もいます。カメラ映りを改善すれば、モニター越しの相手に好印象を与えることができるということで、特に営業や渉外を担当する人ほど気にしているようです。
どうすればカメラ映りが良くなるのか。まずはそれなりの機材を揃え、きちんと身なりを整えるという、基本中の基本から意識してみましょう。カメラの種類については先に説明しました。安価なカメラはどこかチープな動画を仕上げてしまいがちです。画素数や解像度などを確認し、スペックが不足しているのであれば要注意です。当たり前のことですが、リモートとはいえ、人に会うのですから見苦しい服装は避けてください。高解像度のカメラを使用すれば、だらしない格好のすべてが相手に見られてしまうと自覚をしたほうが良いでしょう。
4-2. Web カメラの位置を調整する
Web カメラの位置を変えるだけで、カメラ映りは劇的に変わります。まず、ライトの位置を変えて、顔の前から光を当てるような位置にカメラを配置してください。背後からの光が強すぎると逆光となり、姿が見えなくなりますし、自然光を顔に当てることで、カメラ映りは格段に良くなります。それは女優ライトと同じ原理です。部屋に窓がある場合は、窓からの自然光が顔に当たる位置で撮影してみたらいかがでしょうか。
カメラを見上げるような位置に配置してください。カメラを見下ろしていると、二重あごに見えたり、鼻の穴が丸見えになる可能性もあります。また相手を見下ろす感じになるので偉そうな印象を与えてしまいがちです。台の上にノート PC やタブレットを載せるなど、位置を調整してみてください。またノート PC の場合、モニターを直角に立てた状態で話したほうが良いでしょう。
また顔が画面いっぱいに大きく映ると圧迫感が強すぎるので、寄りすぎは避け、バストアップで映るくらいの位置にカメラを置いてみてください。また天井からのライトだけでは、顔まで光が届きにくいので、デスクライトを用意し顔に向けて光を当てるようにしてみてください。少しプロっぽいのですが、光を反射させて顔に光を集めるレフ板の使用がお勧めです。レフ板の代わりに白い紙やハンカチを代用することもできます。「レフ板効果」で顏色が少しトーンアップして見えます。
4-3. カメラ映りを良くする高度なテクニック
さらにこだわるのであれば、リングライトや LED ライトを設定してみるのも良いでしょう。ライティングによって顔色を明るく見せることができるので、自分の表情が相手に伝わりやすくなりますし、臨場感も増すので、リモートとは思えないほどに話も弾みます。
最近では、USB 接続する Web カメラではなく、一眼レフのデジタルカメラを Web カメラとして利用する人も増えています。一眼レフカメラを利用すると、圧倒的に画質がアップします。カメラメーカーが用意する専用アプリケーションをダウンロードして、手順に従って PC とカメラを接続することで、手持ちのカメラを Web カメラとして利用することができます。やはり部屋全体にピントが合ってしまう Web カメラと違って、一眼レフカメラ特有のボケ味で、うまくボカすことが可能になります。クライアントとの Web 商談であれば、高画質な配信環境は必須と言えます。
4-4. 背景を確認する
Web カメラに映りこむ背景を気にする方も多いようです。確かに、室内に干してある洗濯物や家族の写真などが映りこんでいるのは、プライバシーの観点からもあまり好ましくないように思えます。参加者も気になって仕方がありません。多くの Web 会議ツールでは、自分の姿がどのように相手の目に映っているかが確認できるので、チェックしてみてはいかがでしょうか。
また Microsoft Teams の Web 会議ツールには、背景を設定できるバーチャル背景機能もあります。
カメラに写っている自分と背景の距離を自動計算して背景だけを別の空間に変えることができます。
バーチャル背景であれば、Web 会議する部屋の背景を気にすることなく参加できます。
こちらの Web サイトには、Microsoft Teams のバーチャル背景が多数用意されているので、自分にあった背景をダウンロードして、活用してみてください。
リモートワーク・ハイブリッドワークに適した環境設置のために
リモートワーク・テレワーク・在宅勤務環境を安全・快適に実現するためには、「セキュリティの確保」「Web 会議のためのデバイス選択」「グループワークのためのアプリケーション」など検討する課題も多く、またこれらを潤沢な資金で準備するのではなくコスト削減につなげることが大切です。
これらの達成のための Microsoft 365、Excel の使い方や、リモートワーク・ハイブリッドワーク環境を充実させるために以下の記事が参考になります。
- Microsoft 365・Excel: Microsoft 365 から、Excel の使い方など生産性を向上させるコラム
- Teams・Web 会議: Microsoft Teams を始め、Web 会議をワンランクアップさせるコラム
- リモートワーク・テレワーク: リモートワークやテレワークなど、新しい働き方のお役立ちコラム
高品質な Web 会議 を今すぐ始められる! おすすめのガイドブック
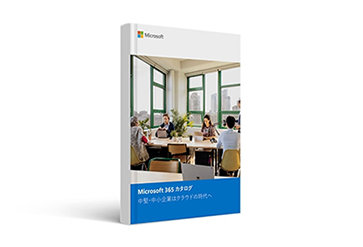
Microsoft 365 デジタル カタログ
ご購入検討の問い合わせ先

Web フォームで購入相談
本情報の内容 (添付文書、リンク先などを含む) は、作成日時点でのものであり、予告なく変更される場合があります。

