Windows 11 無償アップグレード方法や条件を解説
2022 年 5 月 20 日
Windows 11 が 2021 年 10 月 5 日にリリースされました。Windows 11 は Windows 10 のユーザーなら無償でアップグレードできますが、現在使用中の PC がWindows 11 に対応しているか、アップグレードする方法や新機能など、気になることも多いのではないでしょうか。
そこで今回は、Windows 11 にアップグレードするために必要な条件ややり方、新たに追加された機能などを解説します。

1. Windows 11 の新機能
Windows 11 は、ハイブリッド ワークのためにデザインされ、「生産性」「コラボレーション」「安全性」「一貫性」の 4 つを軸に開発されました。
それでは仕事の効率アップにつながる新機能を具体的に見ていきましょう。
・ウィジェット
「ウィジェット」は、ニュースや天気、スケジュールやタスク、お気に入りの写真など、あらゆる情報をチェックするのに便利な機能です。
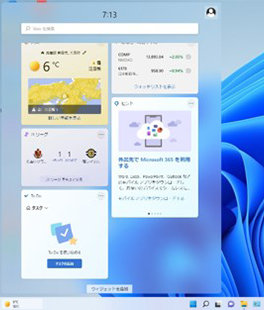
・チャット
タスク バーに常駐され、すばやく家族や友達、職場の仲間などとチャットや音声通話、ウェブ カメラを使ったオンラインでの通話を行えます。
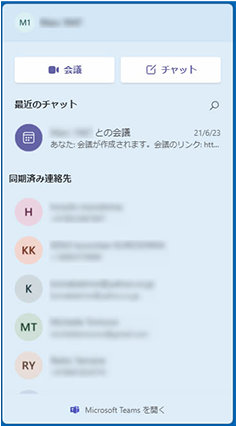
※ Windows 11 標準の Teams は家庭向けの Teams で、仕事向けの Teams に比べ、機能が限定されており、スケジュールの共有やメンバー管理といった組織的な機能はありません。無料で気軽に誰とでもチャットやオンラインでの会話が楽しめるコミュニティ サークルのようなツールです。中堅中小企業で Teams を導入されたい方には、スターター プランがおすすめです。
・スナップ レイアウト
スナップ レイアウト機能を使うと、たくさん開いたウィンドウを見やすく簡単に整理できます。
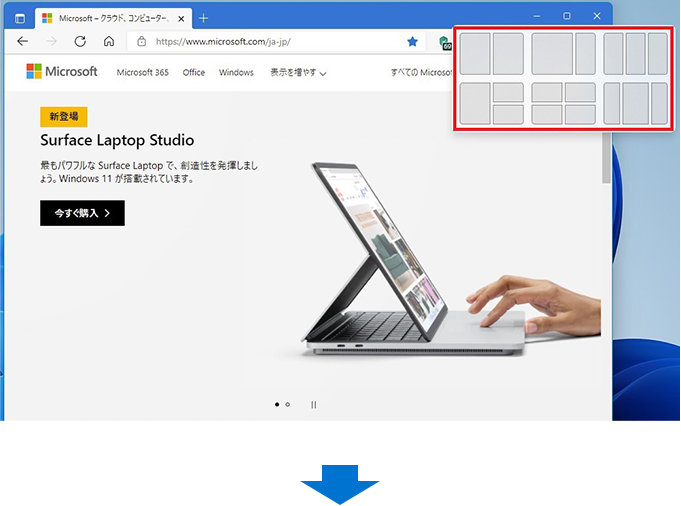
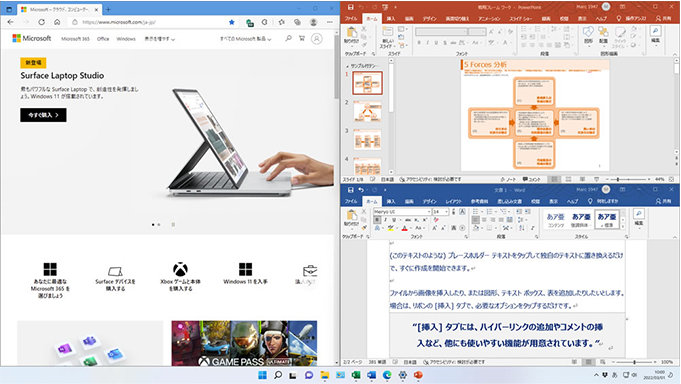
2. アップグレードに必要な条件
Windows 11 へアップグレードする条件は、現在利用している Windows のバージョンのほか、ハードウェアの最低システム要件があります。ここでは、Windows 11 へアップグレードする際に必要な要件とチェック方法について解説します。
2-1. Windows 10 ユーザーは無償アップグレード対象
Windows 10 のユーザーは、無料アップグレードの対象となっています。それ以前のバージョンのユーザーも、Windows 10 へアップグレードすることで無料アップグレードの対象となります。
ただし、古い PC で Windows 10 を稼働している場合、次に解説するハードウェアのシステム要件を満たしていない場合があるので、チェックする必要があります。
2-2. ハードウェアのシステム要件 (必要スペック)
Windows 11 へのアップグレードでは次のようなハードウェアの最低システム要件が必要になります。
| コンポーネント | 要件 |
|---|---|
| プロセッサー (CPU) |
1 ギガ ヘルツ (GHz) 以上で 2 コア以上の 64 ビット互換プロセッサーまたは System on a Chip (SoC)
Intel:第 8 世代以降、AMD:Zen2 以降 対応する Intel プロセッサー 対応する AMD プロセッサー |
| メモリ |
4 GB 以上
|
| ストレージ |
64 GB 以上の記憶装置
|
| システム ファームウェア |
UEFI、セキュア ブート対応
|
| TPM |
バージョン 2.0
|
| グラフィック カード |
DirectX 12 以上 (WDDM 2.0 ドライバー) に対応
|
| ディスプレイ解像度 |
9 インチ以上で 8 ビット カラーの高精細 (720p) ディスプレイ
|
| その他 |
Microsoft アカウント、インターネット接続、Windows 10 バージョン 2004 以降、Windows 10 ライセンス
|
プロセッサー (CPU)
プロセッサーは 1 GHz 以上でコア数が 2 以上の 64 ビット プロセッサーであることが要件で、次のような PC がアップグレード対象です。
Intel 製の CPU (第 8 世代以降) を採用したメーカー製 PC は、2018 年春以降発売のモデルです。
AMD 製の CPU (Zen2 以降) を採用したメーカー製 PC は、2019 年夏以降発売のモデルが該当します。
メモリ
Windows 10 が動作していた PC であれば問題ありません。Windows 11 でストレスなく動作するには 8GB 以上が推奨されます。
ストレージ
Windows 11 をインストールするストレージ (ハードディスク) の容量は 64 GB となっていますが、今後のアップデートで容量不足とならないように、十分な容量があるストレージが推奨されます。
また、アップグレードの際には Windows 10 を残したまま Windows 11 がインストールされるので余分に容量が必要です。アップグレード後 10 日を経過すると Windows 10 が削除され、ディスク容量が回復します。
システム ファームウェア
システム ファームウェアとは、メイン基板 (マザーボード) に組み込まれている PC を動作させるための基本のソフトウェアです。BIOS (Basic Input/Output System) ともよばれますが、Windows 11 では高度なセキュリティを実現させるため、BIOS の上位互換ソフトである UEFI (Unified Extensible Firmware Interface) であることが要件です。
また、セキュア ブートとは UEFI の機能で、PC の起動時の安全性を確保する機能です。
TPM (Trusted Platform Module)
PC のセキュリティの改善のために使用され、PC 上のオペレーティング システムとファームウェアが想定される内容であり、改ざんされていないことを確認するためのモジュールです。
グラフィック カード
PC の画面出力に必要なモジュールです。Windows 10 で問題なく画面表示されていれば大丈夫です。
ディスプレイ解像度
ディスプレイ (モニター) の画面出力解像度です。ノート PC や一般的なディスプレイであれば問題ありません。
その他
Windows 11 Home エディションへのアップグレードは、Microsoft アカウントが必要です。アカウントをお持ちでない場合は取得する必要があります。また、インターネットに接続している必要があります。
2-3. PC 正常性チェック アプリ
「PC 正常性チェック アプリ」を利用すると、Windows 11 へのアップグレードが可能かどうかや問題点などをチェックしてくれます。
「スタート」→「設定」→「更新とセキュリティ」と進み、「Windows Update」で下図のように表示されていればアップグレードが可能です。

また下図のように表示されている場合は、「PC 正常性チェックを受ける」をクリックし、Windows 11 へのアップグレードが可能かどうか、あるいは問題点は何かをチェックすることができます。
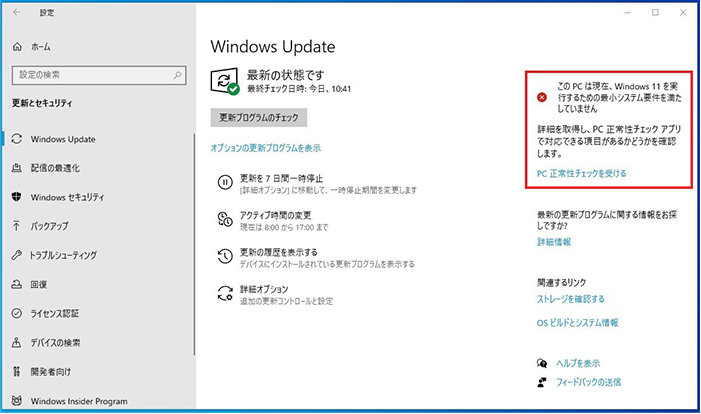
開いたページの「互換性の確認」に記載の「PC 正常性チェック アプリ」をクリックし、ダウンロードされたファイルをインストールします。
※ Windows Update に Windows 11 へのアップグレードについて表示されていなかった場合で、「PC 正常性チェック アプリ」をダウンロードするには、こちらをクリックしてください。

「PC 正常性チェック アプリ」を起動し、「今すぐチェック」をクリックします。
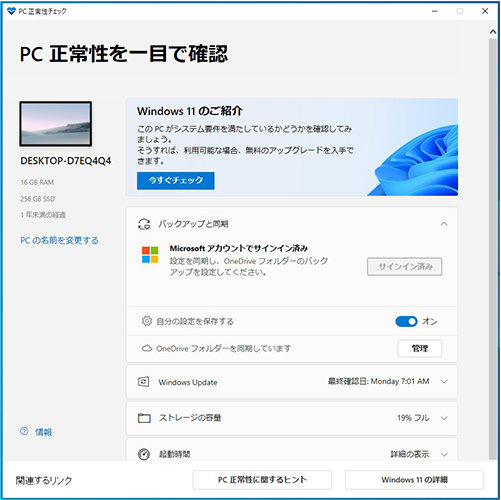
アップグレードに問題がある場合、次のように問題点が表示されます。
この PC の場合、「TPM2.0 がサポートされていないか有効になっていない」ということと、「プロセッサーが Intel の第 5 世代なのでアップグレード要件を満たしていない」という問題点が表示されています。
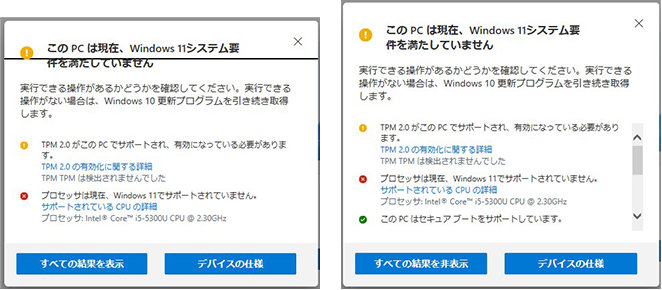
アップグレードに問題がない場合は、次のように表示されます。

2-4. 必要スペック対処法
「PC 正常性チェック アプリ」で Windows 11 へのアップグレード要件を満たしていないと表示されても、プロセッサーに問題がある場合を除きアップグレードが出来る場合があり、次のような対処が可能です。
メモリ サイズが足りない場合
メモリ モジュールの増設が可能な PC の場合は、メモリ モジュールの増設を行います。先述のとおり、Windows 11 が快適に動作するには 8 GB 以上のメモリ サイズが推奨です。
ストレージ サイズが足りない場合
ストレージの増設や入れ替えが可能な PC の場合は、増設または入れ替えを行います。
システム ファームウェア、TPM に問題がある場合
メーカー製 PC の場合は、システム ファームウェアのアップデートで Windows 11 へのアップグレード対応を実行している場合があるので、メーカーのサポートページを確認し、Windows 11 へのアップグレード方法について確認します。
自作 PC の場合、マザーボードのメーカー ページで Windows 11 の対応状況を確認し、UEFI への切替え、TPM の有効化を行います。最新の BIOS に更新することで解決する場合もあります。
主要 PC メーカー Windows 11 アップグレード対応機種情報
主要マザーボードメーカー Windows 11 アップグレード対応情報

3. アップグレード方法
次に、Windows 11 へのアップグレード方法について解説します。
3-1. アップグレードの前に
Windows 11 にアップグレードする前に、次の各項目について確認し対処しておきます。このことでアップグレード中のトラブルやアップグレード後に起動しないといったトラブルを未然に防ぐことができます。
アプリやデバイスの対応状況を確認
「PC 正常性チェック アプリ」でのアップグレード要件を満たしていても、インストールされているアプリや接続されているプリンターなどのデバイス、あるいは PC 本体に使われている部品が Windows 11 に対応していない場合があります。
- インストールされているアプリのサイトや販売元のサイトで対応状況を確認します。古いアプリなど、インストールされているバージョンによっては対応していない場合もあるので要チェックです。
- プリンターやコピー機などの外部接続の周辺機器、各種インターフェイス カード、サウンド カードなどのパーツ類のメーカーや販売元サイトで対応状況を確認しておきます。
- PC の場合は製造メーカー ページでアップグレードに対応しているか確認しておきます。
(前章の「主要 PC メーカー Windows 11 アップグレード対応機種情報」参照)
※ 機械の制御ソフトやインターフェイス、企業用に開発されたアプリなど特定の用途に利用されるアプリやデバイス類は特に注意が必要です。アプリやデバイスの製作元に Windows 11 にアップグレードしても問題ないか確認しておきましょう。
ファイルのバックアップ
Windows 11 へのアップグレードでは、アプリやデータ類は引き継がれますが、念のため重要なファイルは USB メモリやネットワーク上のディスク、Microsoft OneDrive などのオンライン ストレージにバックアップしておきます。
Windows 10 のアップデート
「スタート」→「設定」→「更新とセキュリティ」と進み、Windows Update の画面で更新状態を確認し、Windows 10 を最新の状態にアップデートしておきます。
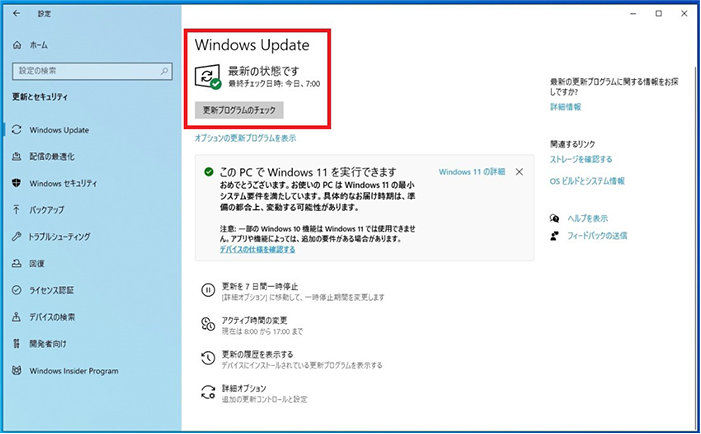
Microsoft アカウントにサインイン
Windows 10 Home エディションからのアップグレードでは、Microsoft アカウントへサインインする必要があります。サインインはこちらのページから行います。
Microsoft アカウントをお持ちでない場合は、「Microsoft アカウントを作成」からアカウントを取得します。
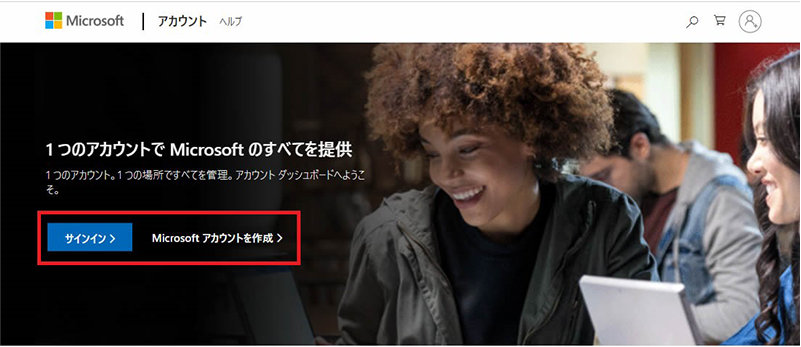
3-2. Windows アップデートからのアップグレード
アップグレード前の準備が整えば、いよいよ Windows 11 へのアップグレードです。アップグレード方法には大きくわけて 2 つの方法があります。まず、「Windows アップデート」からのアップグレード方法を紹介します。
「スタート」→「設定」→「更新とセキュリティ」と進み、Windows Update の画面で、「Windows 11 へのアップグレードの準備ができましたーしかも無料です!」と表示されていれば、すぐにアップグレードすることができるので、「ダウンロードしてインストール」をクリックします。
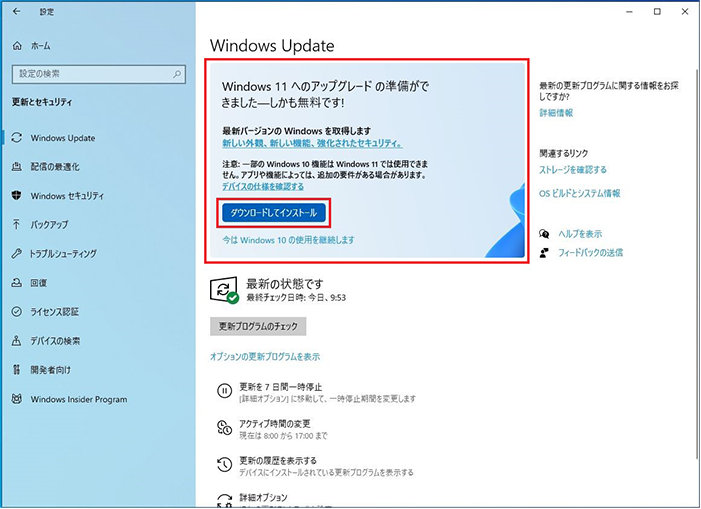
ソフトウェア ライセンス条項が表示されます。内容を確認し、「同意してインストール」をクリックすると、Windows 11 へのアップグレードが開始されます。
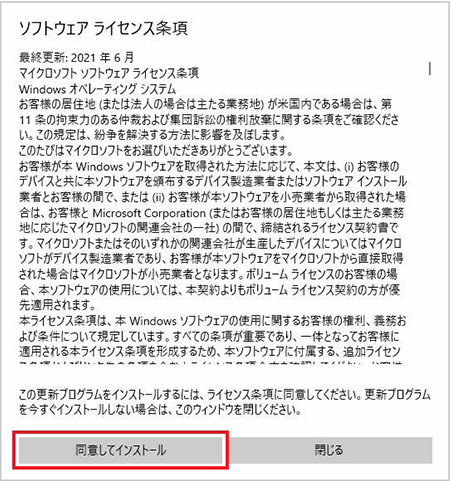
ダウンロード → インストールと進み、再起動後 Windows 11 へアップグレードが開始されます。
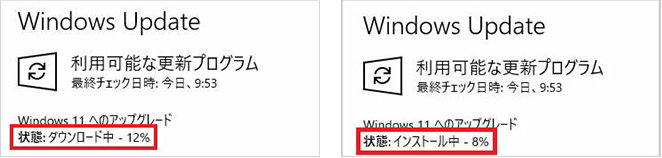
※この間、PC は引き続き使用することができます。
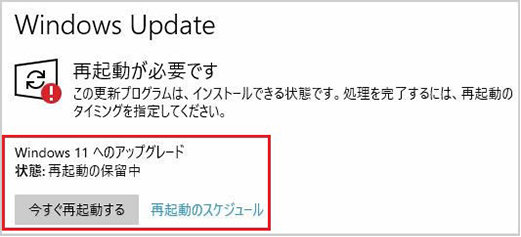
Windows へのアップグレードには時間がかかります。「再起動のスケジュール」をクリックし、設定することで PC を利用しない時間帯を指定することができます。
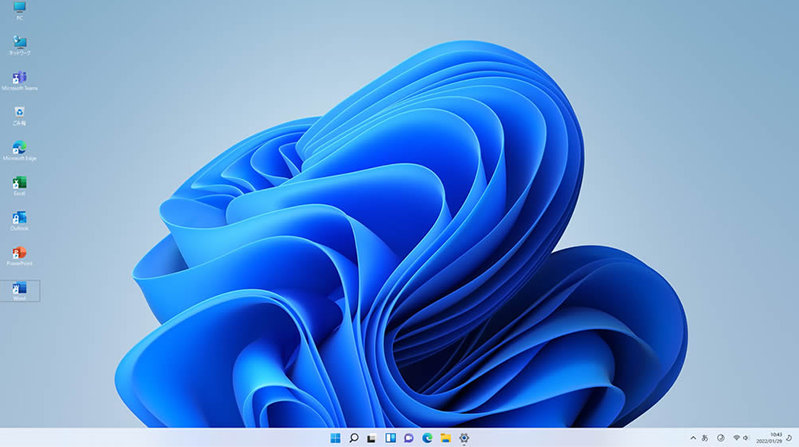
再起動を繰り返し、Windows 11 へのアップグレードが完了しました。
上図が Windows 11 のデスクトップです。
「Windows 11 へのアップグレードの準備ができましたーしかも無料です!」と表示されていない場合は、Windows Update の画面で「更新プログラムのチェック」をクリックします。
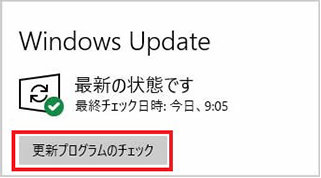
「更新プログラムのチェック」をクリックしても「Windows 11 へのアップグレードの準備ができましたーしかも無料です!」と表示されない場合は、しばらく日時が経過してから再度チェックしてみましょう。
すぐにアップグレードしたい場合は、次に紹介する「Windows 11 インストール アシスタント」を使ったアップグレードを行います。
3-3. Windows 11 インストール アシスタントを使ったアップグレード
原則として 3-2 の Windows アップデートからのアップグレードをお勧めしますが、すぐに Windows 11 へアップグレードする必要がある場合は、Windows 11 インストール アシスタント ツールを利用してアップグレードすることができます。
Windows 11 インストール アシスタント ページにアクセスし、「今すぐダウンロード」よりツールをダウンロードします。
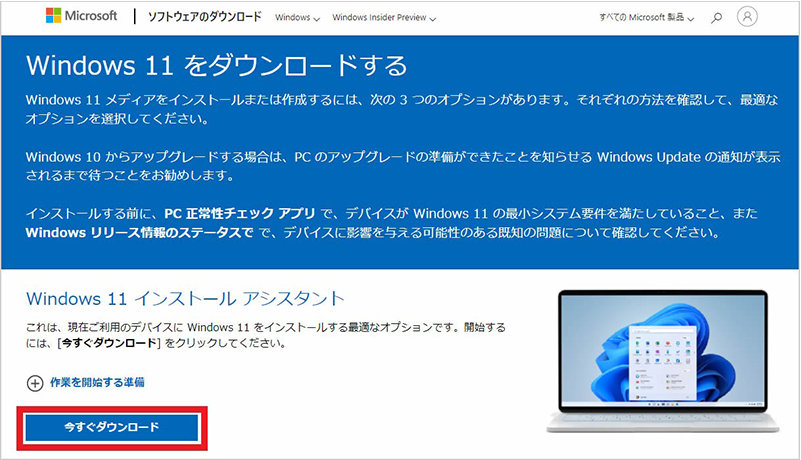
ダウンロードしたファイルをダブルクリックし、Windows 11 インストール アシスタントを起動します。
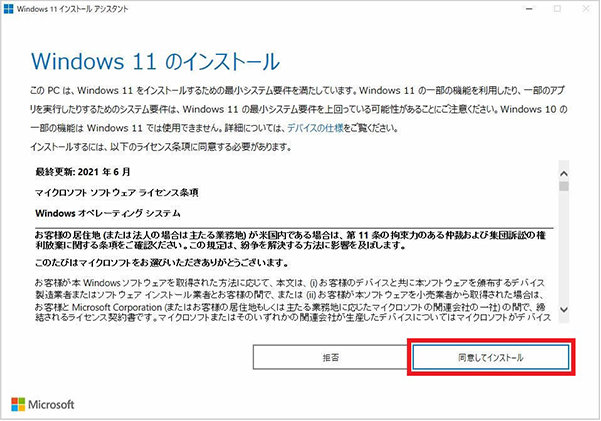
ライセンス条項を確認し「同意してインストール」をクリックします。
ダウンロード → ダウンロードの確認 → インストールと進みます。
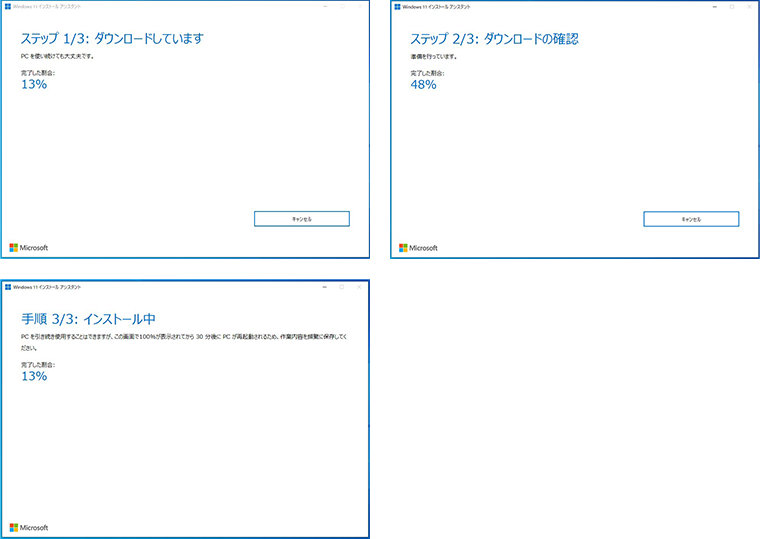
※この間、PC は引き続き使用することができます。

再起動するとインストールが開始されます。
4. アップグレード Q&A
次に、アップグレードに関してよくある質問に対してお答えします。
・Windows 11 にアップグレードするべき?
Windows 11 は Windows 10 に比べて機能面は大きく変わりませんが、操作性の面で作業効率が上がっています。また、セキュリティ面においてもより強固になっているので、PC のアップグレード要件やプリンターなどの各種デバイス、インストールされているアプリが Windows 11 に対応していればアップグレードすることをおすすめします。ただし、必ずしもすぐにアップグレードする必要はありません。PC 正常性チェック アプリなどを使い、要件が問題ないか十分に検討してからアップグレードしましょう。
・無料でアップグレードできる期間はいつまで?
対象となるシステムに対する無料アップグレードに特定の終了日は設けていません。しかし、Microsoft は無料アップグレードに対するサポートをいずれ終了する権利を留保します。この終了日が 2022 年 10 月 5 日より前になることはありません。
(出典:Microsoft Windows 11 の入手方法)
・Windows 10 に戻すには?
「スタート」→「設定」→「システム」→「回復」と進み、「復元」ボタンをクリックすることで Windows 10 に戻すことができます。
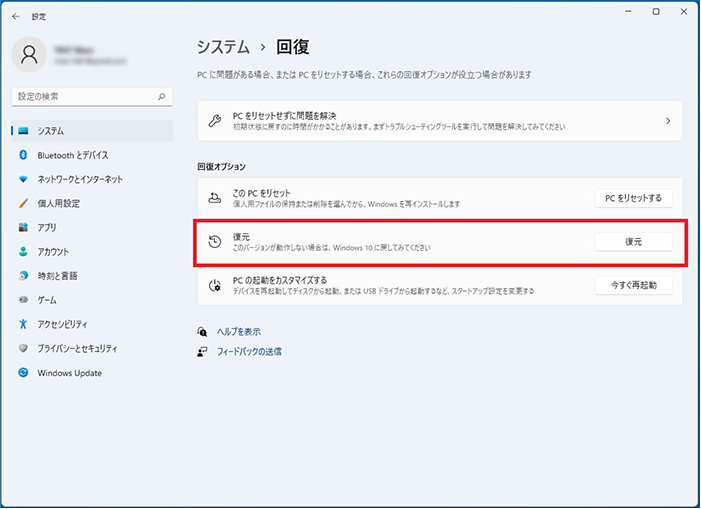
ただし、Windows 10 へ復元可能な期間は、Windows 11 にアップグレード後 10 日間です。
それ以降は復元できません。
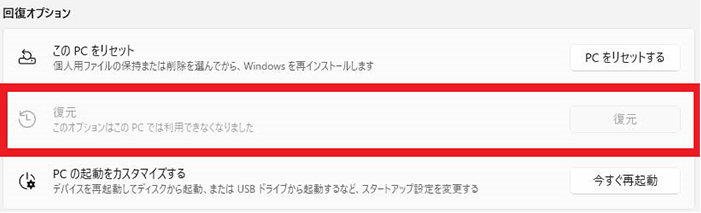
・アップグレードの時間は?
Windows 11 へアップグレードする時間は、プログラムをダウンロードするネット環境、PC の性能、利用状態により大きく違ってきます。1 時間弱から数時間以上かかることもあります。
・Windows 10 はいつまで使える?
Windows 10 は 2025 年 10 月までサポートが継続されます。
・早くアップグレードした方がいい?
いずれ Windows 11 になることは確実ですが、業務への支障や未知の不具合がないとは言いきれませんので、十分に検討してからアップグレードしましょう。
また、アップグレードしても 10 日間は元に戻せるので、まずアップグレードしてから検証してみるのもいいでしょう。なお、対象となるシステムへの無料アップグレードに特定の終了日は設けておりませんが、いずれ終了する可能性はございますので、早めにアップグレードすることをお勧めします。
・アップグレード中やアップグレード後のトラブル対処法は?
アップグレードやアップグレード後のトラブルの原因の多くは、Windows 11 に対応していないデバイスによるものです。接続されている不要なデバイスを取り外します。
Windows 10 が最新の状態になっていない場合もトラブルになることがあるため、Windows Update で最新の状態にアップデートしておきましょう。
また、アップグレード中は、Windows Defender を使ってシステムを保護しますが、他のウィルス対策ソフトが問題を引き起こすことがあるため、Windows Defender 以外のウィルス対策ソフトはアンインストールしておくとよいでしょう。
さらに、不要なアプリや古いアプリは Windows のアップグレードで問題を引き起こすことがありますので、アンインストールしておきます。これらのアプリをアンインストールした後でアップグレードを行い、必要であれば再度インストールしてください。
その他アップグレード中のトラブルと対処法はお使いの環境により異なりますので、Microsoft コミュニティを参照ください。
5. まとめ
今回は、Windows 11 へのアップグレードの方法について解説しました。Windows 11 はより使いやすくなった上、セキュリティ面もより堅固になっています。
是非この機会にアップグレードをご検討ください。
リモートワーク・ハイブリッドワークに適した環境設置のために
リモートワーク・テレワーク・在宅勤務環境を安全・快適に実現するためには、「セキュリティの確保」「Web 会議のためのデバイス選択」「グループワークのためのアプリケーション」など検討する課題も多く、またこれらを潤沢な資金で準備するのではなくコスト削減につなげることが大切です。
これらの達成のための Microsoft 365、Excel の使い方や、リモートワーク・ハイブリッドワーク環境を充実させるために以下の記事が参考になります。
- Microsoft 365・Excel: Microsoft 365 から、Excel の使い方など生産性を向上させるコラム
- Teams・Web 会議: Microsoft Teams を始め、Web 会議をワンランクアップさせるコラム
- リモートワーク・テレワーク: リモートワークやテレワークなど、新しい働き方のお役立ちコラム
他にも Windows での作業を高速化するテクニックを厳選! 無料ガイドブック

他にも Windows での作業を高速化するテクニックを厳選! 無料ガイドブック
Microsoft 公式の超時短仕事術 Windows 10 ショートカット 30 選です。
もっと PC スキルを学びたい、より効率的に業務を行いたいとお悩みの方におすすめです。
ご購入検討の問い合わせ先

Web フォームで購入相談
本情報の内容 (添付文書、リンク先などを含む) は、作成日時点でのものであり、予告なく変更される場合があります。

