1. Windows 11 で追加、変更されたショートカット キー
Windows 11 で追加および変更されたショートカット キーは以下のとおりです。
「ウィジェット」ペインを開く: [Windows ロゴ キー] + [W]
Windows 11 の新機能「ウィジェット」ウィンドウが開きます。
「ウィジェット」は、ニュースや天気、スケジュールやタスクなどをチェックするのに便利な機能です。
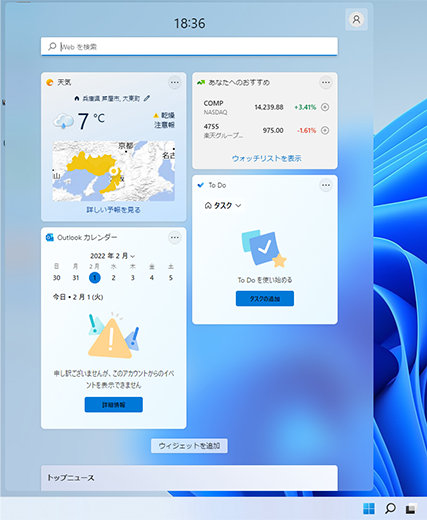
「スナップ レイアウト」ペインを開く: [Windows ロゴ キー] + [Z]
Windows 11 の新機能「スナップ レイアウト」の設定ウィンドウが表示されます。
「スナップ レイアウト」は、デスクトップに複数開かれたウィンドウを整理するのに便利な機能です。
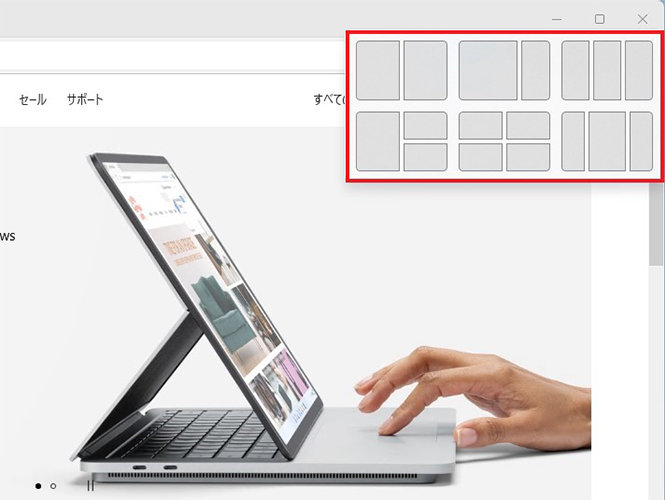
「チャット」を起動する: [Windows ロゴ キー] + [C]
Windows 11 の新機能「チャット」が起動します。
このショートカット キーは、Windows 10 では「コルタナ」の起動でしたが、Windows 11 では「コルタナ」の常駐が無効化されています。
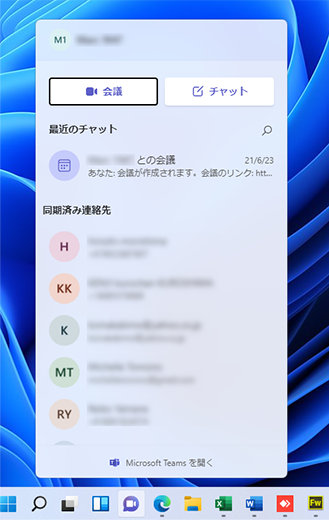
「クイック設定」を開く: [Windows ロゴ キー] + [A]
Windows 10 でアクション センター内に表示されていた音量やネットワークの切り替え機能が、Windows 11 では「クイック設定」となり 1 つの機能となりました。
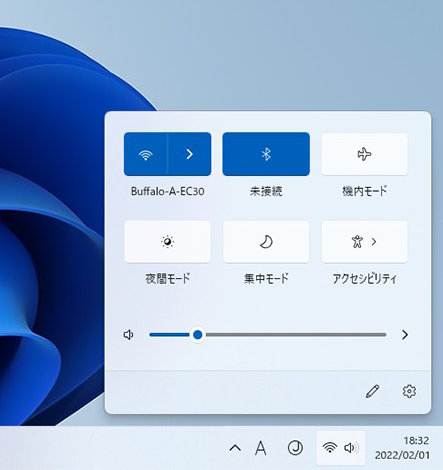
「通知センター」を開く: [Windows ロゴ キー] + [N]
Windows 10 のアクション センター上部に表示されていた「通知」が、「通知センター」となりました。Windows 11 では「カレンダー」も表示されます。
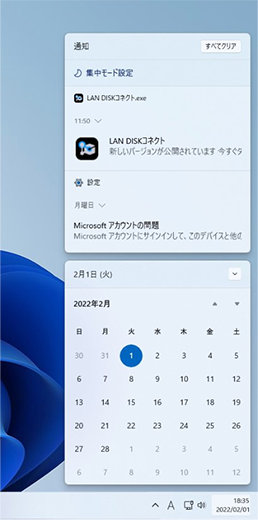



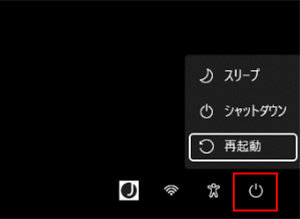

![Windows の [Ctrl] + [Alt] + [Del] キーを押して表示される画面](https://cdn-dynmedia-1.microsoft.com/is/image/microsoftcorp/mcaps-biz-smb-windows-11-shortcut-keys-RE4Ufob?scl=1)
![Windows 11 の [Windows ロゴ キー] と [X] キーを押して表示されるメニュー](https://cdn-dynmedia-1.microsoft.com/is/image/microsoftcorp/mcaps-biz-smb-windows-11-shortcut-keys-RE4Ufoe?scl=1)


