Word で簡単に目次を作成! 更新、リンクなどの機能と使い方を解説
2023 年 2 月 7 日
Microsoft Word で長い文章を作る場合、目次を作ると読みやすくなります。とはいえ、目次のフォーマットを自分で作るのは面倒なものですよね。
そんな時に活用したいのが、Word の目次作成機能です。手動で目次のフォーマットを編集したり、自動で文章の見出しから目次を作成したりできます。
この記事では、Word での目次の作り方や編集方法を解説します。

- Word での基本的な目次の作り方
1-1. 手動による目次の作り方
1-2. 自動による目次の作り方 - 目次作成後の編集方法
2-1. 基本の編集、削除方法
2-2. 目次のスタイル変更方法 - 目次に関連するその他の機能
3-1. ナビゲーションでの目次表示方法
3-2. 目次へのリンク設定方法
3-3. ページ番号表示のオプション - まとめ
1. Word での基本的な目次の作り方
ここでは手動、自動による Word での基本的な目次の作り方を解説します。
1-1. 手動による目次の作り方
手動による目次は、本文がない状態などに一 1 から目次を作る方法です。
目次を先に作る場合や、目次単体を公開したい場合などに便利です。
Word のメニューより、【参考資料】>【目次】>【手動作成目次】を選択すると、目次のテンプレートが自動的に文章に挿入されます。
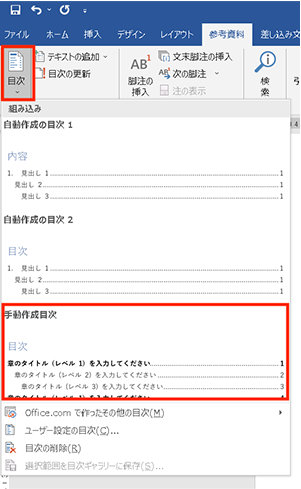
項目レベルごとのタイトルをクリックするとテキストが入力できるようになるので、目次やページ番号を入力します。
目次の内容を追加したい場合は、該当のレベルのテキストをコピー & ペーストして編集します。
ただし、手動でした目次は本文と連動しているわけではありません。
ページ番号などが変わった際には自分で目次を編集する必要があります。
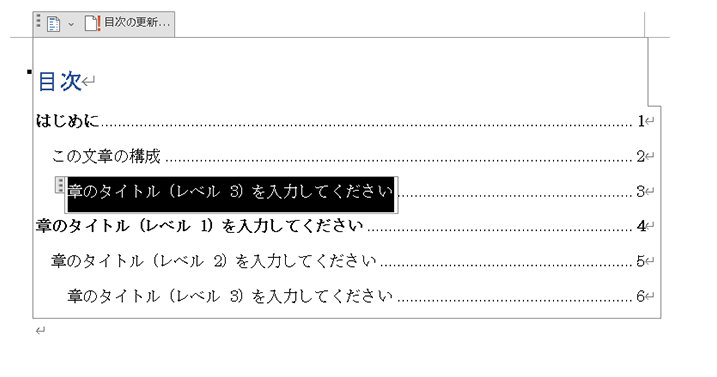
1-2. 自動で目次を作る方法
前述の通り、手動で目次を作った場合は本文との連動ができません。
一方、本文と目次を連携させたい時に便利なのが、自動での目次の作り方です。本文にレベルごとの見出しをつけて書くことで、自動で目次が作成されます。
この場合、本文に見出しをつけて記述しておくことが肝心です。
下記の図のような形で、見出しのレベルを 1 〜 3 まで設定した文章があった場合を考えてみましょう。
なお、見出しのレベルは、【ホーム】>【スタイル】から「タイトル」「見出し」「中見出し」「標準」などを設定できます。

見出しに設定したい段落にカーソルを合わせて、設定したい見出しレベルを選択することで見出しのスタイルが反映されます。
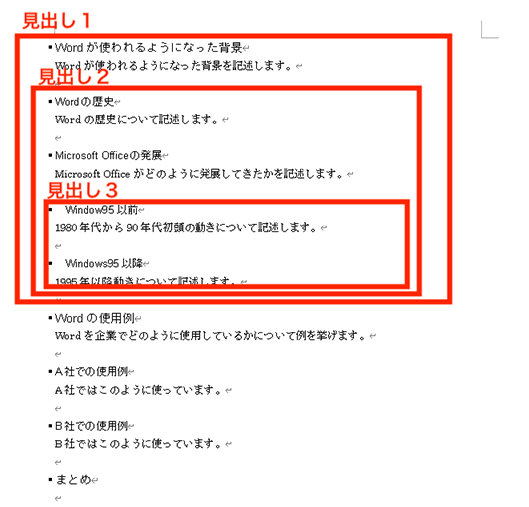
見出しのある文章を用意した状態で、Word のメニューから【参考資料】>【目次】>【自動作成の目次 2】を選択し、目次を作成します。
*【自動再生の目次 1】で作成すると、目次のタイトルが「内容」に、【自動再生の目次 2】で作成すると、目次のタイトルが「目次」になります。

自動作成の場合は、文章中のレベル (例ではレベル 1 ~レベル 3) が指定されている見出しを自動的に読み込んで、目次が作成されます。
またページ番号についても、見出しのページ番号を自動的に取得して表示します。
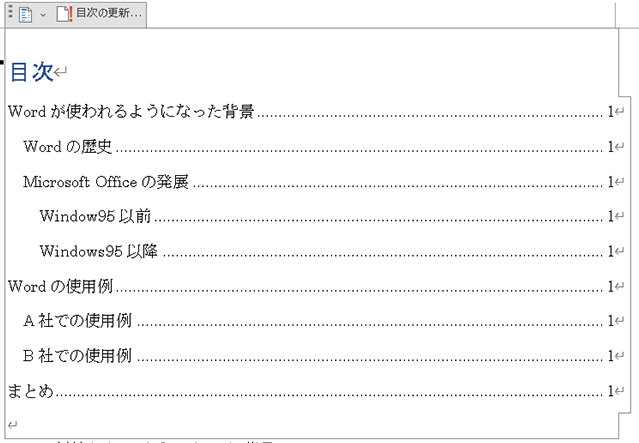
2. 目次作成後の編集方法
次に手動、自動によって作られた目次を後から編集する方法について解説します。
2-1. 基本の編集、削除方法
手動による目次は本文と連動していないため、本文と目次を個々に編集する必要があります。
本文を編集してページ番号が変わったり、見出しが変わったりした際は、本文をチェックしつつ目次のテキストを変更していきましょう。
自動による目次の場合は、本文を編集した後、目次のところにある【目次の更新】メニューをクリックすることによって、ページ数の更新、または見出しの内容も含めた更新を行うことができます。
ポップアップ メニューの【ページ番号だけを更新する】または【目次をすべて更新する】のいずれかを選択します。
また、見出しのテキストなどを変えた場合は【目次をすべて更新する】を選ぶと、最新版を反映することも可能です。
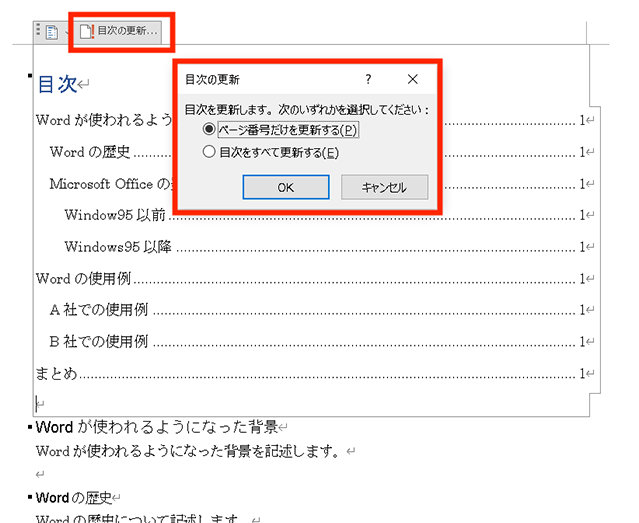
目次のメニュー アイコンをクリックしたうえで【目次の削除】メニューを選択することにより、目次を削除することも可能です。
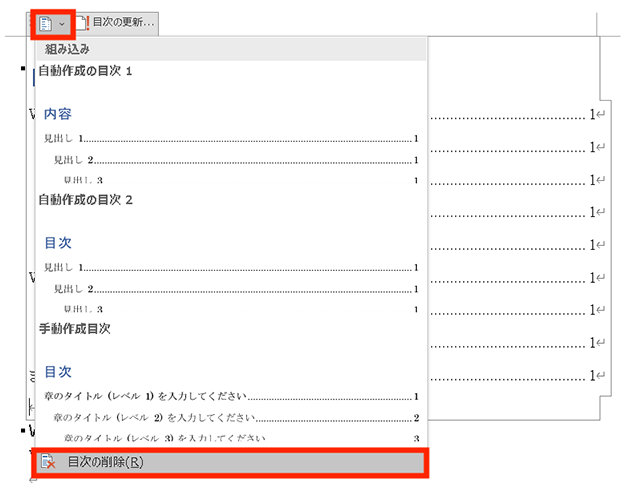
2-2. 目次のスタイル変更方法
目次の見た目を変えたい場合はスタイル変更を行います。
Word のメニューより、【参考資料】>【目次】>【ユーザー設定の目次】を選択すると、スタイル変更のポップアップが開きます。
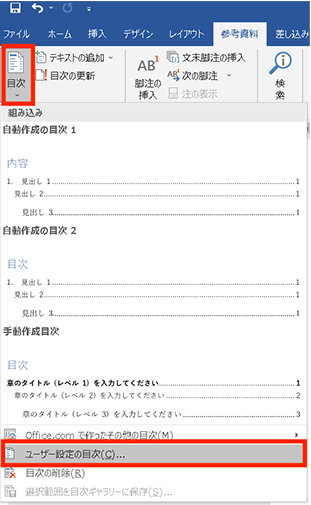
【全般】>【書式】から目次のスタイルを変えることができます。
「クラシック」「エレガント」「ファンシー」といったスタイルを選ぶことができるので、好みに合わせて見やすいスタイルを選びましょう。

また、同じウィンドウでページ番号の表示を消したり、見え方を変えたりすることもできます。
【全般】>【アウトライン レベル】から、表示させる見出しのレベルも変更できます。
たとえば、「見出しレベル 2 までは目次に反映させたいが、見出しレベル 3 は目次に入れたくない」といった場合に有用です。
通常デフォルトでは 3 が選択されており、見出し 3 までが目次に反映されますが、見出しレベル 2 までを目次に反映させたい場合は、2 を選択します。
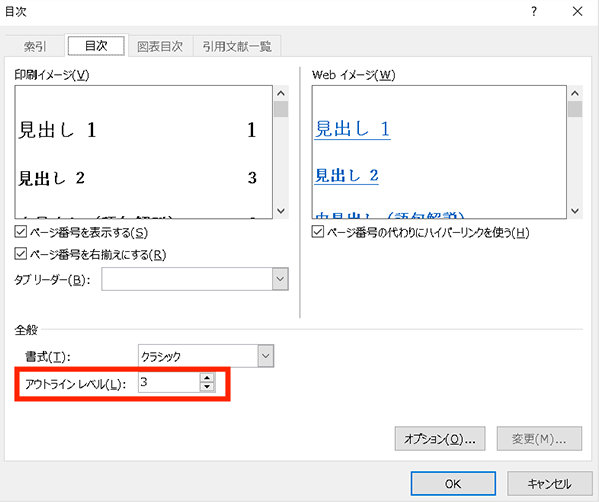
また、個別に目次のテキストを選択してフォントの種類やサイズを変更することも可能です。
目次内のテキストを選択すると、書式設定のポップアップが表示されるので、フォントやサイズ、スタイルなどを変更します。
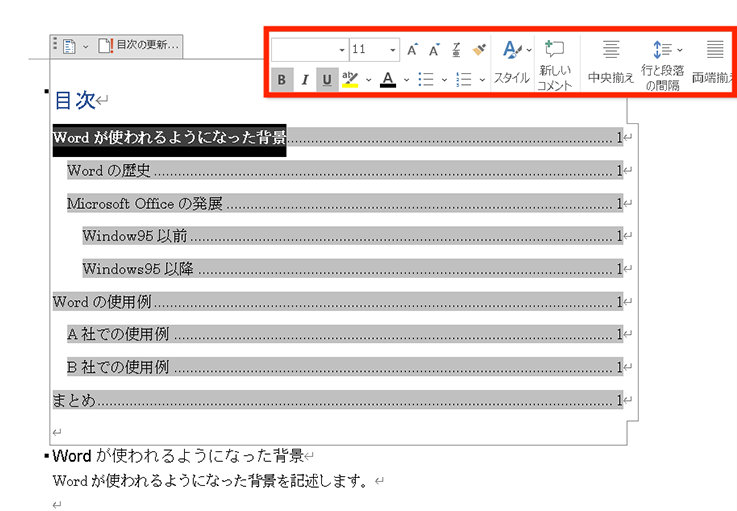

3. 目次に関連するその他の機能
ここでは、目次に関連するその他の便利な機能を紹介します。
3-1. ナビゲーションでの目次表示方法
長い文章を書く場合、目次の構成を見渡しながら文章を編集したいこともあるでしょう。
そんな時には、ナビゲーション ウィンドウで目次を表示させながら本文を編集すると便利です。
Word メニューの【表示】タブから、リボンの【ナビゲーション ウィンドウ】にチェック マークを入れることで、左ナビゲーションに目次を表示できます。
また、ナビゲーション上の目次の項目をクリックすることで、本文上のその項目が書いてあるページまで移動することも可能です。

3-2. 目次へのリンク設定方法
ナビゲーション メニューを使わなくても、目次内にある見出しを 1 つ選択し、Ctrl キーを押しながら左クリックをすることで、本文の見出しのある場所まで移動することができます。
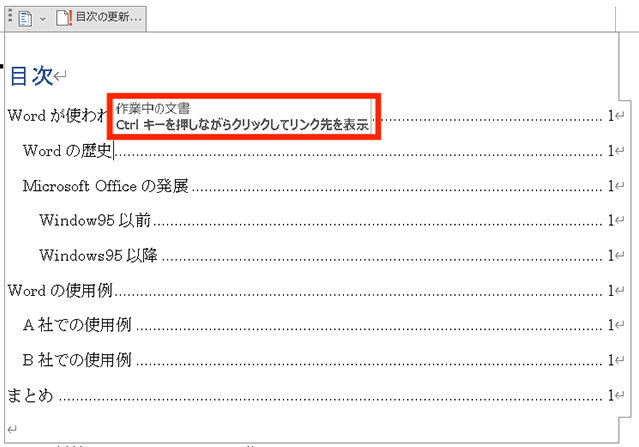
Ctrl キーを押さなくても常に左クリックだけで目次項目の文章まで移動したいという場合は、追加の設定が必要です。
Word のメニューから【ファイル】>【オプション】>【詳細設定】>【編集オプション】から、【Ctrl キー + クリックでハイパーリンクを表示する】のチェック マークを外して「OK」を押すと、目次の項目を左クリックするだけで本文の見出しがある場所まで移動できるようになります。

3-3. ページ番号表示のオプション
続いて、ページ番号の表示をどうするか指定できるオプション設定の方法です。
たとえば、目次のページにはページ番号を振りたくない場合もあるのではないでしょうか。
その時は、【挿入】>【ページ番号】>【ページ番号の書式設定】で【ページの開始番号】を 0 に指定します。

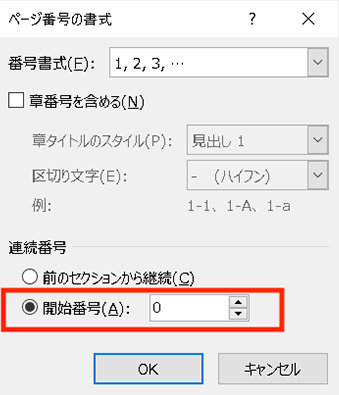
その後、【挿入】 >【ヘッダー】または 【フッター】 >【ヘッダーの編集】 または 【フッターの編集】メニューを選択します。
チェックボックスから【先頭ページのみ別指定】にチェックすることで、先頭ページには番号を振らず、本文のページから振ることができるようになります。
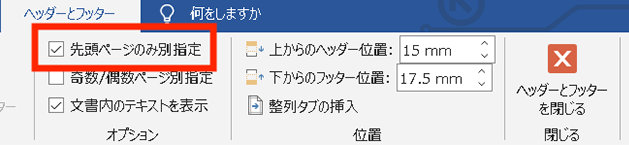
4. まとめ
Word の目次機能を使うと、長い文章を見やすくまとめることができます。目次の自動作成を利用すれば、修正時にも簡単に対応できるので、Word での文書作成が効率的に進むでしょう。
目次作成のさまざまな機能を使いこなして、Word での文章作成をさらに簡単に便利なものにしていきましょう。
リモートワーク・ハイブリッドワークに適した環境設置のために
リモートワーク・テレワーク・在宅勤務環境を安全・快適に実現するためには、「セキュリティの確保」「Web 会議のためのデバイス選択」「グループワークのためのアプリケーション」など検討する課題も多く、またこれらを潤沢な資金で準備するのではなくコスト削減につなげることが大切です。
これらの達成のための Microsoft 365、Excel の使い方や、リモートワーク・ハイブリッドワーク環境を充実させるために以下の記事が参考になります。
- Microsoft 365・Excel: Microsoft 365 から、Excel の使い方など生産性を向上させるコラム
- Teams・Web 会議: Microsoft Teams を始め、Web 会議をワンランクアップさせるコラム
- リモートワーク・テレワーク: リモートワークやテレワークなど、新しい働き方のお役立ちコラム
他にも Word での作業を高速化するテクニックを厳選! 無料ガイドブック

Word ショートカット 30 選
Microsoft 公式の超時短仕事術 Word ショートカット 30 選です。
もっと PC スキルを学びたい、より効率的に業務を行いたいという方におすすめです。
ご購入検討の問い合わせ先

Web フォームで購入相談
本情報の内容 (添付文書、リンク先などを含む) は、作成日時点でのものであり、予告なく変更される場合があります。

