マウス キー機能を使用すると、マウスの代わりにキーボードのテンキーを使用してマウス ポインターを移動できます。
キーボードを使ってマウス キー機能を有効にするには、
左 [Shift] キー + 左 [Alt] キー + [Num Lock] キーを同時に押します。
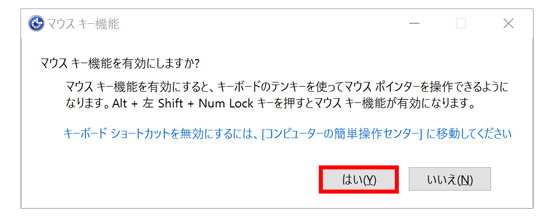
マウス キー機能を有効にしますか? という確認画面が左上に表示されます。
[はい (Y)] をクリックします。
タッチ操作またはマウスを使ってひらくには
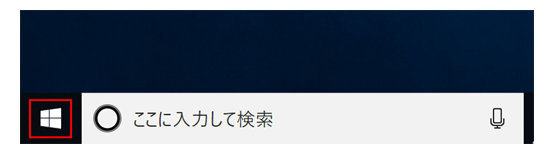

左下の [スタート] ボタンを選択し、
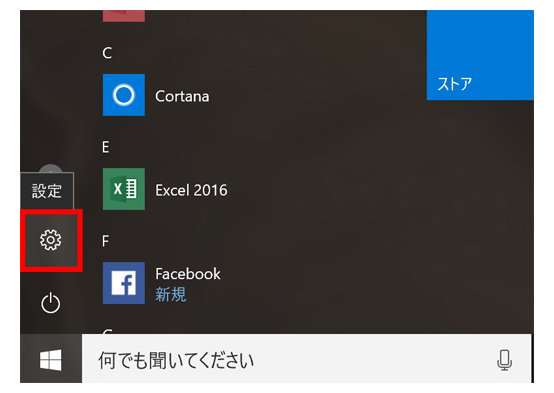
[設定] をクリックします。
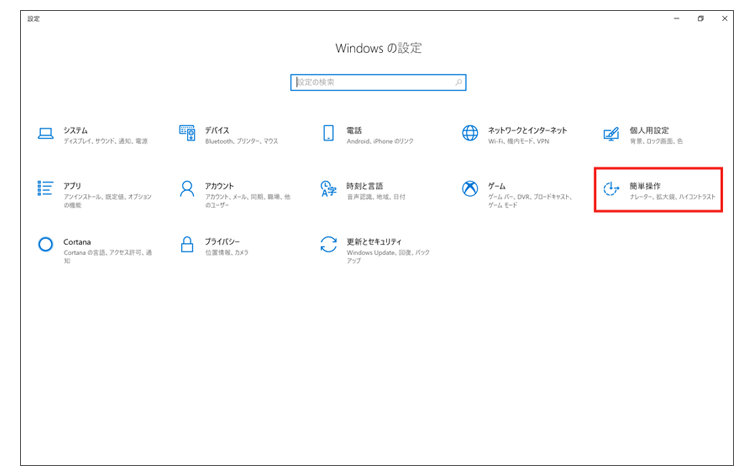
[Windows の設定] の [簡単操作] をクリックします。
![Windows アイコン - [Windows の設定] の [簡単操作] をクリックします。](https://cdn-dynmedia-1.microsoft.com/is/image/microsoftcorp/windows_logo_1?scl=1)
(Windows ロゴ キー を押しながら + [U] を押しても、[簡単操作] 画面を開くことができます。* Windows 10 Anniversary Update が適応されていると、[簡単操作] 画面が開きますが、それ以前の Windows では、[コントロール パネル] の [簡単操作センター] が開きます。)

左の簡単操作一覧から、(1) [マウス] 選択し、(2) [マウス キー機能] の下にある [テンキーを使用するためにマウス キー機能をオンにして、マウス ポインターを移動する] のスライダーを動かしてマウス キー機能をオンにします。
(3)マウス キーの速度を変えるには、[Ctrl キーを押したままにすると加速し、Shift キーを押したままにすると減速する] の下のスライダーを動かしてオンにします。
コントロール パネルからマウス キー機能を有効にする方法
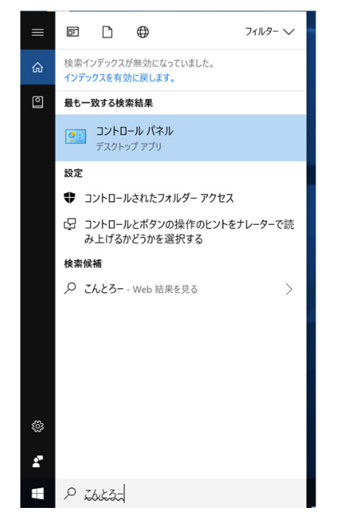
左下の検索ボックスに「コントロール パネル」と入力し、コントロール パネルを開きます。
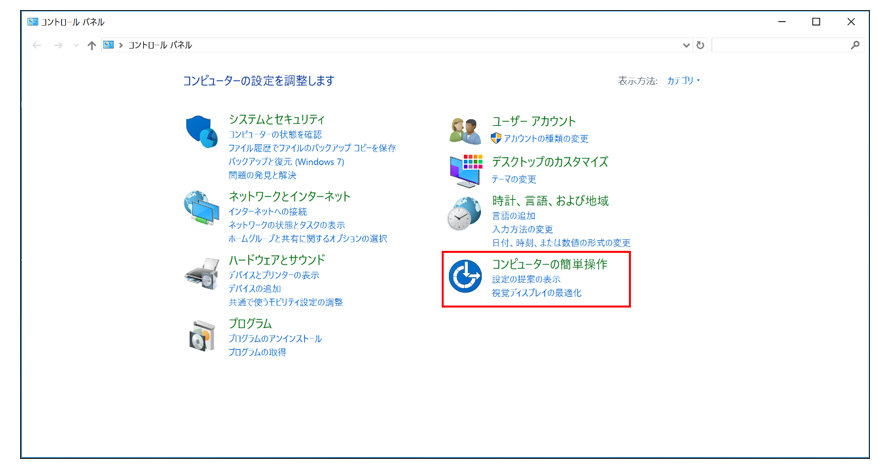
[コンピューターの簡単操作] を選びます。
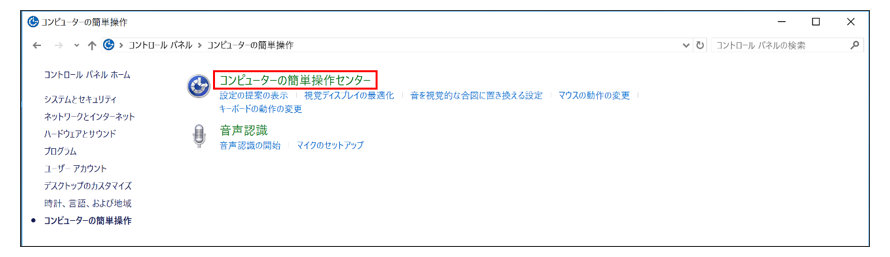
[コンピューターの簡単操作センター] を選択します。
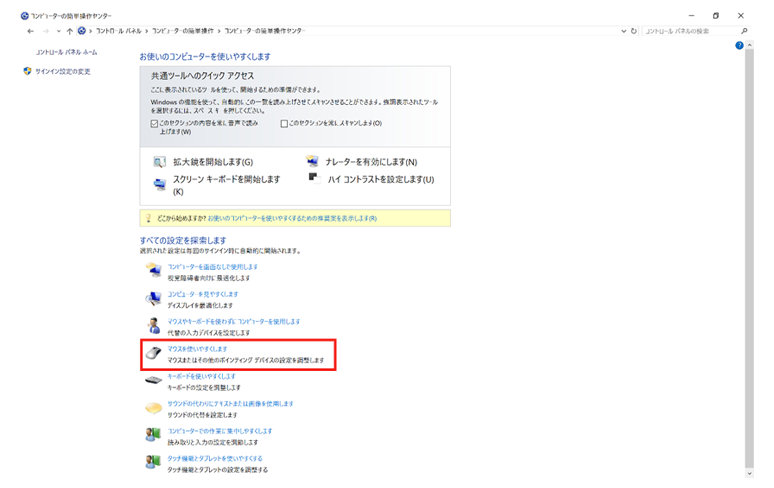
[コンピューターの簡単操作センター] から [マウスを使いやすくします] を選択します。
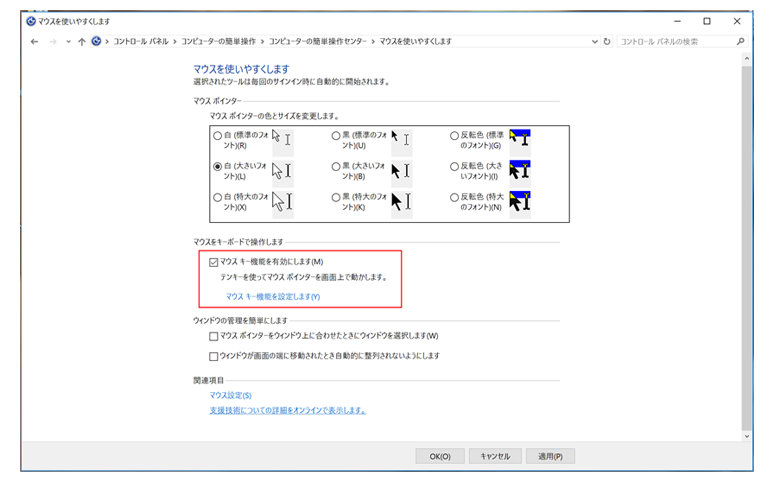
(1) [マウス キー機能を有効にします] の項目のチェックボックスをクリックします。
(2) [OK] または [適用] をクリックします。
マウス キー機能を有効の詳細

マウス キー機能が有効な場合、マウス キー機能が有効化のアイコン が、通知領域に表示されます。

*テンキーがないノート パソコンの場合、マウス キー機能を有効にしても、マウス キー機能が利用できず、通知領域に バツマークがついたマウス キー機能のアイコンが表示されます。
マウス キー機能を有効にすると、テンキーを使用してマウス ポインターを移動できます。
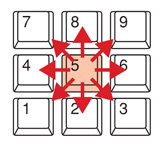
テンキーの 5 のキーを中心に、8 キーを押すと上、
2 のキーを押すと下にマウスポインターを移動させることができます。
斜めの移動やクリック、ダブルクリックもできます。
5: クリック。 。.: ドロップ。
+: ダブルクリック。 -: 右ボタン選択。
0: ドラッグ開始 /: 左ボタン選択
| マウスポインター | キー操作 |
|---|---|
| 左上 |
7
|
| 上 |
8
|
| 右上 |
9
|
| 左 |
4
|
| 右 |
6
|
| 左下 |
1
|
| 下 |
2
|
| 右下 |
3
|
マウス ボタンの選択
マウス キー機能を使用して画面上の項目をクリックする前に、アクティブにするマウス ボタンを選択する必要があります。使用できるボタンは、左ボタン、右ボタン、またはその両方です。
| 目的 | キー操作 |
|---|---|
| マウスの左ボタンを選択する |
スラッシュ (/)
|
| 両方のボタンを選択する |
アスタリスク (*)
|
| マウスの右ボタンを選択する |
マイナス記号 (-)
|
*マウスの左ボタンをアクティブなボタンとして選択すると、別のボタンを選択するまで左ボタンがアクティブなボタンになります。マウス ボタンの選択後は、別のボタンへの変更が必要でない限り、再度マウス ボタンを選択する必要はありません。
マウス キー機能を使用した項目のクリック
ボタンを選択すると、画面上の項目をクリックできるようになります。
| 目的 | 操作 |
|---|---|
| 項目をクリックする |
アクティブなボタンとして左ボタンが選択された状態で、項目をポイントして 5 キーを押します。
|
| 項目を右クリックする |
アクティブなボタンとして右ボタンが選択された状態で、項目をポイントして 5 キーを押します。
|
| 項目をダブルクリックする |
アクティブなボタンとして左ボタンが選択された状態で、項目をポイントして正符号 (+) キーを押します。
|
マウス キー機能を使用した項目のドラッグ
テンキーを使用して、アクティブなボタンを長押ししてから放す操作を行うことができます。これは、項目をドラッグする場合に便利です。
| 目的 | 操作 |
|---|---|
| 項目をドラッグする |
項目をポイントして 0 (ゼロ) キーを押します。
|
| 項目をドロップする |
項目の移動先をポイントして、小数点 (.) キーを押します。
|
*テンキーを使用して、アクティブなボタンを長押ししてから放す操作を行うことができます。これは、項目をドラッグする場合に便利です。
マウス ポインターの移動速度や、マウス キー機能を有効にしたときにコンピューターで音を鳴らすかどうかなどのオプションを変更するには、コンピューターの簡単操作センターの [マウスをキーボードで操作します] で、[マウス キー機能をセットアップします] をクリックします。
この資料は以下の製品について記述したものです。
Windows 10
(Windows 8.1/8、Windows 7 をお使いの方は、上記の「コントロール パネルからマウス キー機能を有効にする」をご参照ください。)
本情報の内容 (添付文書、リンク先などを含む) は、作成日時点でのものであり、予告なく変更される場合があります。

