2 つ以上のキーを同時に押すことが困難な場合は、「固定キー」機能をお使いください。固定キー機能を有効にすると、Shift キーや Ctrl キーを押した状態を保つことができます。
キーボードで固定キー機能を有効にするには、Shift キーを 5 回連続で押します。
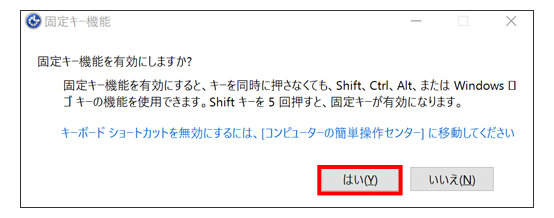
固定キー機能を有効にしますか? という確認画面が左上に表示されます。
[はい (Y)] をクリックします。
タッチ操作またはマウスを使ってひらくには
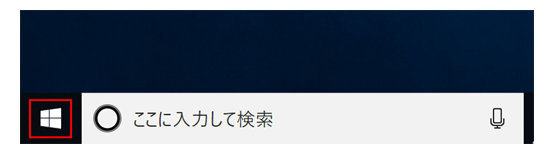

左下の [スタート] ボタンを選択し、
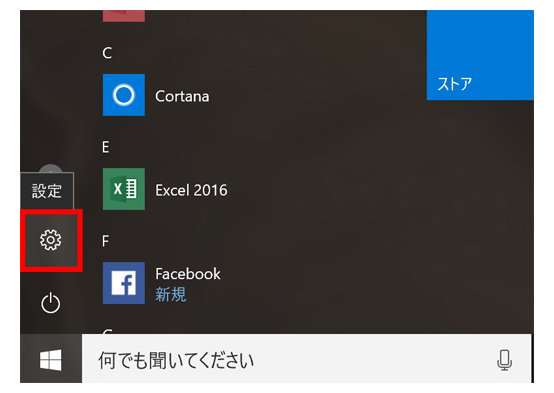
[設定] をクリックします。
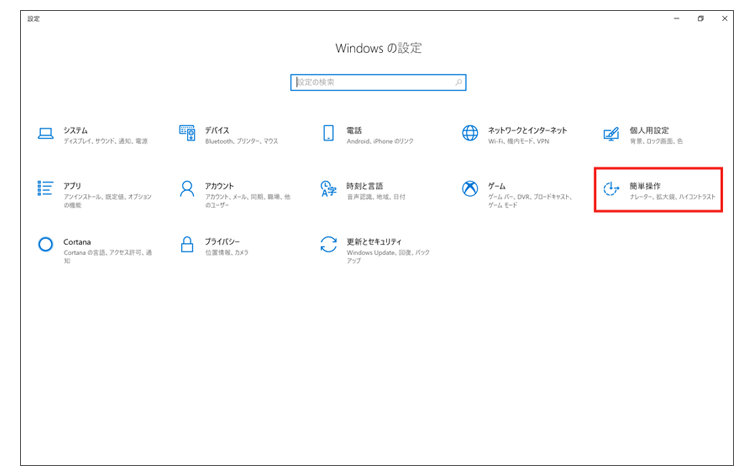
[Windows の設定] の [簡単操作] をクリックします。
![Windows アイコン - [Windows の設定] の [簡単操作] をクリックします。](https://cdn-dynmedia-1.microsoft.com/is/image/microsoftcorp/windows_logo_1?scl=1)
(Windows ロゴ キー を押しながら + [U] を押しても、[簡単操作] 画面を開くことができます。* Windows 10 Anniversary Update が適応されていると、[簡単操作] 画面が開きますが、それ以前の Windows では、[コントロール パネル] の [簡単操作センター] が開きます。)

左の簡単操作一覧から、(1) [キーボード] 選択し、(2) [固定キー機能] の下にある [キーボード ショート カットで一度に 1 つずつキーを押す] のスライダーを動かして固定キー機能をオンにします。
コントロール パネルから固定キー機能を有効にする方法
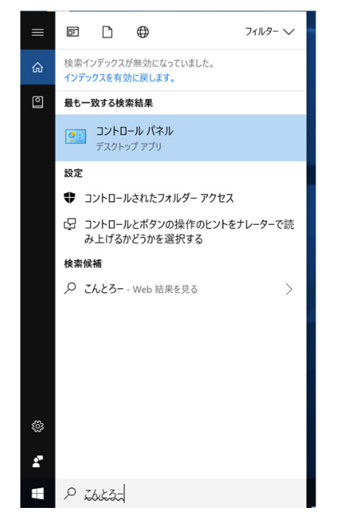
左下の検索ボックスに「コントロール パネル」と入力し、コントロール パネルを開きます。
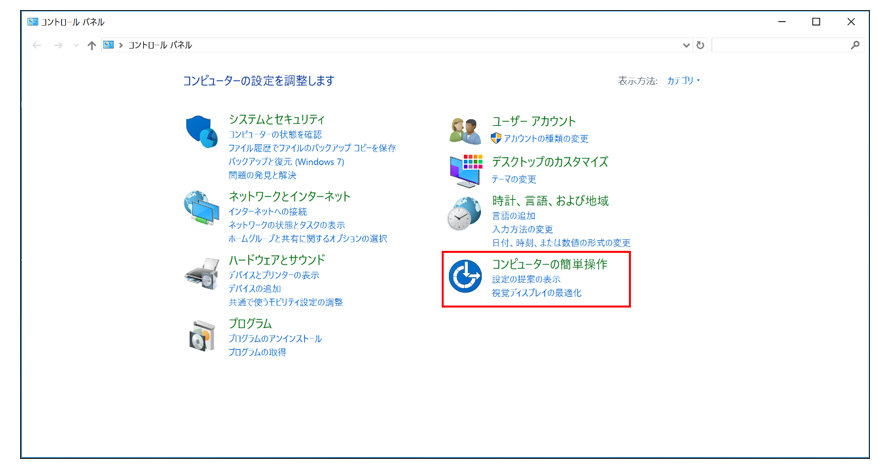
[コンピューターの簡単操作] を選びます。
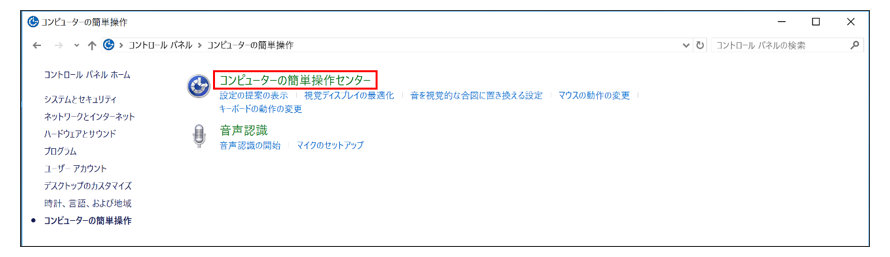
[コンピューターの簡単操作センター] を選択します。
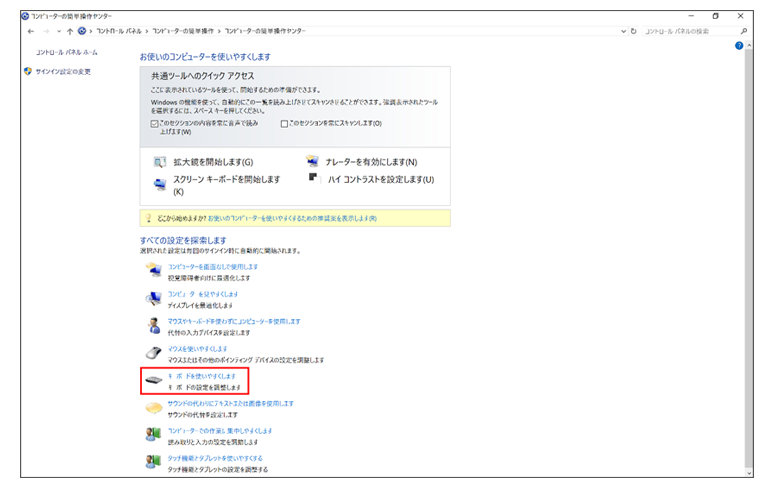
[コンピューターの簡単操作センター] から [キーボードを使いやすくします] を選択します。
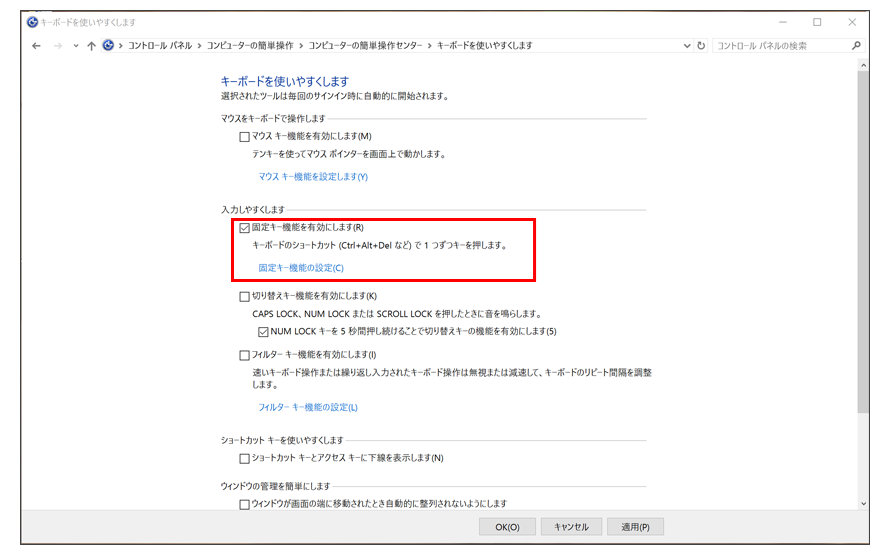
(1) [キーボードを使いやすくします] の一覧の [固定キー機能を有効にします] の項目のチェックボックスをクリックします。
(2) [OK] または [適用] をクリックします。
固定キー機能の詳細

固定キー機能が有効な場合、固定キー機能が有効化のアイコン が、通知領域に表示されます。

● [Shift] キーを押した状態にする
固定キーが有効の状態で [Shift] キーを押すと、[Shift] キーを押した状態が保たれます。
通知領域のアイコンが 上の部分が黒い場合、[Shift] キーが押された状態を保っているマークです。

● [Ctrl] キーを押した状態にする
固定キーが有効の状態で [Ctrl] キーを押すと、[Ctrl] キーを押した状態が保たれます。
通知領域のアイコンが 左下の部分が黒い場合、[Ctrl] キーが押された状態を保っているマークです。

● [Windows] キーを押した状態にする
固定キーが有効の状態で [Windows] キーを押すと、[Windows] キーを押した状態が保たれます。
通知領域のアイコンが 下の真ん中の部分が黒い場合、[Windows] キーが押された状態を保っているマークです。

● [Alt] キーを押した状態にする
固定キーが有効の状態で [Alt] キーを押すと、[Alt] キーを押した状態が保たれます。
通知領域のアイコンが 右下の部分が黒い場合、[Alt] キーが押された状態を保っているマークです。
この資料は以下の製品について記述したものです。
Windows 10
(Windows 8.1/8、Windows 7 をお使いの方は、上記の「コントロール パネルから固定キー機能を有効にする」をご参照ください。)
本情報の内容 (添付文書、リンク先などを含む) は、作成日時点でのものであり、予告なく変更される場合があります。

