Microsoft認定資格取得のメリット
67%
認定資格取得により、仕事のスキルや自信が向上したと回答してます。
41%
認定資格取得により、仕事の満足度が向上したと回答しています。
35%
認定資格取得により、給与または、賃金が増えたと回答してます。
ITエンジニア・開発者をはじめ、初級者から上級者まで、デジタル変革を推進するすべての方を対象にした無料のスキルアップコンテンツ、オンライントレーニングを多数ご用意しています。テクニカルスキルを学び、Microsoftの認定資格に合格して、テクニカルスキルをオンラインで宣言できます。ご自身のスキルアップはもちろん、組織にとってマイクロソフトのソリューションを最大限活かしていただくためにおすすめのコンテンツをご紹介しています。
STEP 4
詳しくは以下をご確認ください。
自身のプロフェッショナルブランドを管理し、キャリアアップのチャンスを広げよう
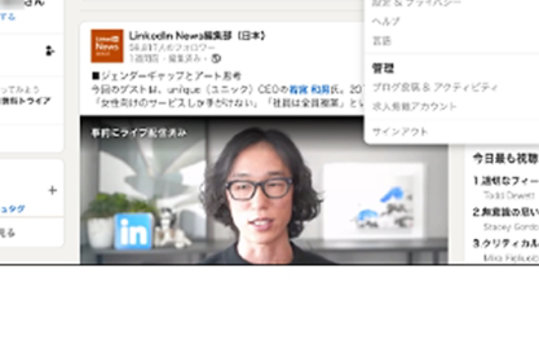
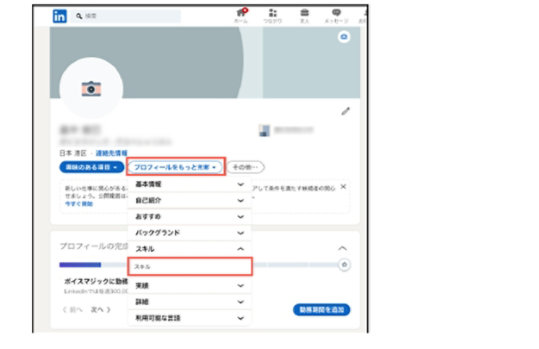
右のようなポップアップ画⾯が表⽰されます。
テキストボックスにスキル名を⼊⼒し、表⽰されるドロップダウンリストから該当するスキルを選択します。⼀度選択すると、スキルのリストに⾃動的に追加されるようになります。
プロフィールに基づくおすすめのスキルオプションから選択して、追加することも可能です。
ここにあなたがお持ちのスキルを追加しましょう。
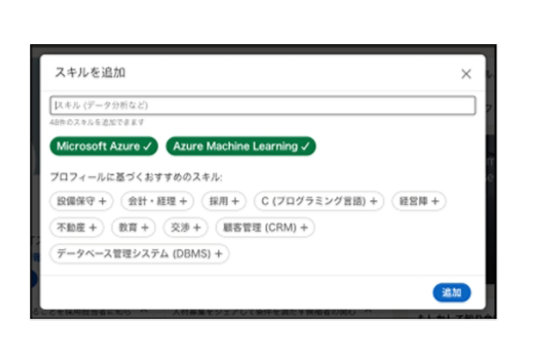
プロフィールに、[スキル & スキル推薦] セクションがプロフィールに追加されると、別のスキルを同セクションにいつでも追加できるようになります。
別のスキルを追加するには、プロフィール画⾯を表⽰して、スキル & スキル推薦 のセクションにスクロールし、別のスキルを追加 をクリックします。
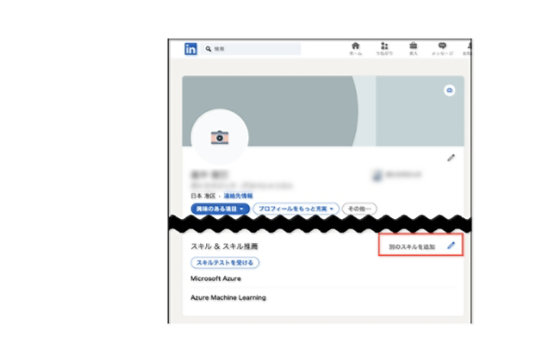
Microsoftの資格試験に合格したら、右のような合格通知メールがMicrosoftから届きます。
メール本⽂の「今すぐバッジを申請しましょう!」のリンク、もしくはその下のURLをクリックして、バッジを申請します。
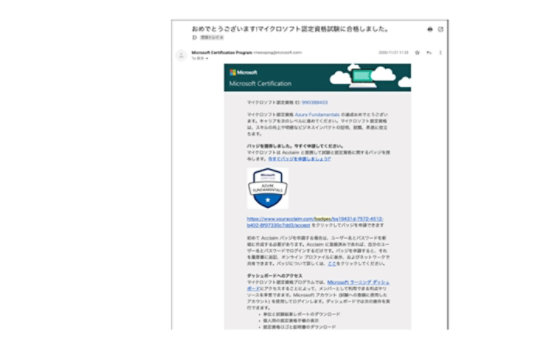
Acclaim(アクレイム)のページに遷移します。
既にAcclaimのアカウントをお持ちの場合は、メールアドレスとパスワードを⼊⼒してサインインします。
まだアカウントをお持ちでない場合は、Create Accountからアカウントを新規で登録してください。アカウントは資格試験を申し込む際に使⽤したメールアドレスで登録します。
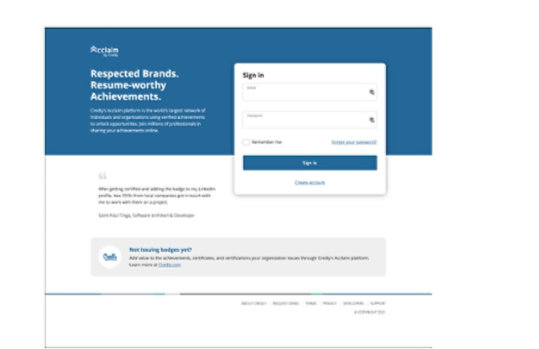
Acclaimにサインインすると、ダッシュボードが表⽰されます。
既にバッジが申請されている場合は、右のように取得済みのデジタルバッジが表⽰されます。
新しく資格を取得した際に⾃動でバッジが申請される設定と、これらのバッジをLinkedInと連携させる設定を⾏いましょう。
メニューバーからSettingをクリックします。

設定画⾯の左のメニューからApplicationsをクリックします。
Social NetworksのセクションのリストからLinkedInのを確認します。
LinkedIn is not yet connected となっていれば、右隣のConnectをクリックします。
※LinkedIn is connected となっている場合は既にリンクされています。ここでの設定は不要です。
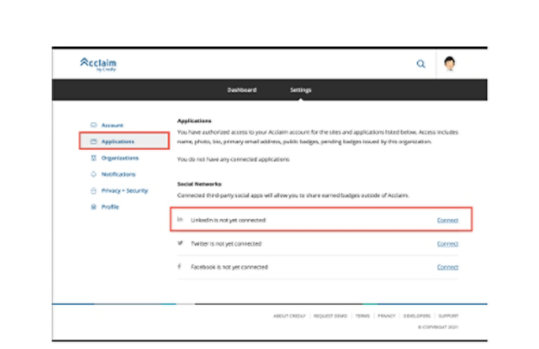
Acclaimとリンクするために、LinkedInのアカウントでサインインします。
サインインすると、AcclaimがLinkedInにアクセスするための許可を求める画⾯が表⽰されます。
許可するボタンをクリックします。
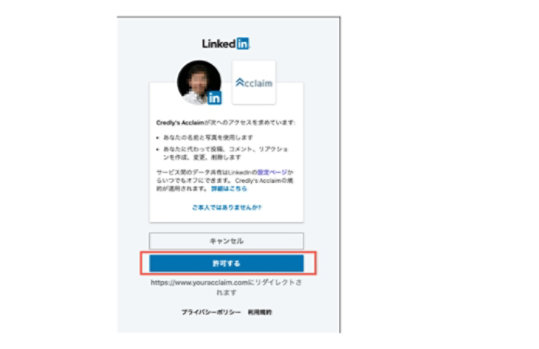
Applicationsの設定のSocial NetworksのセクションのリストからLinkedInを確認します。
LinkedIn is connected となっていることを確認します。
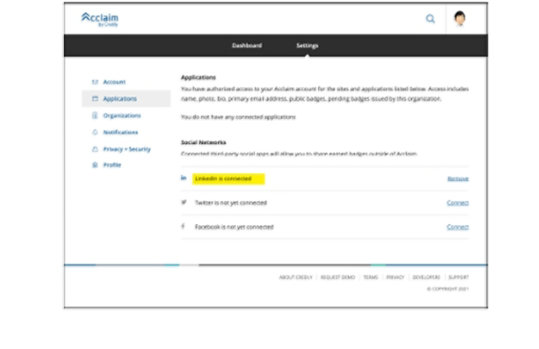
次回以降、Microsoftの認定資格を取得した際に、⾃動でバッジ申請されるように設定しておきます。
Settingの画⾯の左メニューから、Organizationsをクリックします。
Microsoft のスイッチをONにします。
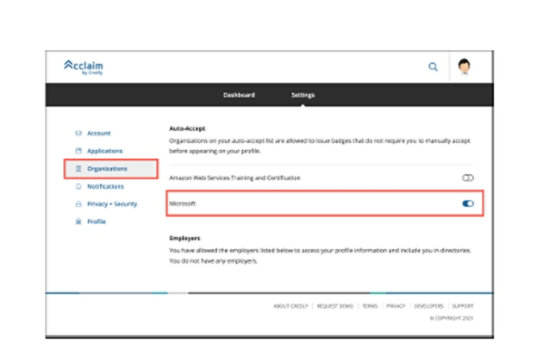
Dashboard をクリックして、取得済みのデジタルバッジの⼀覧を表⽰させます。
LinkedInに登録したいバッジをクリックします。
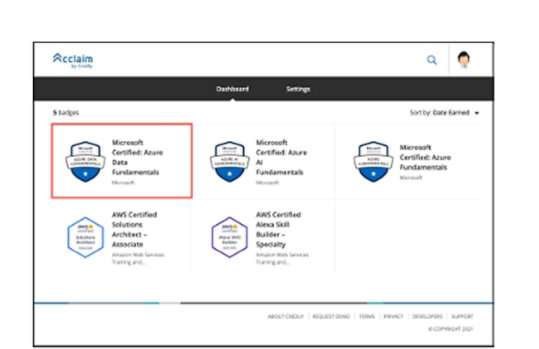
選択したデジタルバッジの詳細画⾯が表⽰されます。
画⾯右上の Share ボタンをクリックします。
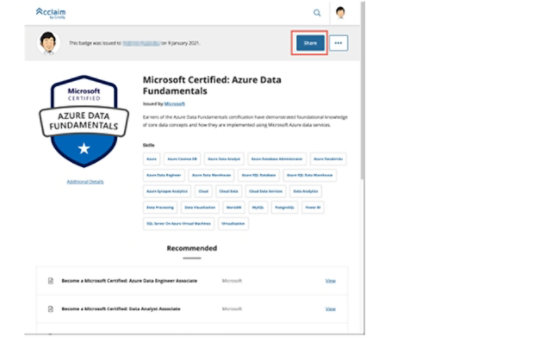
右の画⾯で、LinkedInへのバッジの共有設定を⾏います。
Add to Profile をONにすると、LinkedInのプロフィールの資格セクションにバッジが追加されます。
Share to Feed をONにし、下のメッセージ欄にテキストを⼊⼒すると、LinkedInのあなたのフィードにバッジの画像とメッセージが表⽰されます。
⼊⼒が完了したらShare to LinkedInボタンをクリックします。
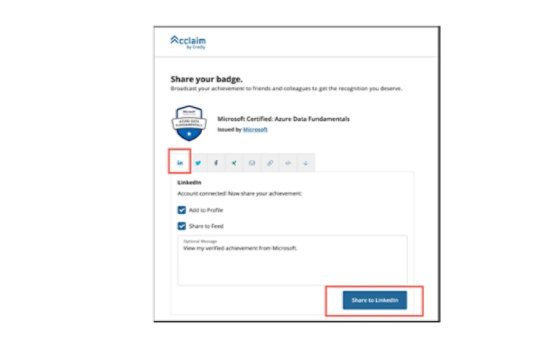
前のスライドの設定を⾏うと、右のように表⽰されます。
上のように、個⼈のメッセージフィードに⾃動でバッジとメッセージが投稿されます。
プロフィールの資格セクションには資格が追加されています。
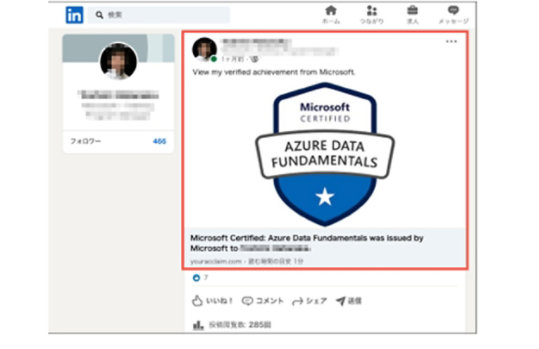
67%
認定資格取得により、仕事のスキルや自信が向上したと回答してます。
41%
認定資格取得により、仕事の満足度が向上したと回答しています。
35%
認定資格取得により、給与または、賃金が増えたと回答してます。
Microsoftのサービスや、ソリューションの基礎知識と、それらのサービスがどう提供されているかの知識を身につけよう
| アイテム | Microsoft Learn | Virtual Training Days | 試験対策オンデマンド講座 |
|---|---|---|---|
| Azure の基礎 | |||
| Azure AI の基礎 | |||
| Azure データ の基礎 | |||
| Power Platform の基礎 | |||
| Microsoft Security, Compliance, and Identity の基礎 | |||
| Dynamics 365 の基礎(ERP) |
-
|
||
| Dynamics 365 の基礎(CRM) |
-
|