素材で作るオリジナル年賀状
PowerPoint で、オリジナルのテンプレートを作りましょう!
素材テンプレートから、お好みの背景やアイテムを選び、
お気に入りの写真を入れるだけで、カンタンにオリジナルの年賀状が作れます。
素材テンプレートから、お好みの背景やアイテムを選び、
お気に入りの写真を入れるだけで、カンタンにオリジナルの年賀状が作れます。

デザインのアクセントにはもちろん、宛名面の挿絵としても使う事ができる、さまざまな素材を用意しました。
お好みのイラストを使って、自由にアレンジを楽しみましょう!
- PowerPoint を起動し、スライドのサイズを「はがき」に設定します。
- ダウンロードしたファイルから背景アイテムのスライドをコピーし、新しいスライドにペーストします。
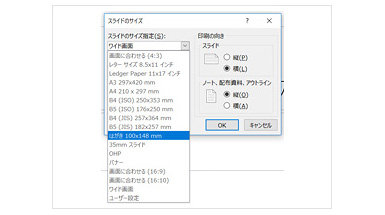
[デザイン] タブ > [スライドのサイズ] から
[ユーザー設定のスライドのサイズ] を選択します。
「スライドのサイズ指定」にて「はがき 100×148 mm」を選択して [OK] ボタンを選択します。

コピーした背景アイテムのスライドを、新しいスライドにペーストします。
- ダウンロードしたファイルを開き、追加したいアイテムを選択してコピーします。
- コピーしたアイテムを貼り付けます。
- アイテムの位置や大きさを調整します。
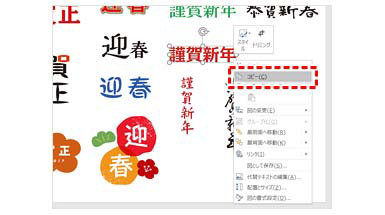
アイテムを選択して右クリックし、[コピー] を選択します。

アイテムを選択し、ドラッグすることで位置を調整できます。
また、アイテムを選択したときの角のマルをドラッグすることで、サイズを変更できます。
- 背景に写真の挿入位置が設定されている場合 (プレイスホルダー) は、中央のアイコンをクリックして挿入する画像を選択します。
それ以外の場合は、[挿入] メニューの [画像] から、写真を選択して挿入します。 - 写真の位置や大きさを調整します。

画像挿入部分の中央にあるアイコンをクリック
![手順を示す画面: [ 挿入 ] メニュー > [ 図 ]](https://cdn-dynmedia-1.microsoft.com/is/image/microsoftcorp/mcaps-ja-jp-office-pipc-nengajo-03-RE2Olmf?scl=1)
[挿入] メニュー > [画像]
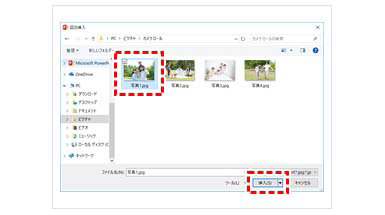
写真を選択して [挿入]

挿入した写真を選択してドラッグすることで位置を変更、また角のマルをドラッグすることで、サイズを変更できます。
もっと詳しく見る
- [挿入] メニューから [テキストボックス] を選択し、テキストを入力します。
- テキストボックスを選択し、フォントやフォントサイズ、フォントの色を設定します。
- さらに装飾を加えるときは、[書式] タブの [ワードアートのスタイル] の下矢印をクリックし、好みのスタイルを選択します。
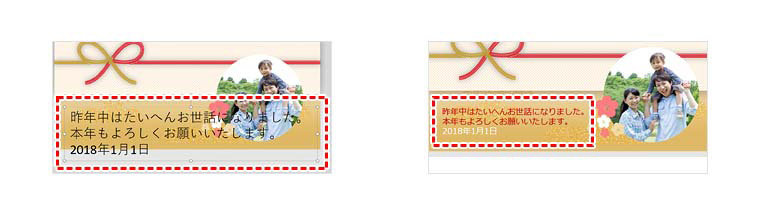
テキストボックスにテキストを入力
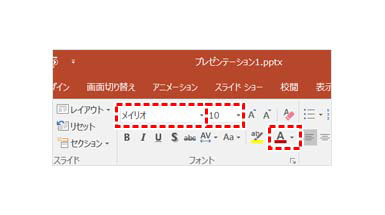
フォント、フォントサイズ、フォントの色を設定
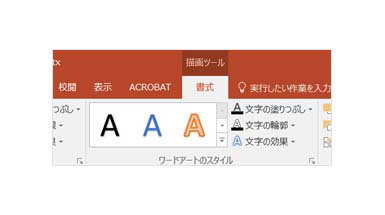
さらに、タッチデバイスをご利用なら、ペンを使った手描き入力も可能です。
挨拶文やイラストの描画にも活用できます。
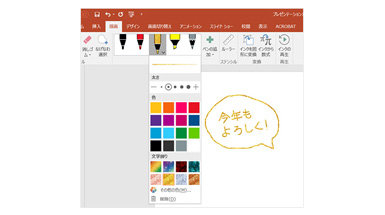
年賀状テンプレートから、メールや SNS で送れる年賀状画像を作成しよう
Office の購入はこちらから
オンラインで購入
インストール関連情報

今すぐ最新の Office を使ってみよう














