はがき年賀状の作り方
Office テンプレートを使って、オリジナル年賀状を簡単作成!
Office があればオリジナリティあふれる楽しい年賀状が作れます!
写真や文字を差し替えたり、イラストを挿入したりとアレンジも自由! とっておきの年賀状を送りましょう♪
クイック ガイド動画
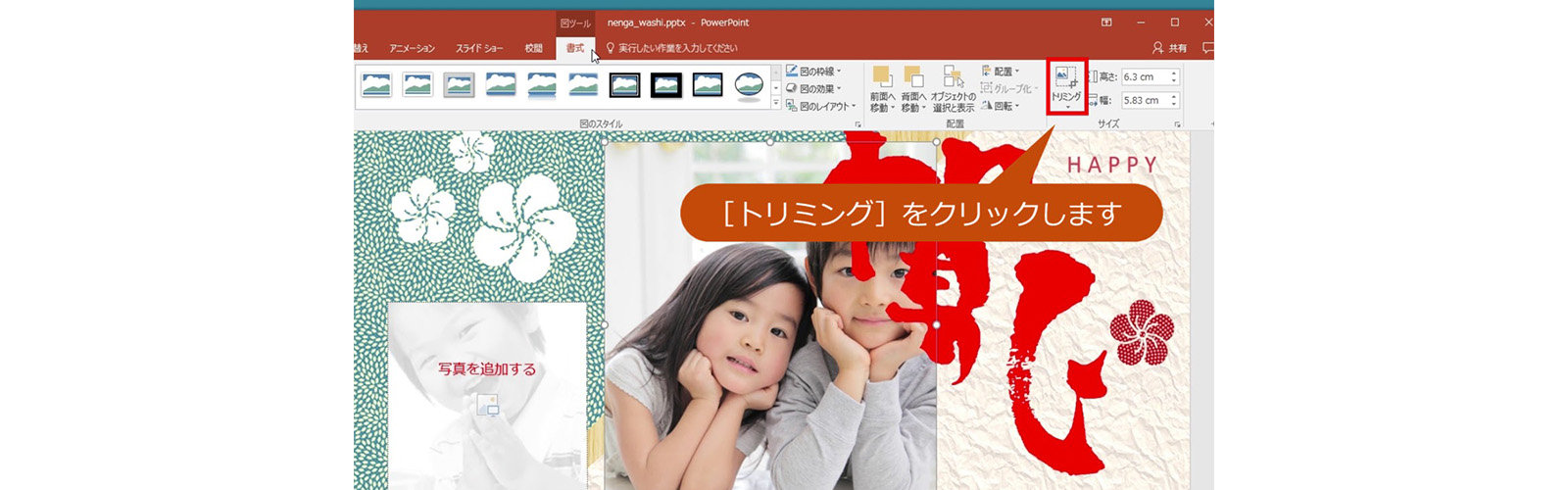
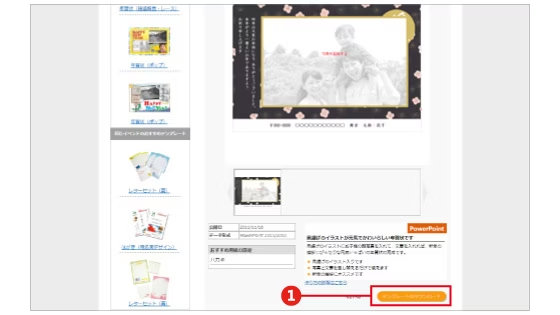
テンプレートをダウンロードする
- テンプレート一覧の中からお好みのテンプレートが見つかったら、ダウンロード ボタンをクリックしてテンプレートをダウンロードします。
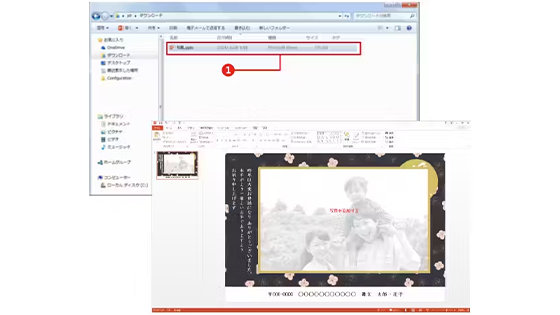
ダウンロードしたテンプレートを開く
- テンプレート ファイルはわかりやすい任意の場所に保存します。保存したファイルをダブル クリックしてファイルを開きます。
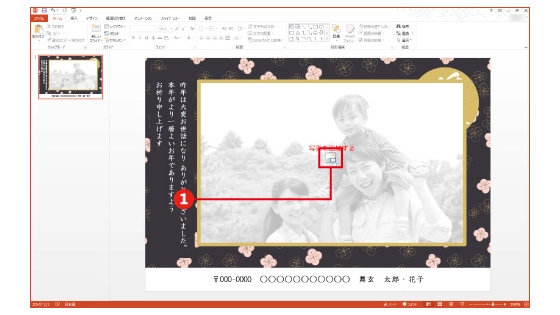
写真を挿入する
- 「プレース ホルダー」のアイコンをクリックします。
- テンプレート ファイルはわかりやすい任意の場所に保存します。保存したファイルをダブル クリックしてファイルを開きます。
![「図の挿入」ウィンドウ: 使用するファイルを含むフォルダーと画像ファイル、 [挿入] ボタンが赤い枠線で囲まれている](https://cdn-dynmedia-1.microsoft.com/is/image/microsoftcorp/mcaps-ja-jp-office-pipc-nengajo-powerpoint-basic_2-2?scl=1)
写真を選択する
- 使用したい画像ファイルが入っているフォルダを選択します。
- 使用したい画像を選択します。
- [挿入] ボタンをクリックします。
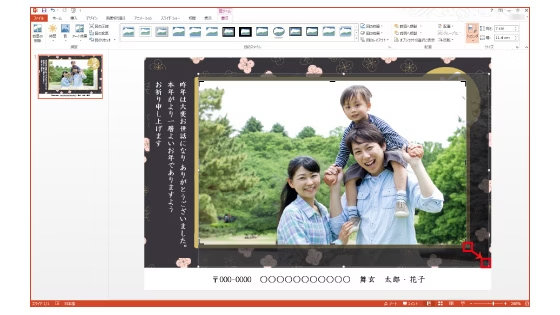
写真が挿入されました
※ サイズを調整するには、画像の角にあるマルを右下にドラッグすると大きさを変更することができます。
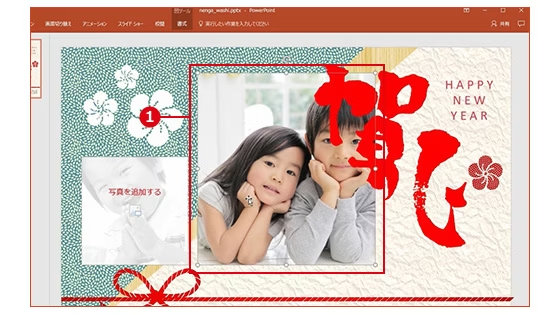
位置を調整したい写真を選択する
- 写真を選んで左クリックします。

写真の位置を調整する
- [トリミング] をクリックします。
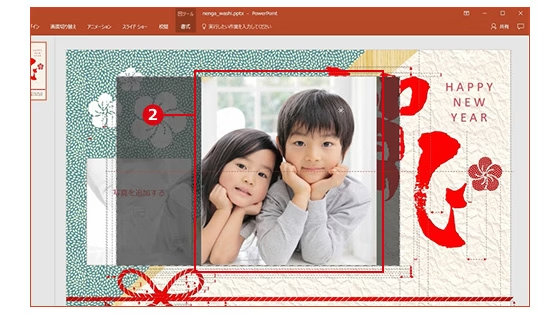
写真の位置を調整する
- 写真をドラッグして、位置を調整しましょう。
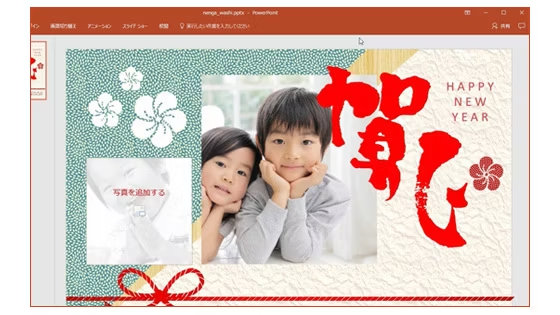
写真の位置が変更されました
![「図の挿入」ウィンドウ: 使用するファイルを含むフォルダーと画像ファイル、 [挿入] ボタンが赤い枠線で囲まれている](https://cdn-dynmedia-1.microsoft.com/is/image/microsoftcorp/mcaps-ja-jp-office-pipc-nengajo-powerpoint-basic_4-1?scl=1)
写真をパワーポイントに挿入する
- 使用したい画像ファイルが入っているフォルダを選択します。
- 使用したい画像を選択します。
- [挿入] ボタンをクリックします。
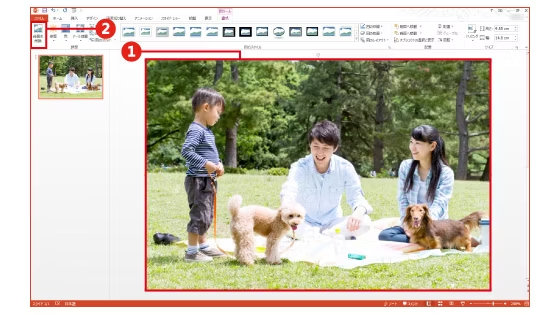
背景の削除を開始する
- 写真をクリックし、リボンに [図 ツール] を表示します。
- [書式] タブ [調整グループ] の [背景の削除] ボタンをクリックします。
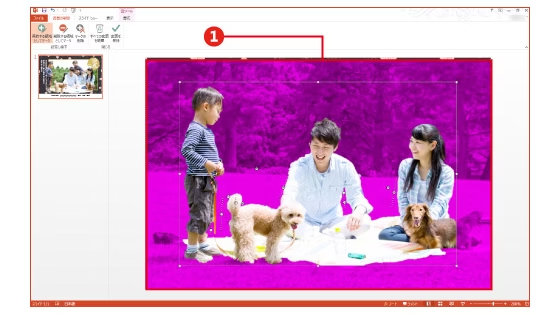
背景削除用のリボンが表示される
- 削除される領域が紫色で覆われます。
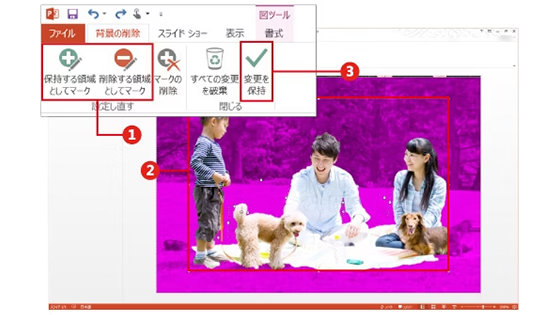
「保持する領域」を指定する
- [保持する領域としてマーク] または [削除する領域としてマーク] をクリックします。
- 削除する領域をドラッグします。
- [変更を保持] をクリックします。
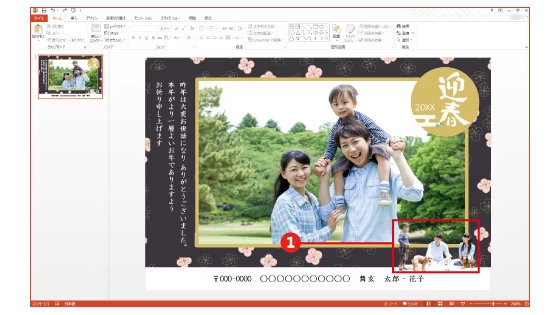
背景が削除される
- 変更を保持] をクリックすれば、背景が削除されます。位置を微調整して、うまくコラージュします。
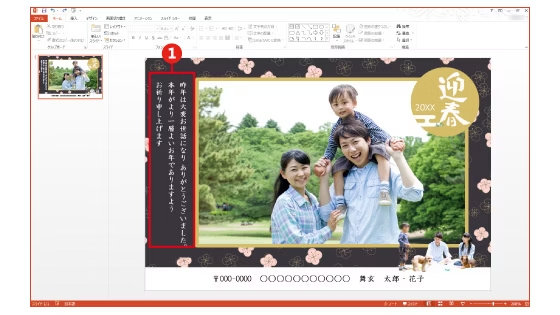
テキストの内容を変更する
- [テキスト ボックス] 内のテキスト をクリックすると、内容を変更する事ができます。

テキスト ボックスを作成する
- [挿入] タブの [テキスト ボックス] をクリックし、[横書きテキスト ボックス] を選択します。
- 文字を入力する位置でクリックし、テキストボックスを作成します。
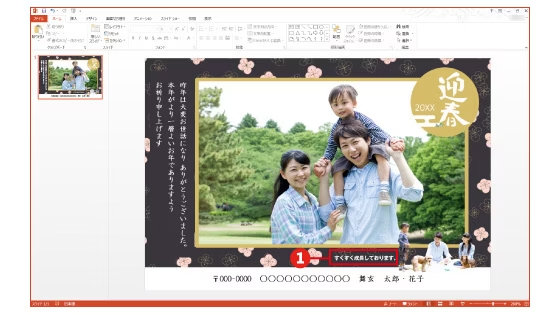
メッセージを入力する
- 作成したテキスト ボックスにメッセージを入力。世界で 1 枚だけの「フォト年賀状」が完成しました。
フォト年賀状が完成したら、お使いのプリンターの設定をご確認の上、
フチなし・あり印刷や用紙サイズなどを選択して、はがきに印刷しましょう。
クイックガイド動画
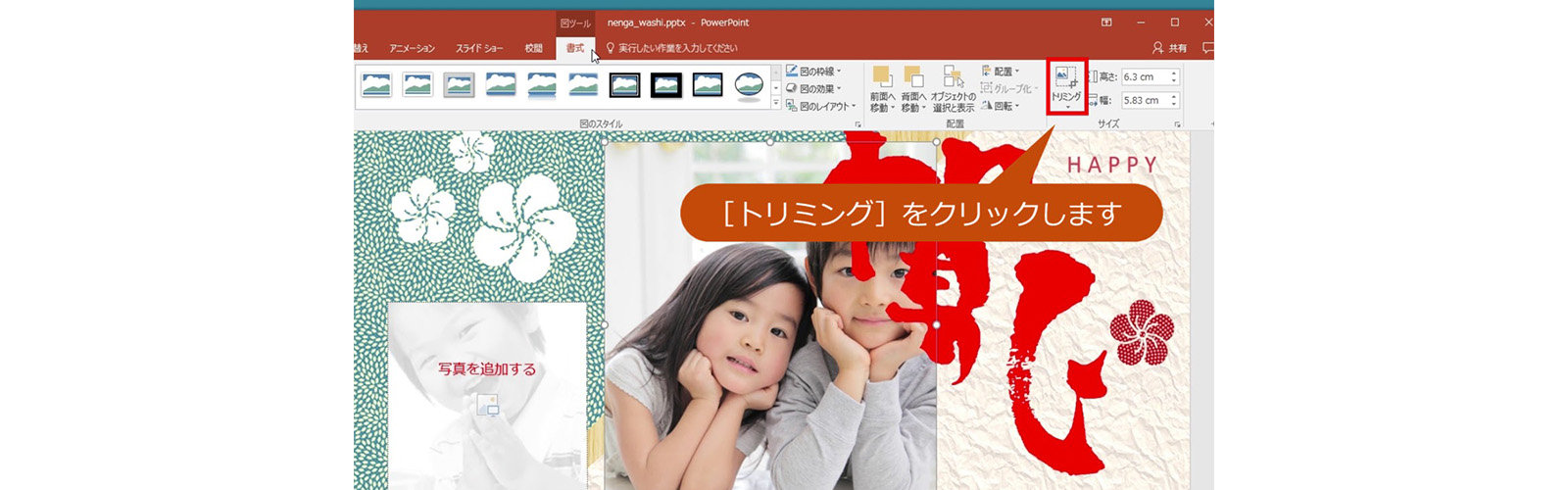
![PowerPoint テンプレート画面: 文字が選択され、[書式] タブにある [ワード アートのスタイル] の下矢印が赤枠で囲まれている](https://cdn-dynmedia-1.microsoft.com/is/image/microsoftcorp/mcaps-ja-jp-office-pipc-nengajo-powerpoint-advanced_1-1?scl=1)
文字の効果を設定する
- 文字の効果を設定する文字を選択します。
- [書式] タブにある [ワード アートのスタイル] の下矢印をクリックします。
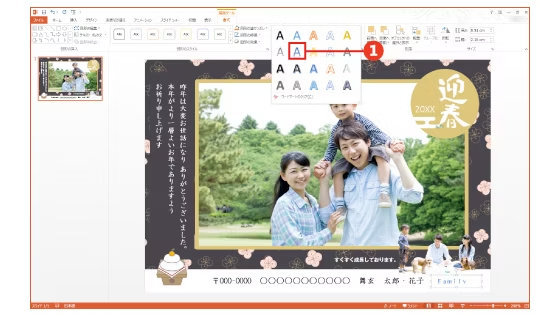
好みのスタイルをクリックします
- たくさんのスタイルが表示されるので、好みのスタイルをクリックします。
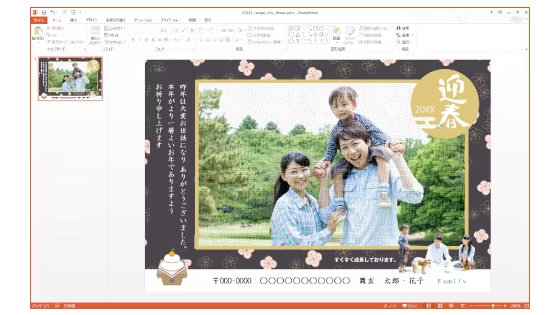
文字の効果が適用されました
![PowerPoint テンプレート画面: 家族写真と [書式] タブにある [アート効果] の [カットアウト] が赤枠で囲まれている](https://cdn-dynmedia-1.microsoft.com/is/image/microsoftcorp/mcaps-ja-jp-office-pipc-nengajo-powerpoint-advanced_2-1?scl=1)
アート効果を設定する
- アート効果を設定したい写真をクリックします。
- [書式] タブにある、[アート効果] より、好みのアート効果を選択して、アート効果をかけます。
[カット アウト] を選んでみましょう。

アート効果が適用されました
![PowerPoint テンプレート画面: 家族写真と [書式] タブにある [色] の中の [色の変更] が赤枠で囲まれている](https://cdn-dynmedia-1.microsoft.com/is/image/microsoftcorp/mcaps-ja-jp-office-pipc-nengajo-powerpoint-advanced_3-1?scl=1)
色の変更を設定する
- 色の変更を設定したい写真をクリックします。
- [書式] タブにある調整グループの [色] をクリックし、[色の変更] の中からイメージに近いものをクリックします。
[セピア] を選んでみましょう。
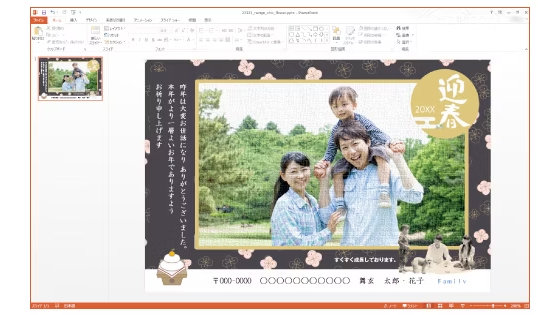
色の変更が適用されました
![PowerPoint テンプレート画面: 家族写真と [書式] タブにある [トリミング] の中の [図形に合わせてトリミング] が赤枠で囲まれている](https://cdn-dynmedia-1.microsoft.com/is/image/microsoftcorp/mcaps-ja-jp-office-pipc-nengajo-powerpoint-advanced_4-1?scl=1)
写真をトリミングする
- 写真のトリミングを設定したい写真をクリックします。
- [書式] タブにある [トリミング] をクリックし、[図形に合わせてトリミング] の中からイメージに近いものをクリックします。
[星とリボン] にある [小波] を選んでみましょう。
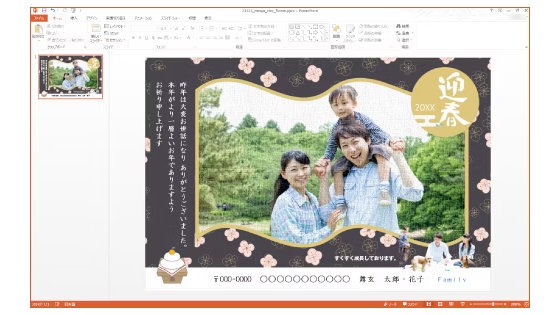
写真のトリミングが適用されました
フォト年賀状が完成したら、お使いのプリンターの設定をご確認の上、
フチなし・あり印刷や用紙サイズなどを選択して、はがきに印刷しましょう。
クイックガイド動画
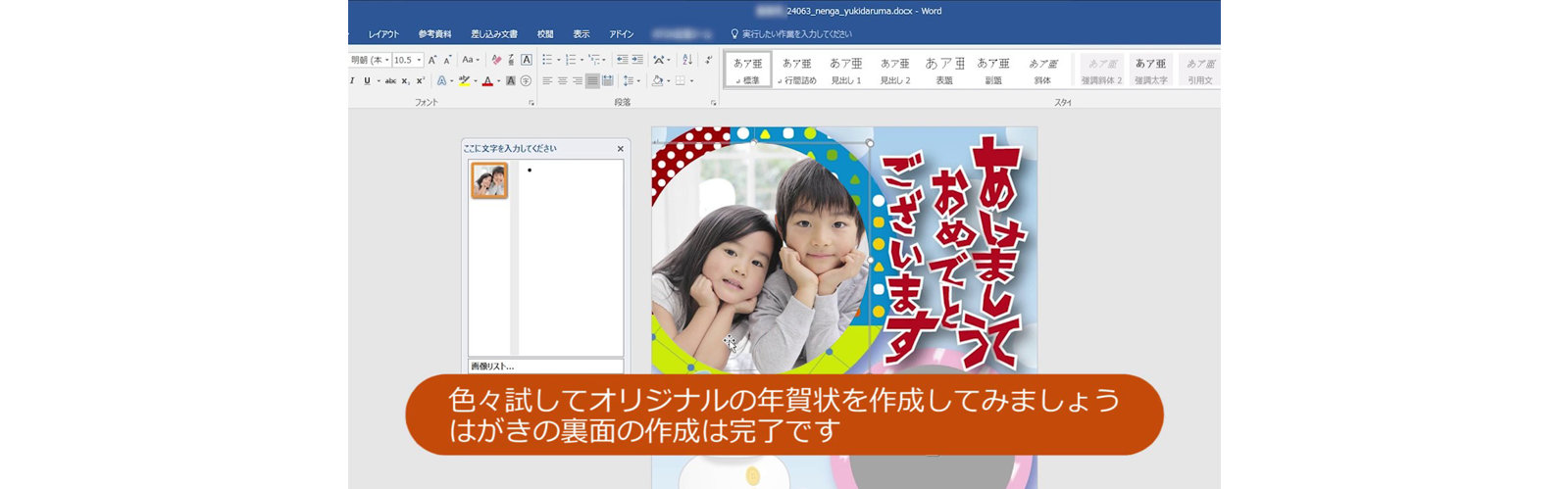
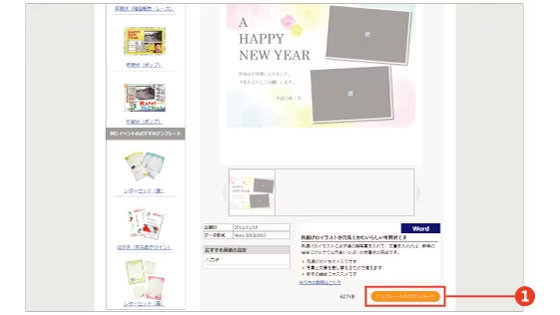
テンプレートをダウンロードする
- ダウンロード ボタンよりテンプレートをダウンロードします。

ダウンロードしたテンプレートを開く
- デフォルトでは、「ダウンロード」フォルダにダウンロードされるので、「ダウンロード」フォルダのファイルを開きます。
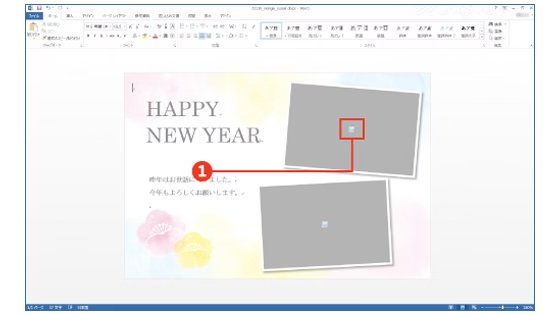
写真の挿入箇所を選ぶ
- 「スマート アート」のアイコンをクリックします。
![画像の挿入ウィンドウに表示されて いる [ファイルから] が赤枠で囲まれている](https://cdn-dynmedia-1.microsoft.com/is/image/microsoftcorp/mcaps-ja-jp-office-pipc-nengajo-word_2-2?scl=1)
写真を挿入する
- 画像の挿入ウィンドウが表示されるので、[ファイルから] を選択します。
![「図の挿入」ウィンドウ: 使用するファイルを含むフォルダーと画像ファイル、 [挿入] ボタンが赤い枠線で囲まれている](https://cdn-dynmedia-1.microsoft.com/is/image/microsoftcorp/mcaps-ja-jp-office-pipc-nengajo-word_2-3?scl=1)
写真を選択する
- 使用したい画像ファイルが入っているフォルダを選択します。
- 使用したい画像を選択します。
- [挿入] ボタンをクリックします。

写真が挿入されました
※ 挿入した画像のサイズが合わない場合は、[トリミング] をクリックして調整します。
![PowerPoint テンプレート画面: 文字が選択され、[書式] タブにある [ワード アートのスタイル] の下矢印が赤枠で囲まれている](https://cdn-dynmedia-1.microsoft.com/is/image/microsoftcorp/mcaps-ja-jp-office-pipc-nengajo-word_2-5?scl=1)
写真の色やテイスト、文字の効果を適用しよう
基本的な操作方法は、「年賀状の作り方 (PowerPoint) 応用編」
と同じです詳しくは下記をご覧ください。
![Word テンプレート画面: [挿入] タブの [テキスト ボックス] から [横書きテキスト ボックスの描画] を選択し、文字を入力する場所をクリックして作成されたテキスト ボックスが赤い枠線で囲まれている](https://cdn-dynmedia-1.microsoft.com/is/image/microsoftcorp/mcaps-ja-jp-office-pipc-nengajo-word_3-1?scl=1)
テキスト ボックスを作成する
- [挿入] タブの [テキスト ボックス] をクリックし、[横書きテキスト ボックスの描画] を選択します。
- 文字を入力する位置でクリックし、テキスト ボックスを作成します。
![Word テンプレート画面: テキストが入力されたテキスト ボックスと、[書式] タブの [図形の塗りつぶし] にある [塗りつぶしなし] が赤枠で囲まれている](https://cdn-dynmedia-1.microsoft.com/is/image/microsoftcorp/mcaps-ja-jp-office-pipc-nengajo-word_3-2?scl=1)
メッセージを入力する
- 作成したテキスト ボックスにメッセージを入力します。
- テキスト ボックスの塗りをなしにするには、[書式] タブの [図形の塗りつぶし] をクリックし、[塗りつぶしなし] を選択します
![Word テンプレート画面: [書式] タブの [図形の罫線] にある [線なし] と線がなくなったテキスト ボックスが赤枠で囲まれている](https://cdn-dynmedia-1.microsoft.com/is/image/microsoftcorp/mcaps-ja-jp-office-pipc-nengajo-word_3-3?scl=1)
メッセージが入力されました
- テキスト ボックスの線をなしにするには、[書式] タブの [図形の枠線] をクリックし、[線なし] を選択します。
- 自由に動かせるテキスト ボックスのメッセージが入力されました。
![Word テンプレート画面: [挿入] タブの [画像] が赤枠で囲まれている](https://cdn-dynmedia-1.microsoft.com/is/image/microsoftcorp/mcaps-ja-jp-office-pipc-nengajo-word_4-1?scl=1)
画像の挿入ウィンドウを表示する
- [挿入] タブにある [画像] をクリックします。
![「図の挿入」ウィンドウ: 使用するファイルを含むフォルダーと画像ファイル、 [挿入] ボタンが赤い枠線で囲まれている](https://cdn-dynmedia-1.microsoft.com/is/image/microsoftcorp/mcaps-ja-jp-office-pipc-nengajo-word_4-2?scl=1)
クリップ アートを選択する
- 使用したい画像ファイルが入っているフォルダを選択します。
- 使用したい画像を選択します。
- [挿入] ボタンをクリックします。
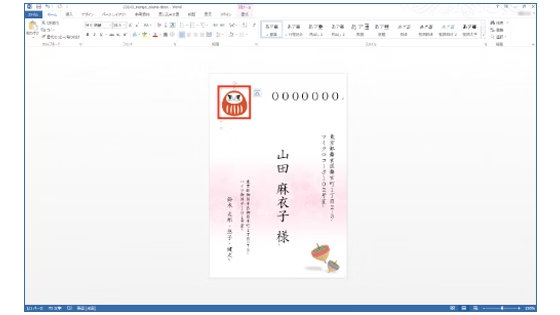
クリップ アートが挿入されました
フォト年賀状が完成したら、お使いのプリンターの設定をご確認の上、
フチなし・あり印刷や用紙サイズなどを選択して、はがきに印刷しましょう。

手描き文字で、心のこもったコメントを
年賀状を送る相手の方それぞれに、手描きのコメントで日頃の感謝を伝えましょう。
ペンや鉛筆、蛍光ペンなどペンの種類や太さ、色など自由に選ぶことができます。

手描きの装飾で、年賀状を楽しくデコレーション
写真や文字に装飾を加えて、個性的な年賀状づくりを楽しみましょう。
ペンの太さや色を選べるのはもちろん、レインボーや銀河、ゴールドなど、さまざまな効果も用意されているので、表現の幅は無限に広がります。
最新版の Office が入ったタッチデバイスをお持ちなら、Word、Excel、PowerPoint の「描画」タブから手描き入力が可能です。
※従来通り、マウスの操作でも描画機能をお使い頂けます。

年賀状テンプレートから、メールや SNS で送れる年賀状画像を作成しよう
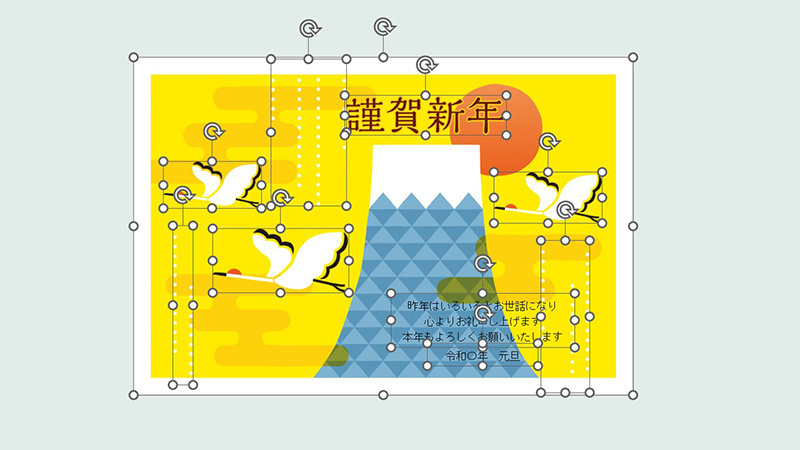
1. 年賀状のオブジェクトを全て選択
完成した年賀状テンプレートのオブジェクトを全て選択します。
コントロール キー (Ctrl) +A もしくはテンプレート枠外でクリックし、ドラッグでテンプレート全体を囲むことで全てのオブジェクトを選択できます。
![右クリックで表示されるコンテクストメニューの [図として保存] が赤枠で囲まれている](https://cdn-dynmedia-1.microsoft.com/is/image/microsoftcorp/mcaps-ja-jp-office-pipc-nengajo-imaging-tips_2?scl=1)
2. 図として保存を選択
全てのオブジェクトが選択された状態で右クリックし、[図として保存] を選択します。
![「図として保存」ウィンドウ: 「ファイル名」「ファイルの種類」部分、[保存] ボタンが赤枠で囲まれている](https://cdn-dynmedia-1.microsoft.com/is/image/microsoftcorp/mcaps-ja-jp-office-pipc-nengajo-imaging-tips_3?scl=1)
3. ファイル形式、保存場所を指定して図を保存
ファイルを保存する画面が開きますので、ファイル名、ファイルの保存場所、ファイルの種類を指定して画像を保存します。
ファイル形式は PNG 、JPEG ファイル交換形式など数種類から選択できます。PNG で保存する場合、オブジェクトが無い部分は透明となりますのでご注意ください。
Office の購入はこちらから
オンラインで購入
インストール関連情報

今すぐ最新の Office を使ってみよう

