カンタン宛名印刷 クイック ガイド動画
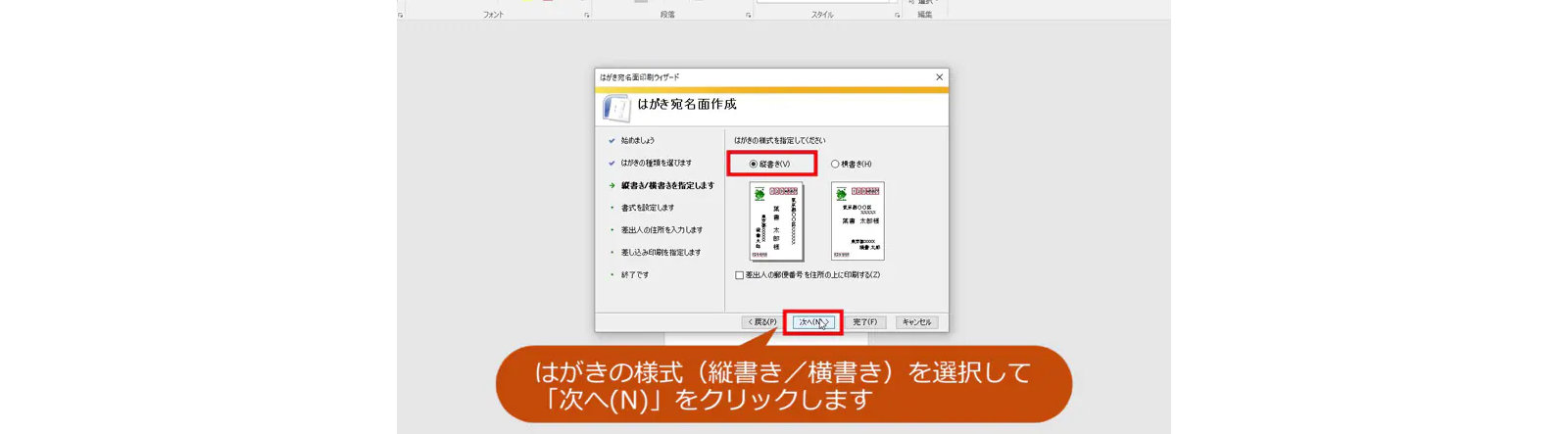
Word と Excel でかんたん宛名印刷
Excel で作成した住所録を Word に取り込んで宛名面の作成、印刷ができます。
1. 住所録ファイルの作成
あらかじめ、Excel で住所録のファイルを作成し保存しておきます。住所録テンプレートダウンロードはこのテンプレートはこちら から。
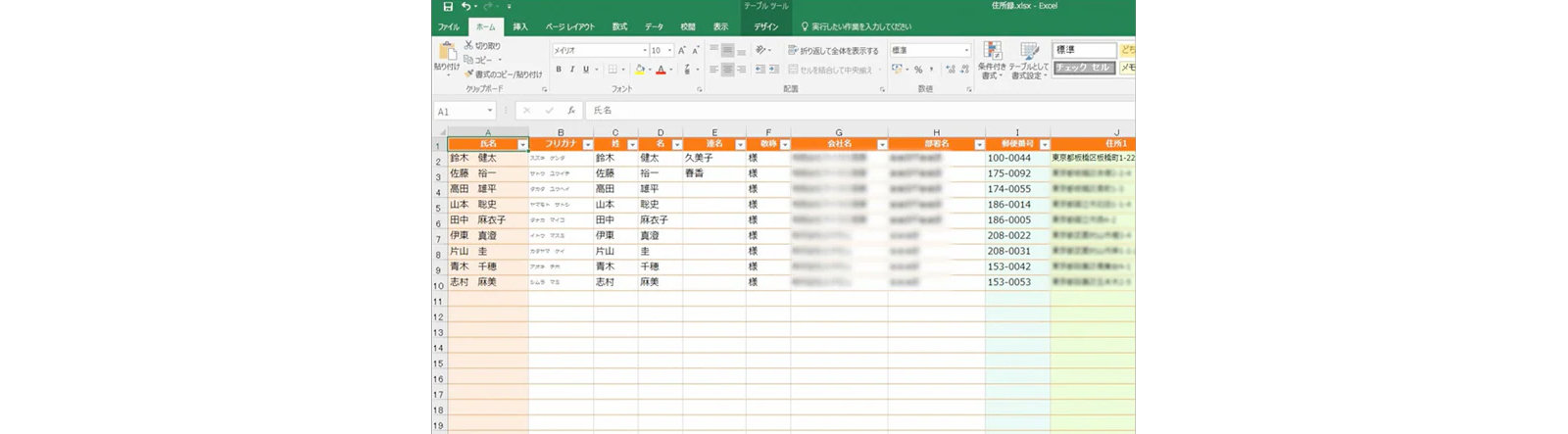
2. はがき宛名面印刷ウィザードを開く
Word を起動します。
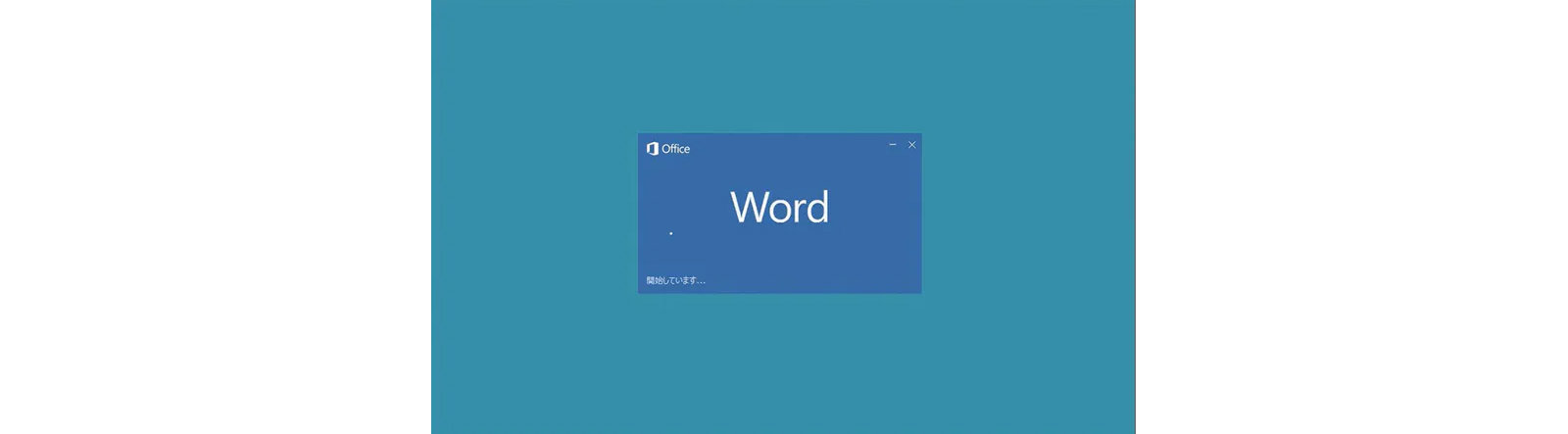
1. [差し込み文書タブ]をクリックします。
2. [はがき印刷]をクリックします。
3. [宛名面の作成]をクリックします。
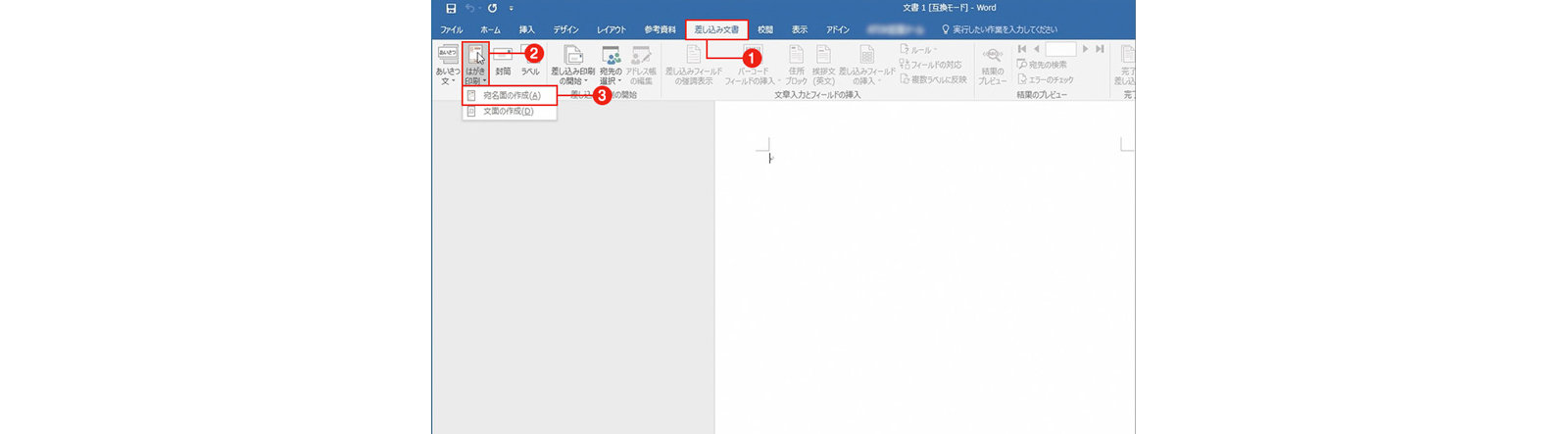
[はがき宛名面印刷ウィザード]が開きます。[次へ]をクリックして必要事項を入力していきます。
![はがき住所面印刷ウィザード画面と [次へ] ボタンが赤い枠線で囲まれています](https://cdn-dynmedia-1.microsoft.com/is/image/microsoftcorp/mcaps-ja-jp-nengajo-05-img5?scl=1)
3. はがきの種類を選ぶ
1. [はがきの種類を選択してください] の [年賀/暑中見舞い] にチェックを入れてください。
2. [次へ]をクリックします。
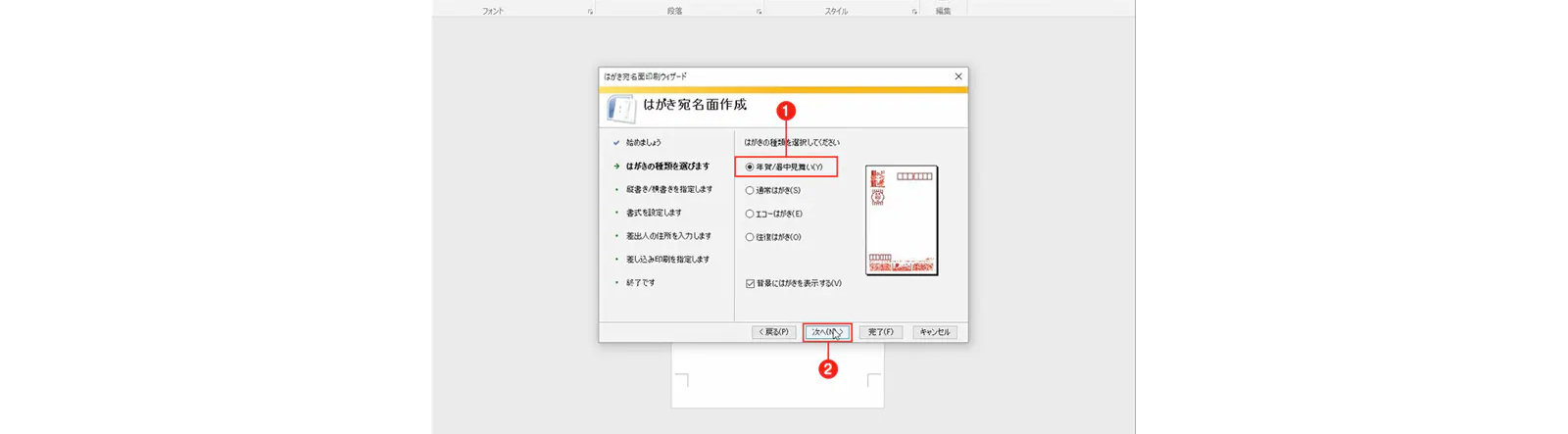
4. はがきの縦書き/横書きを指定する
1. [縦書き] か [横書き] にチェックを入れてください。
2. [次へ]をクリックします。
![はがきアドレス面印刷ウィザード画面 - 水平書き込みと[次へ]ボタンは赤い枠線で囲まれています](https://cdn-dynmedia-1.microsoft.com/is/image/microsoftcorp/mcaps-ja-jp-nengajo-05-img7?scl=1)
5. 書式を設定する
1. 宛名/差出人のフォントを選択してください。
2. 縦書きの場合は、この 2 項目にもチェックを入れてください。
3. [次へ]をクリックします
![はがき顔印刷ウィザード画面 - フォント、住所番号から漢字番号への変換、返送された住所番号の漢字への変換、[次へ]ボタンは赤い枠線で囲まれています](https://cdn-dynmedia-1.microsoft.com/is/image/microsoftcorp/mcaps-ja-jp-nengajo-05-img8?scl=1)
6. 差出人の住所を入力する
1. 宛名面に差出人情報を印刷したくない場合は、チェックを外してください。
2. 宛名面に差出人情報を印刷する場合は、それぞれのフィールドに情報を入力してください。
3. [次へ]をクリックします。
![はがき顔印刷ウィザード画面 - 印刷フォーム、フォーム情報、および[次へ]ボタンは赤い枠線で囲まれています](https://cdn-dynmedia-1.microsoft.com/is/image/microsoftcorp/mcaps-ja-jp-nengajo-05-img9?scl=1)
7. 差し込み印刷を指定する
1. [既存の住所録ファイル]にチェックを入れてください。
2. [参照]をクリックします。
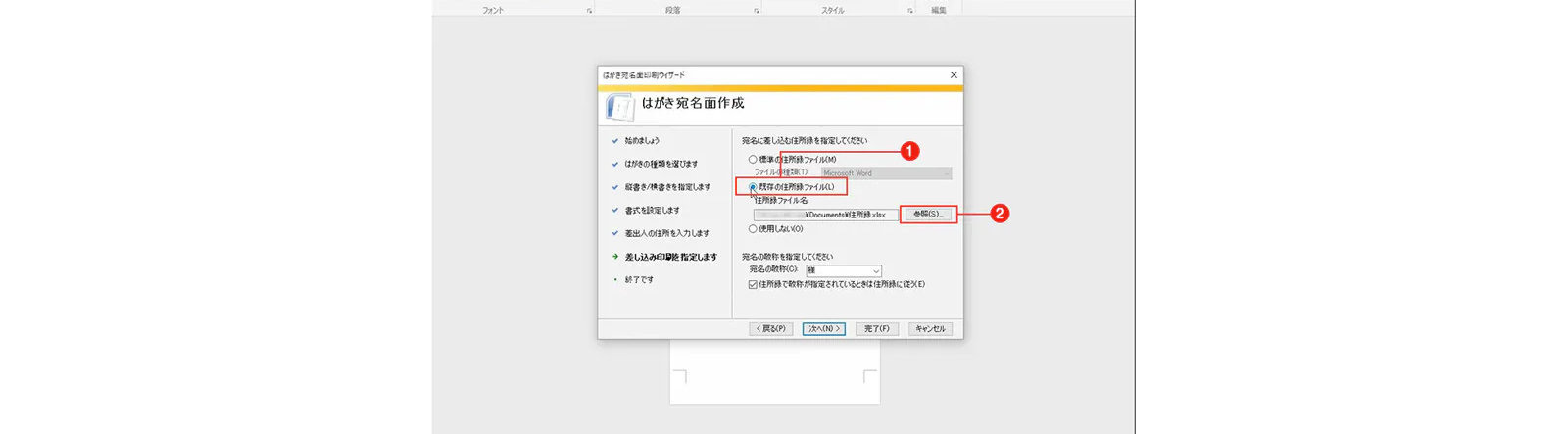
3. 住所ファイルを選択してください。
4. [開く]をクリックします。
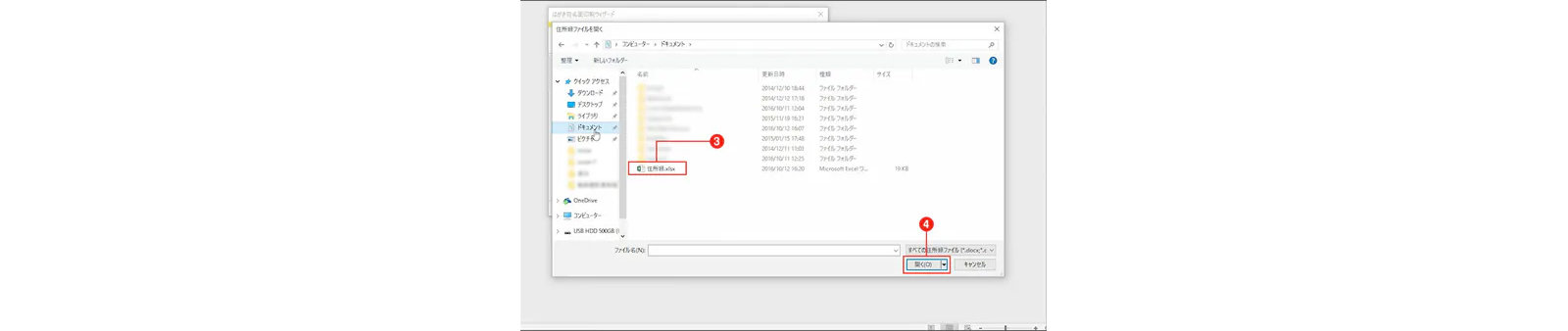
5. [次へ]をクリックします。
![はがき住所面印刷ウィザード画面 - [次へ]ボタンは赤い枠線で囲まれています](https://cdn-dynmedia-1.microsoft.com/is/image/microsoftcorp/mcaps-ja-jp-nengajo-05-img12?scl=1)
8. はがき宛名面作成の終了
1. [完了]をクリックします。
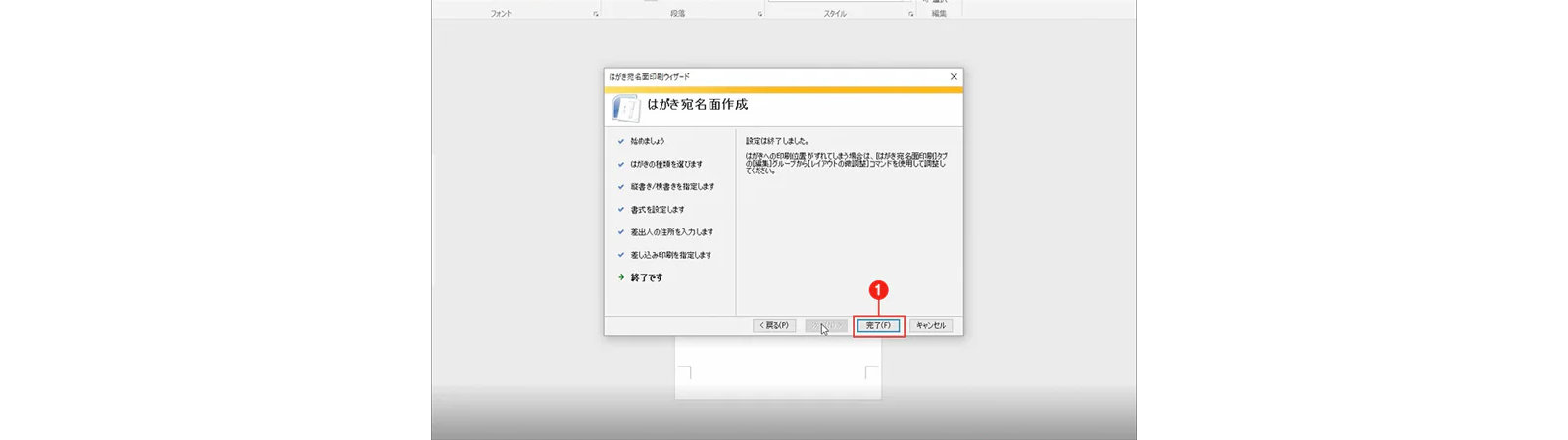
2. [テーブルの選択]ウィンドウが開いたら、[OK]をクリックします。
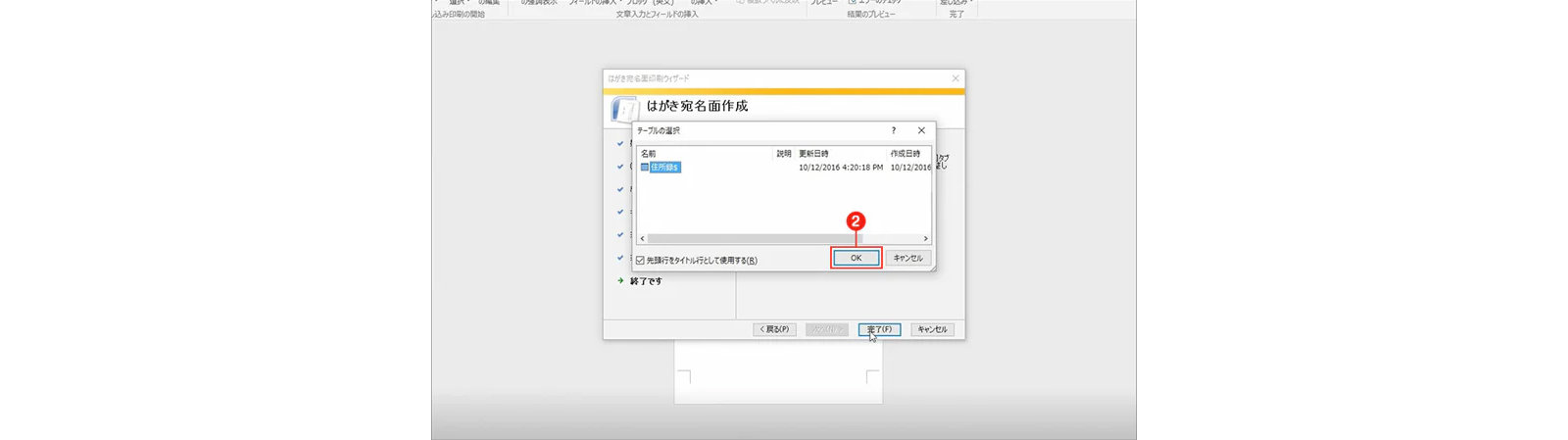
9. 完成
Excel で事前に作成した内容が表示されているかプレビューのボタンで印刷前に確認することができます。
フォントやレイアウトも調整可能です。
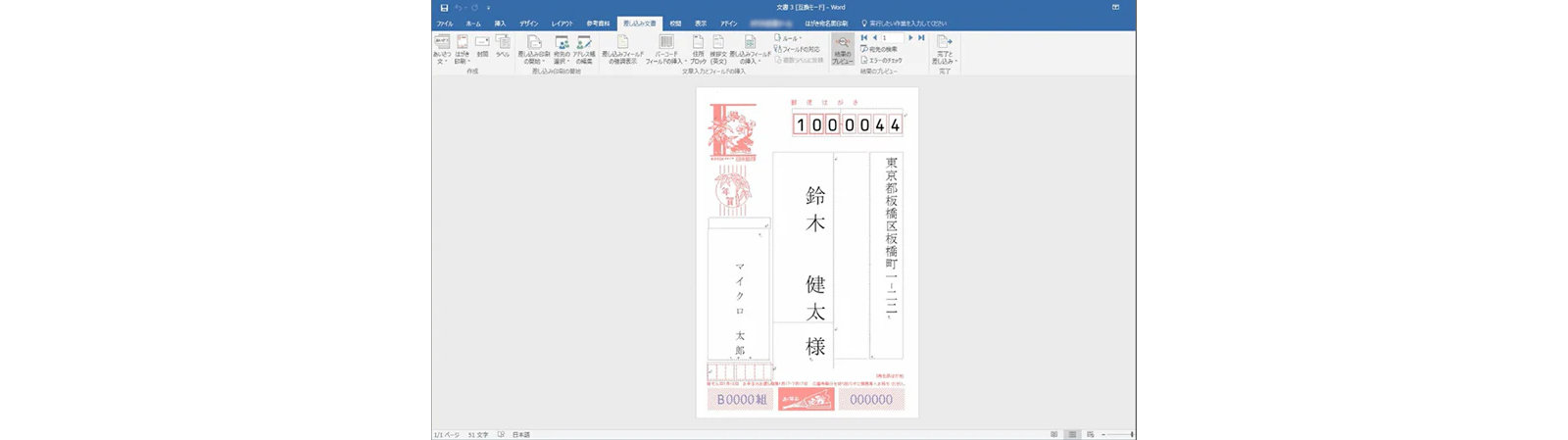
プリントアウトして完成です。
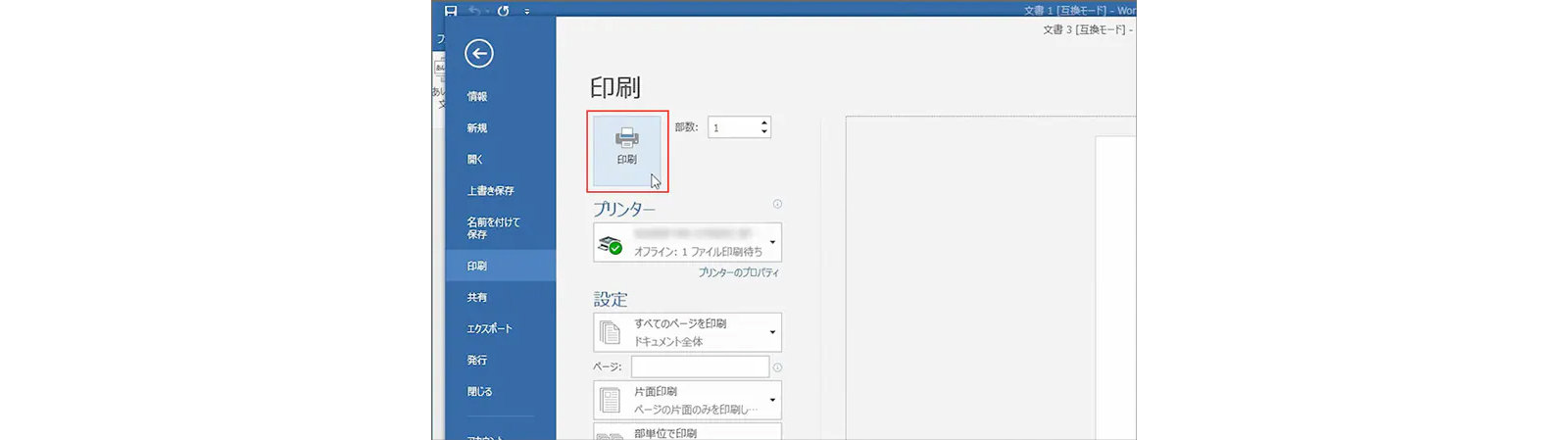
1. フィールド名を表示させる
1. 「結果のプレビュー」をクリックし、プレビューを無効にします。
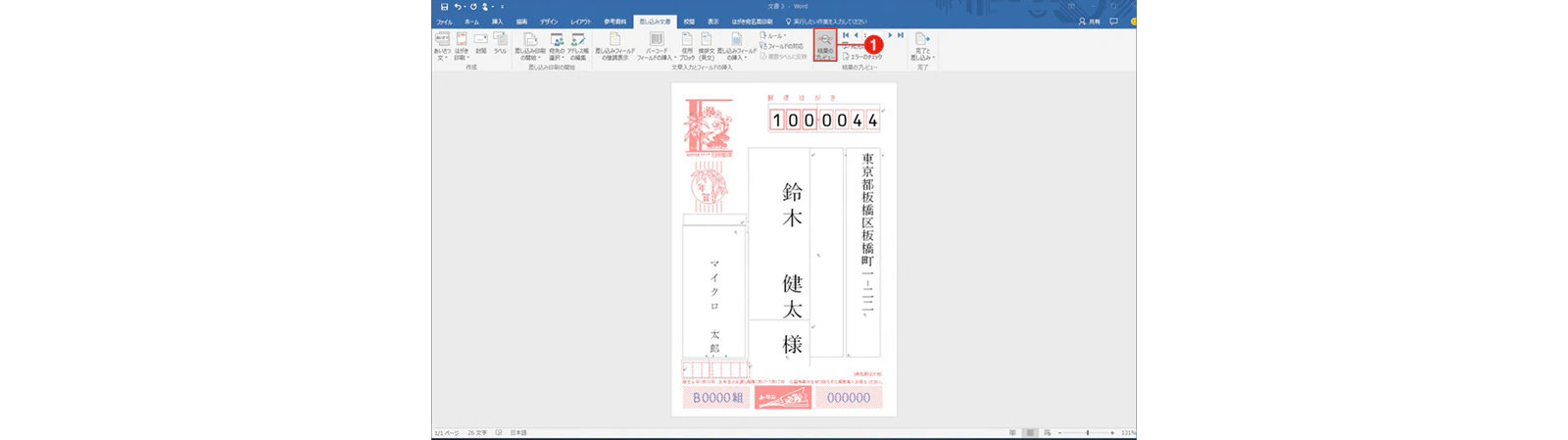
2. プレビューを無効にすると、実際の宛名ではなくフィールド名が表示されます。
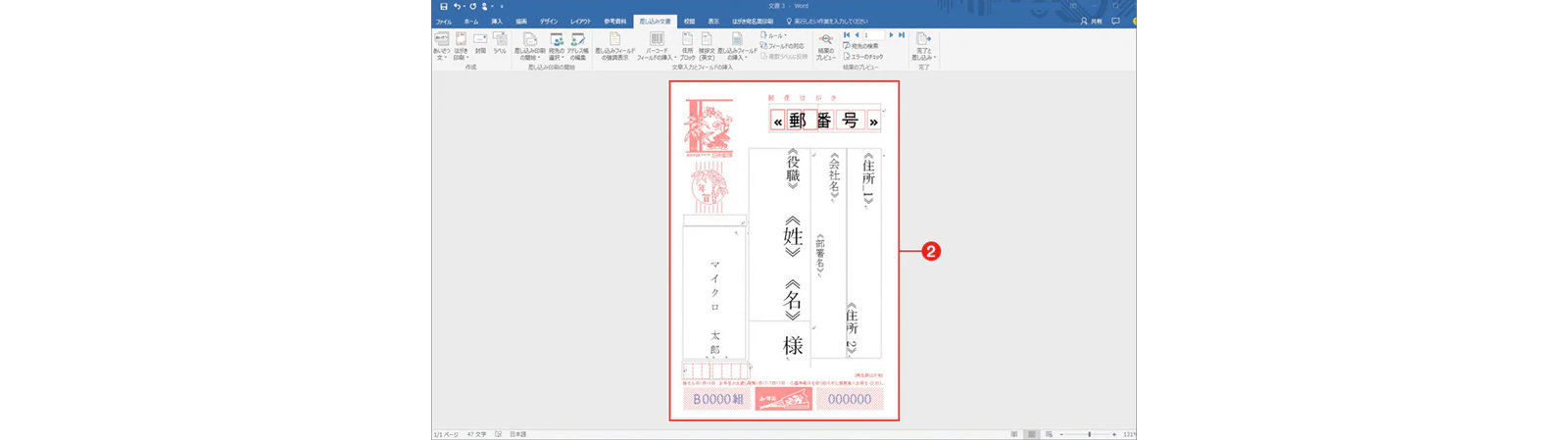
2. 連名を表示するためにフィールドを追加する
1. 「<<名>>」の後ろをクリックし、「Enter」キーを押して改行させます。
2. 改行させると、カーソルが(2)の位置に移動されます。

3. 「差し込みフィールドの挿入」をクリックします。
4. 「連名」をクリックします。
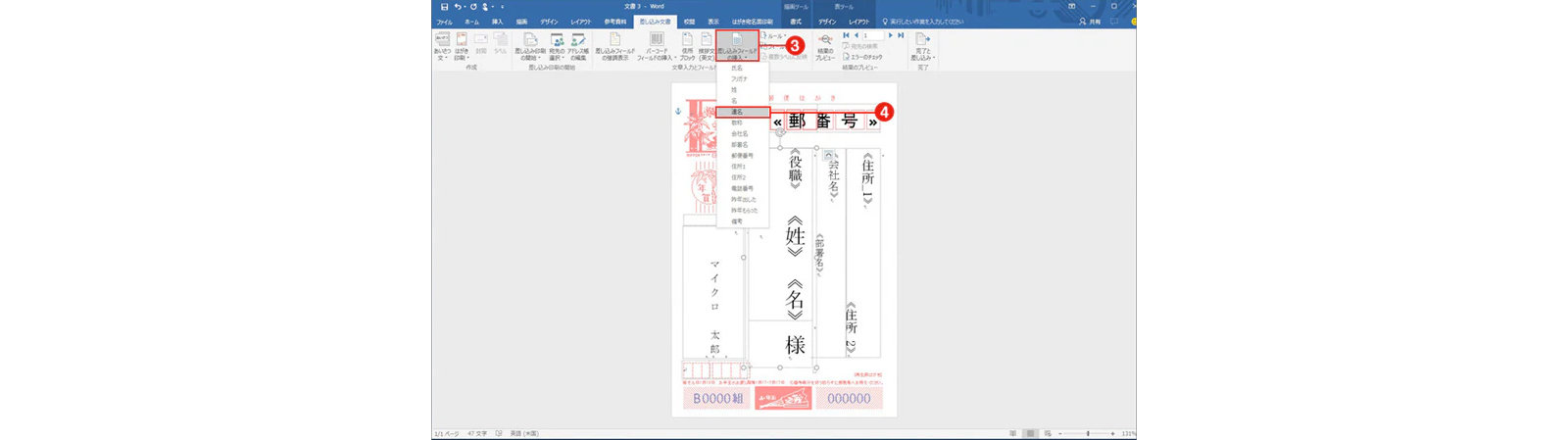
5. 「連名」が追加されます。
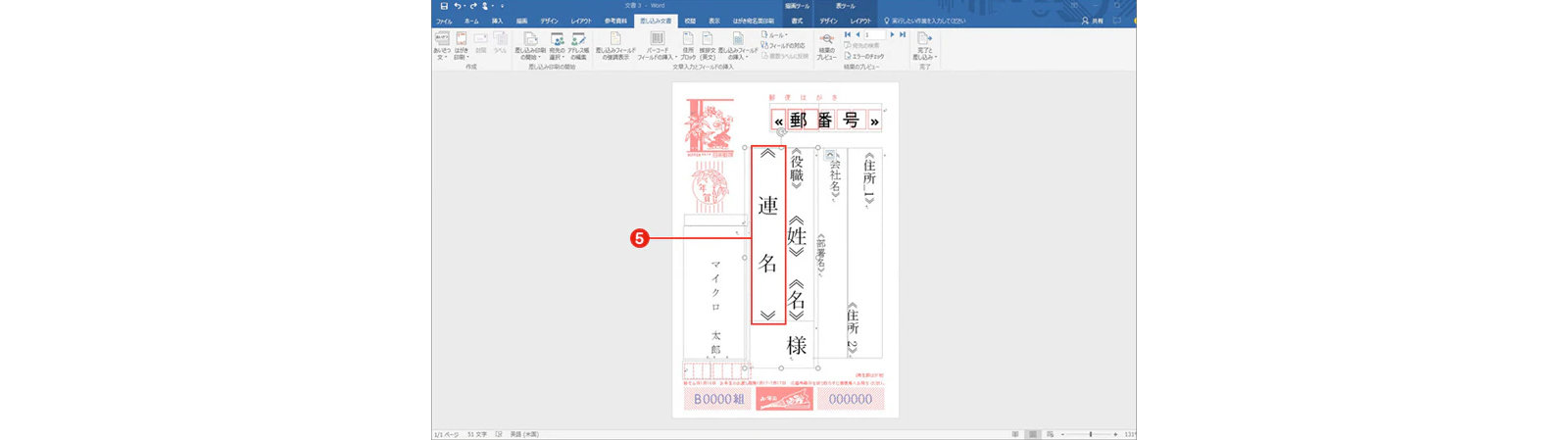
3. 連名の間延びを整える
1. 「下揃え」をクリックします。
2. 「連名」の名前が下揃えで表示されるようになります。
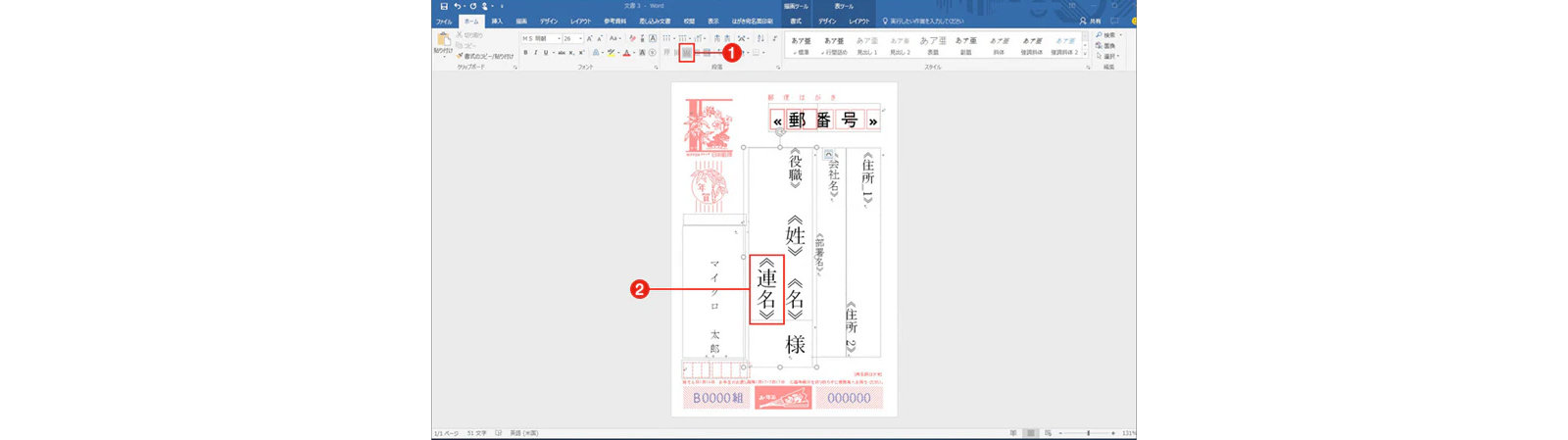
4. 敬称を表示するためにフィールドを追加する
1. 「差し込み文書」のタブをクリックします。
2. 「<<様>>」の後ろをクリックし、「Enter」キーを押して改行させます。
3. 「敬称」をクリックします。
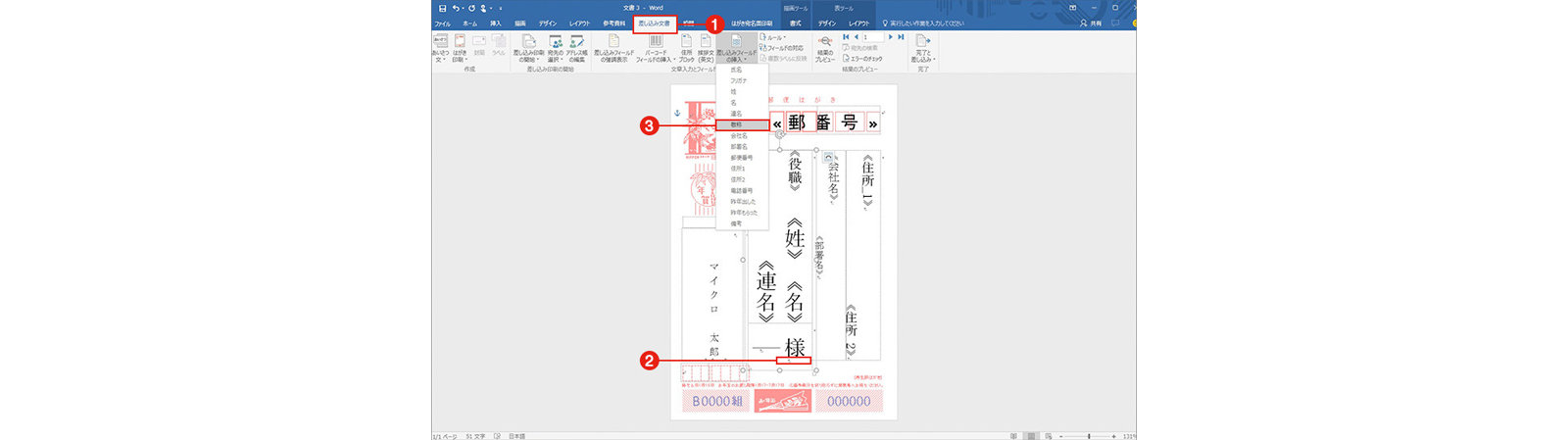
4. 「敬称」が追加されます。
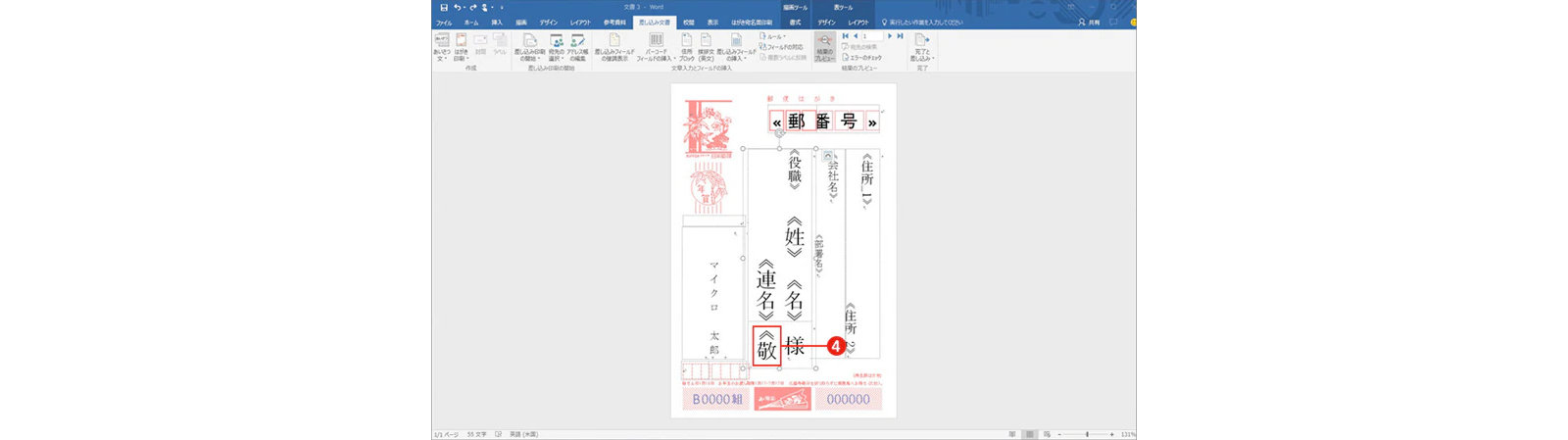
5. 連名の確認をする
1. 「結果のプレビュー」をクリックします。
2. 「連名」がある場合、「連名」と「敬称」が表示されるようになります。
※このステップで連名を検出、表示するためには住所録エクセルファイルの「連名」の欄に名前が記載されている必要があります。
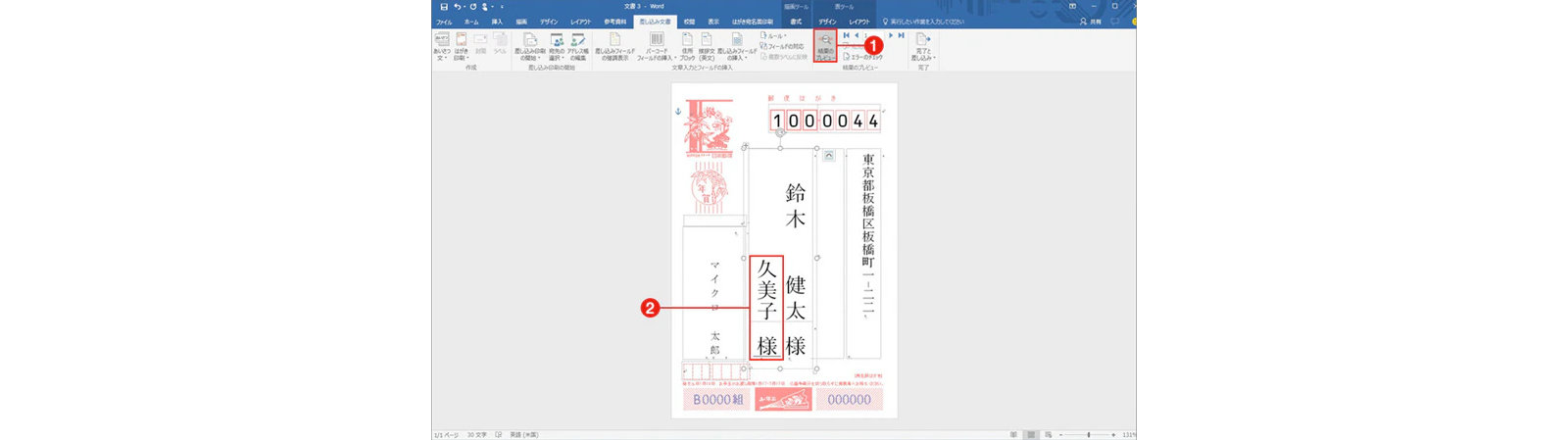
大切な住所録も OneDrive にバック アップをとっておこう!
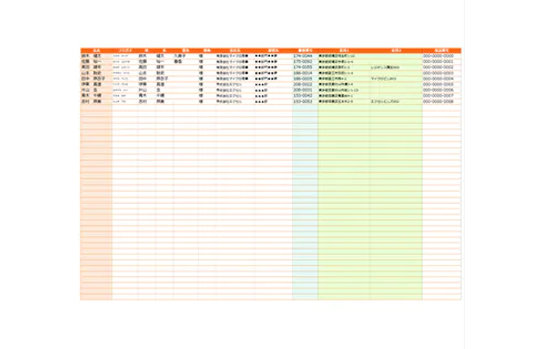
テンプレートを使えば、住所録管理も簡単!
年賀状作りにかかせない住所録もテンプレートを使えばラクラク。データを OneDrive 内で管理しておけば、どこからでも編集できて常に新しい情報を入手可能!
Office の購入はこちらから
オンラインで購入
インストール関連情報

今すぐ最新の Office を使ってみよう

