Windows を見やすくする
Windows アクセシビリティでは、テキスト サイズを調整したり、コントラストを上げたり、組み込みの拡大ツールを使用したりすることで、テキストやアプを読みやすくすることができます。
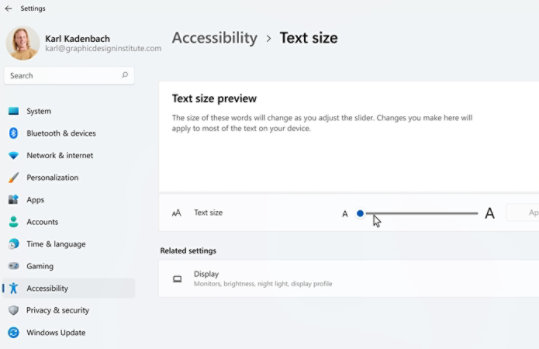
テキスト サイズと要素を調整する
PC 上のテキストや要素が小さすぎたり、読みにくかったりする場合は、デバイス上のテキストや要素のサイズを変更してみてください。
- [スタート]
ボタンを押し、[設定]
> [アクセシビリティ] > [テキスト サイズ] の順に選択します。画面上のテキストだけを大きくするには、テキストサイズの隣にあるスライダーを使用します。
- 画面上のすべての要素を拡大するには、[スタート]
ボタンをクリックし、[設定]
> [システム] > [ディスプレイ] の順に選択します。次の、[拡大縮小をレイアウト] の下にある [拡大/縮小] ドロップダウン メニューでより大きなパーセンテージに変更します。
コントラスト テーマを適用する
コントラスト テーマを適用すると、背景の配色を変更して、デバイス上のテキストやアプリの読みやすさとアクセシビリティを高めることができます。
- [スタート]
ボタンを押し、[設定]
> [アクセシビリティ] > [コントラスト テーマ] の順に選択し、[コントラスト テーマ] の隣にあるドロップダウン メニューでオプションを選択し、[適用する] を選択します。
拡大鏡を使って拡大/縮小する
拡大鏡を使用すると、画面の一部または全部を拡大して、文字や画像を見やすくできます。拡大するとすべてが大きくなって読みやすくなり、縮小するとすべてが小さくなって画面に収まります。
- 拡大鏡をすばやく開くには、Windows ロゴ キー
+ 正符号キー (+) を押します。
- 拡大鏡が開いているときは、Windows ロゴ キー
+ 正符号キー (+) またはWindows ロゴ キー
+ 負符号キー (-) で拡大または縮小します。
- 拡大鏡を閉じるには、Windows ロゴ キー
+ Esc キーを押します。

Microsoft Windows をフォロー