スナップ レイアウト
Windows のスナップ機能には、開いているすべてのウィンドウをスナップするために、あらかじめ決められたレイアウトがいくつか用意されています。スナップ レイアウトを開くには:
- キーボードで: Windows ロゴ キー
+ 矢印キーを長押しして、現在開いているアプリをスナップします。スナップの位置は、キーボードの矢印を使用して変更できます。
- マウスで: スナップしたいウィンドウで、最小化または最大化ボタンにマウス カーソルを合わせると、レイア ウトボックスが起動します。
スナップ アシスト
最初のウィンドウをスナップすると、スナップ アシスト ツールが自動的に表示されます。スナップ アシストでは、開いている他のすべてのウィンドウがサムネイルとして表示されるので、選択したレイアウトに追加するウィンドウを選択できます。
スナップ グループ
レイアウトを選択し、選択したウィンドウですべてのスペースをスナップすると、自動的にスナップ グループになります。この機能は、多くのアプリを使ってタスクに取り組んでいるときに便利です。作業を中断して新しいアプリを開いても、グループの開いているアプリにカーソルを合わせれば、スナップ グループに簡単に戻ることができます。
よくあるご質問
-
クリップボードの履歴がオンになっていることを確認してください。クリップボードの履歴を初めてオンにするには、Windows ロゴ キー + V キーを押し、[オンにする] を選択します。
クリップボードの履歴は、PC を再起動するたびにクリアされます。
-
デバイスとクラウド上でピン留めした項目以外のすべてをすばやく消去できます。
- [スター ト] > [設定] > [システム] > [クリップボード] の順に選択します。
- [クリップボードのデータをクリアする] で、[クリア] を選択します。
また、Windows ロゴ キー + V キーを押し、上部の [すべてクリア] を選択しても、デバイスのクリップボード履歴をクリアできます。
-
クリップボードの特定の項目を消去することができます。
- Windows ロゴ キー + V キーを押します。
- クリアしたい項目の [詳細を表示 (...)] を選択し、[削除] を選択します。
-
クリップボードの履歴は 25 件までしか保持できません。古いアイテムは、ピン留めしていない限り自動的にクリアされ、新しいクリップボードの項目に置き換わります。
関連機能

複数のデスクトップを作成する
タスクごとに別々のデスクトップを作成し、スワイプでデスクトップ間を移動するうことができます。

Snipping Tool を使う
スナップショットを取得して、PC 画面の全体または一部から文字や画像をコピーします。Snipping Tool を使って変更し、メモを追加し、保存し、共有できます。

PC のアクセシビリティを高める
Windows のアクセシビリティ機能は、PC を簡単に操作するのに役立ちます。テキスト サイズ、コントラスト、拡大率を調整したり、音声アクセスやナレーターを使用して PC と対話したりできます。

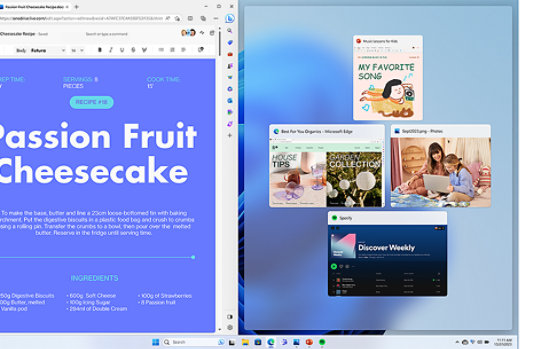
Microsoft Windows をフォロー