音声アクセスでパソコンに簡単にサインイン
音声アクセスを使用して PC にログインしたり、ロック画面の一定の領域にアクセスしたりできるようになりました。
音声アクセスをオンにするには、ロック画面のアクセシビリティのポップアップで音声アクセスをオンにします。
音声アクセス バーの指示に従ってパスワード フィールドにフォーカスを合わせ、音声でパスワードまたは PIN を入力します。
生産性を高める音声アクセスの新しいテキスト作成エクスペリエンス
音声アクセスで簡単にテキストを作成できるように、2 つの新しい機能が追加されました。音声アクセスで誤認識された単語を「訂正」コマンドで訂正できるようになりました。
- 特定のテキストまたは最後に口述したテキストを訂正するには、「Correct (訂正) <text>」または「Correct that (それを訂正)」と言います。音声アクセスにより、数字でラベル付けされた代替テキスト候補のリストが表示された修正ウィンドウが開きます。
リストから任意の代替テキスト候補を選択するには、「Click (クリック)<number>」と言います。テキスト ボックスで選択されている元のテキストが、この代替テキストに置き換えられます。
- テキストの正しいスペルを口述するには、「Spell that(それをスペル)」または「Click (クリック)<number>」と言います。
このスペル入力ウィンドウでは、文字、数字、記号、表音文字などを入力することができます。
音声アクセス ガイドで始める
音声アクセス ガイドは、音声アクセスを使い始めるために必要な基本的な音声アクセス コマンドを学び、練習するのに役立ちます。ガイドの各ページには、左側にさまざまな説明が、右側に練習用の領域が表示されます。音声アクセス ガイドをすばやく開くには、次のいずれかを実行します:
- マイクを設定したら、すぐに音声アクセスを使い始めることも、ガイドを開くこともできます。詳しくは「音声アクセスを設定する」を参照してください。
- 音声アクセス UI の[ヘルプ] ボタンを選択し、[Start interactive guide] を選択します。
- 音声アクセスが動作しているときに、「Open Voice access guide (音声アクセス ガイドを開く)」と言います。
よくあるご質問
-
音声入力とは、音声でテキストを作成するディクテーションのことです。音声アクセスでは、コマンド入力とディクテーションが可能で、テキスト作成だけでなく、さまざまなアプリでの作業や対話、テキストの編集など、PC 上のあらゆるタスクを実行できます。
-
マルチディスプレイ環境では音声アクセスを限定的に使用できます。プライマリ ディスプレイ以外のディスプレイでオーバーレイを使用することはできません。また、プライマリ ディスプレイ以外のディスプレイでクリックやその他の編集コマンドを実行しようとすると、不一致が発生する場合があります。
-
スクリーン リーダーを使用して、他のユーザーのために音声アクセスを設定することができます。音声アクセスを開始し、音声モデルをダウンロードし、音声アクセスで使用するマイクを選択し、音声アクセス UI をナビゲートし、コマンド ヘルプ ページにアクセスして、サポートされているコマンドを読むことができます。
-
言語ファイルのダウンロードで問題が発生した場合は、「ライブ キャプションまたは音声アクセスの設定に関する問題のトラブルシューティング」を参照してください。
- 画面はイメージです。ご利用いただける機能やアプリは、地域によって異なる場合があります。
- [1] ハードウェアに依存します。マイク機能のある Windows PC が必要です。アメリカ英語に最適化されています。

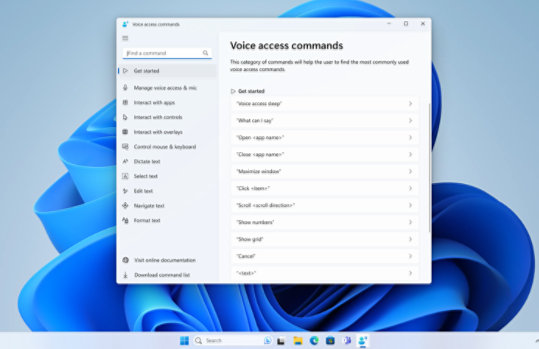
Microsoft Windows をフォロー