Windows バックアップでデータを転送する
PC に重要なデータがあります。Windows バックアップで、ファイルやほとんどの設定とアプリ6 を新しい Windows 11 コンピューターに転送できます。1 2 5

Windows バックアップでデータを転送する
PC に重要なデータがあります。Windows バックアップで、ファイルやほとんどの設定とアプリ6 を新しい Windows 11 コンピューターに転送できます。1 2 5
Windows バックアップでデータを転送する
PC に重要なデータがあります。Windows バックアップで、ファイルやほとんどの設定とアプリ6 を新しい Windows 11 コンピューターに転送できます。1 2 5
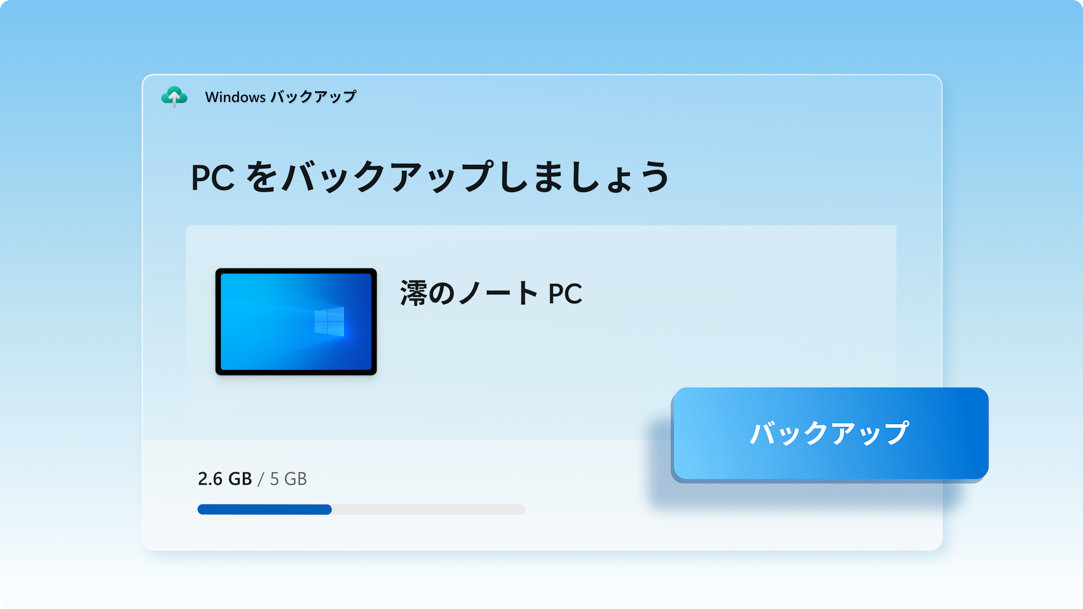
PC のファイルを OneDrive にバックアップする
Windows 10 PC をバックアップする最善かつ最も安全な方法は、OneDrive を使用することです。2 ファイルや思い出をクラウドに簡単に移動し、新しいコンピューターでアクセスできます。3
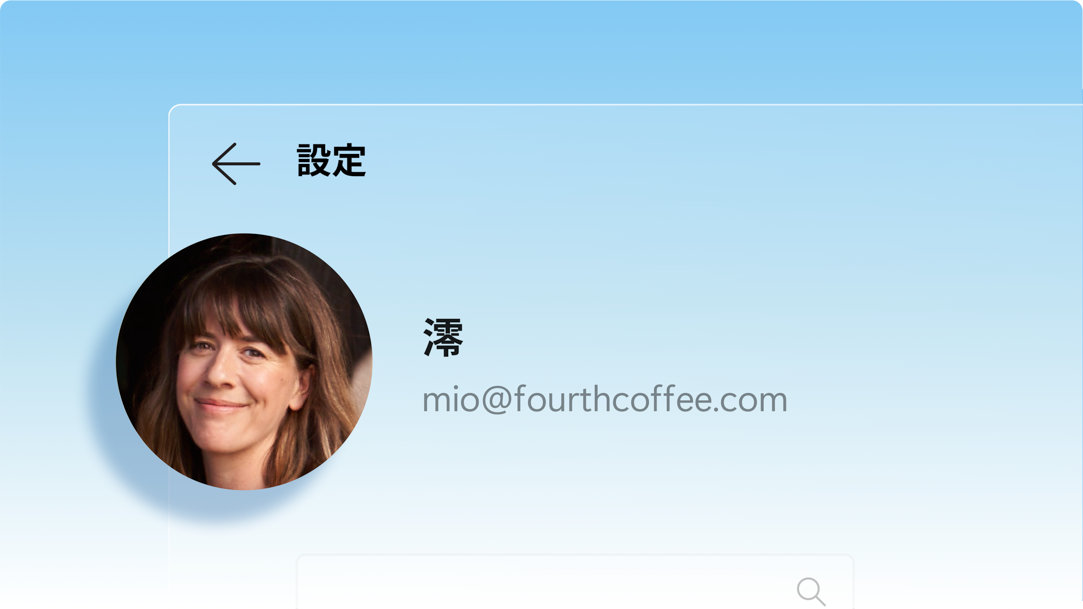
ファイル、設定、アプリを保存する
古い PC で大切なものを保存するとき、Windows バックアップがデータを新しいコンピューターに自動的に移動してくれるので、時間を節約できます。3
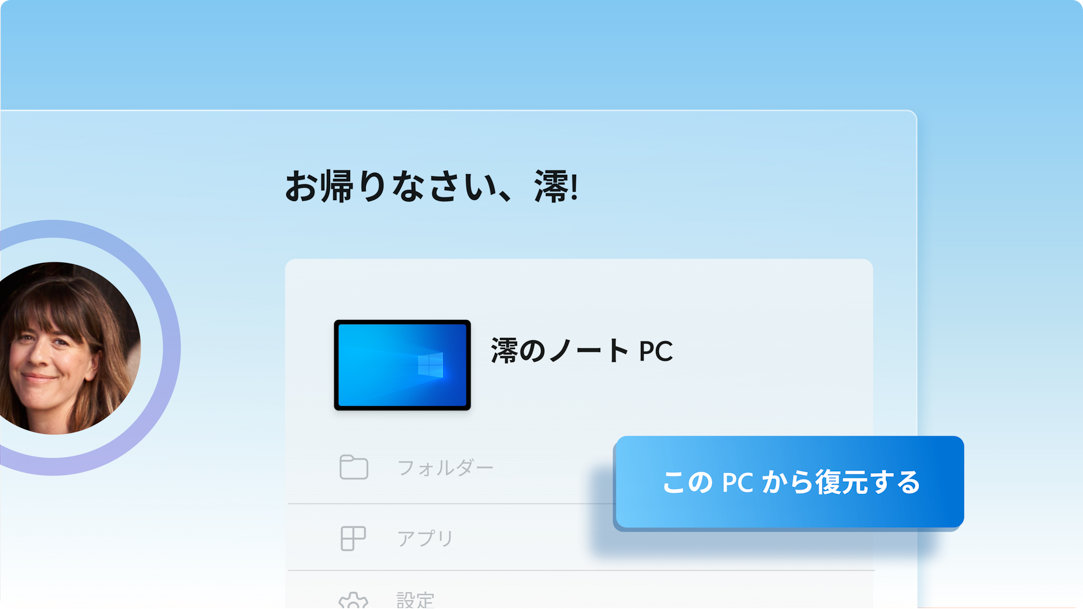
新しい PC をすぐにスムーズに使いこなす
新しい Windows 11 搭載 PC をセットアップするとき、データを復元して、Windows 史上最高のエクスペリエンスに移行できます。
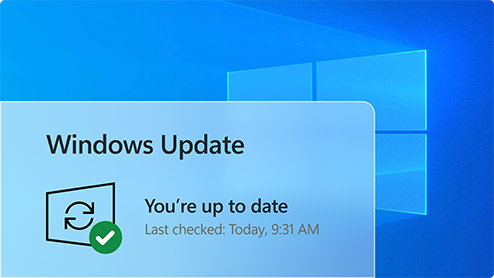
1.お使いの Windows 10 搭載 PC をアップデートします
最新バージョンの Windows 10 を使用しているかどうか確認します。更新プログラムのチェック
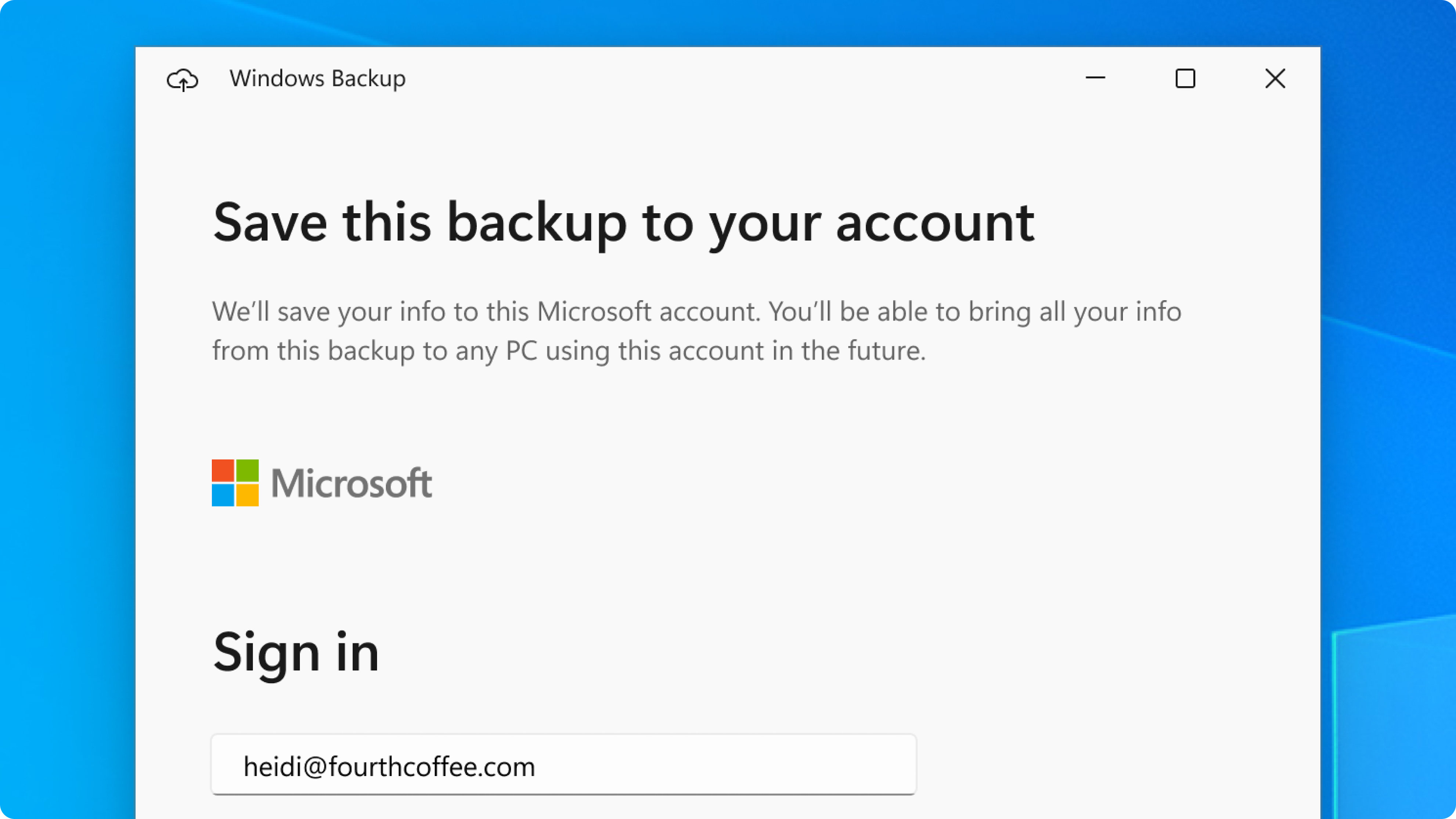
2.Windows バックアップに保存します
Windows 10 の検索バーを使用して、Windows バックアップを検索して開き、手順に従ってお使いの Microsoft アカウントにデータを保存します。3
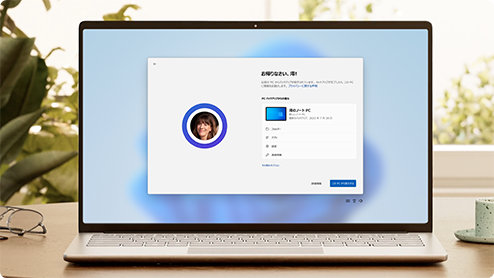
3.データを転送する準備ができました
新しい Windows 11 搭載 PC の初回起動時に、サインインし、セットアップ手順に従ってデータを移動します。3 5 6
はい。Microsoft アカウントがあれば、Windows 11 を含む Microsoft サービスにアクセスできます。4 アカウントは無料で、5 GB の OneDrive ストレージが付属しています!Microsoft アカウントがない場合でも、簡単です。現在のメールアドレスまたは新しいメールアドレスを使用して、サインアップします。
OneDrive は Microsoft のクラウド ストレージ サービスです。個人用ファイルを 1 か所に保存し、他のユーザーと共有したり、インターネットに接続されているあらゆるデバイスからアクセスしたりすることができます。2
チェックするこの短い動画は、アカウントをセットアップするための短い数ステップを順を追って説明します。
無料の OneDrive のベーシック アカウントでは 5 GB のストレージが提供されます。2より多くの領域が必要ですか?問題ありません。利用可能なオプションを見る。
OneDrive が最適ではない場合は、他に利用可能なオプションがあります。たとえば、Windows バックアップと一緒に外付けハード ドライブを使用できます。1ファイルやデータのバックアップを手助けするように設計された他のプログラムもあり、一部の小売業者には、お客様のため作業をするサービスデスクがあります。方法を見る。
はい。プロダクトキーを使用して、互換性のあるバージョンの Office を新しい PC にインストールまたはアクティブ化することができます。
Windows バックアップを使用して、新しい Windows 11 搭載 PC にアプリの一覧を復元できます。1 アプリは、転送されることも、自動的にインストールされることもありません。新しい Windows 11 搭載 PC でアプリを初めて開くと、一部のアプリが Microsoft Store から直接再インストールされます。アプリによっては、元々のアプリ提供元から手動でアプリを再インストールする必要がある場合があります。
OneDrive を入手
OneDrive で、あなたにとって重要なものを安全に保存して共有できます。Microsoft のクラウドベースのストレージなら、場所を問わずドキュメントや写真などにアクセスして整理できます。
Windows 10 と Windows 11 を比較
Windows 11 の新機能とアップデートを見て、Windows 10 で慣れ親しんだ機能と比較し、自分に最適なバージョンの Windows 11 を見つけましょう。
Windows 11 の詳細を見る
直感的な操作。整理整頓が簡単。パフォーマンスの高速化。さらに、生産性と創造性を解き放つ新機能。詳細を見て、Windows 11 がこれまでで最高の Windows であるすべての理由をご覧ください。
- 画面はイメージです。ご利用いただける機能やアプリは、地域によって異なる場合があります。
- 1 Windows では、Windows 10 以降を実行している PC からファイル、設定、アプリをバックアップできます。復元機能は、Windows 11 Version 22H2 以降で利用できます。他の地域上の制約が適用される場合があります。
- 2 Microsoft アカウントが必要です。最大 5GB の Microsoft のストレージが含まれます。5GB を超えるデータ転送を行うには、アクティブな Microsoft サブスクリプションまたは試用版が必要です。
- 3 インターネット アクセスが必要です。料金がかかる場合があります。
- 4 Windows 11 Home エディションと Windows 11 Pro エディションを初めて使用するとき、デバイスのセットアップを完了するには、インターネット接続とMicrosoft アカウントが必要です。
- 5 Windows バックアップを使用して Windows 11 搭載 PC に復元するには、デバイスの初期セットアップ時に、Windows 10 搭載 PC のバックアップに使用したものと同じ Microsoft アカウントでサインインする必要があります。
- 6 新しい Windows 11 搭載 PC でアプリを初めて開くと、一部のアプリが再インストールされます。アプリによっては、元々のアプリ提供元から手動でアプリを再インストールする必要がある場合があります。


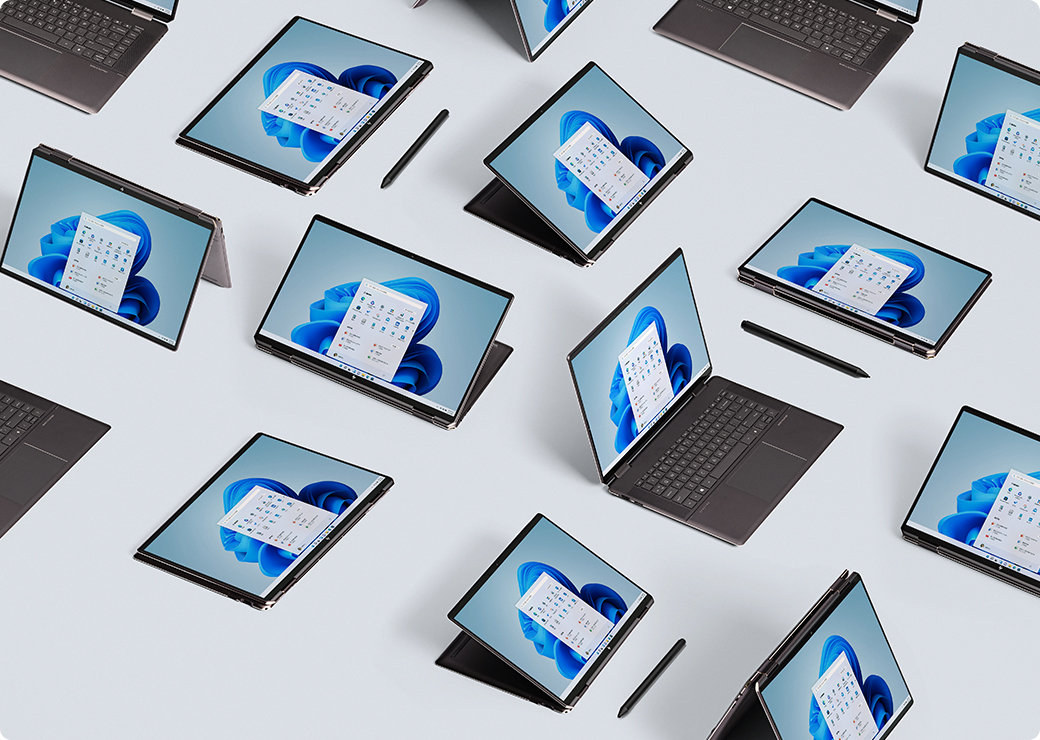


Microsoft Windows をフォロー
このページを共有