백업해 두었던 사진 확인
- 특정 날짜에 찍어 OneDrive 1 에 백업해 두었던 사진을 쉽게 다시 표시할 수 있습니다.
- 사진에서 Memories 타일을 클릭하면 기본적으로 Microsoft Edge에서 사진 환경이 열립니다. 그러나 링크를 복사하여 다른 브라우저에서 사진 환경을 열 수도 있습니다.
- 최근에 찍은 사진, 생일이나 결혼식 사진, 가족이나 친구 사진, 여행 사진 등 다양한 사진 모음을 확인할 수 있습니다.
iCloud® 사진 라이브러리에 원활하게 액세스
이제는 사진 앱을 iCloud에 동기화한 후 iPhone®에서 사진과 비디오에 액세스할 수 있습니다. 로그인하여 사진만 선택하면 됩니다.
사진 편집
Windows의 사진 앱에서는 사진 품질과 디자인 개선을 위한 변경 내용을 적용하거나 사진 상단에 정보를 추가하는 등 사진과 비디오를 가장 멋지게 표시하기 위한 여러 가지 옵션을 활용할 수 있습니다.
질문과 대답
-
카메라 SD 카드, USB 드라이브, 휴대폰 또는 기타 디바이스에 저장해 둔 사진과 비디오를 가져올 수 있습니다.
- USB 케이블을 사용하여 PC에 디바이스를 연결합니다.
- 작업 표시줄의 검색 창에 사진을 입력한 다음 결과에서 사진 앱을 선택합니다.
- 앱 표시줄에서 가져오기를 선택합니다.
- 사용 중인 디바이스가 연결된 디바이스 아래에 자동으로 표시됩니다. 연결된 디바이스 목록에서 사용 중인 디바이스를 선택합니다.
- 가져올 사진과 비디오를 선택합니다.
- 사진과 비디오를 가져올 대상 폴더의 위치를 선택합니다.
- 가져온 다음 항목 삭제 단추를 선택하거나 선택을 취소하여 사진과 비디오를 가져온 후 원래 디바이스에서 영구적으로 삭제할지 여부를 결정합니다.
- 경고: 가져온 다음 항목 삭제 단추를 선택하면 가져온 사진이나 비디오가 원래 디바이스에서 영구적으로 제거됩니다.
- 확인을 선택하여 사진과 비디오를 이동합니다.
참고: Android™ 휴대폰을 사용 중인데 가져오기가 정상적으로 진행되지 않는다면 휴대폰 USB 설정을 변경하여 사진 전송을 허용해야 할 수도 있습니다.
-
사진 앱에서 모든 사진과 비디오를 한곳에 복사하는 가장 간편한 방법은 모바일 디바이스의 사진이 OneDrive로 자동 업로드되도록 설정하는 것입니다.
- 이렇게 하려면 Windows PC에서 사진 앱을 열고 왼쪽 탐색 모음에서 OneDrive 탭을 선택하여 OneDrive 계정에 로그인합니다. 이렇게 하면 OneDrive 콘텐츠를 사진 앱에 동기화할 수 있습니다.
- 그런 다음 iOS 또는 Android 디바이스에 OneDrive 앱을 설치합니다. 사용 중인 휴대폰의 Android 또는 Apple 앱 스토어에서 최신 버전을 다운로드할 수 있습니다.
- 사용 중인 iOS 또는 Android 디바이스의 OneDrive 앱 설정에서 카메라 업로드를 켭니다. 그러면 디바이스에서 촬영하는 최신 사진과 비디오가 OneDrive에 자동으로 업로드되기 시작합니다.
사진 앱에 OneDrive를 연결했다면 OneDrive에 업로드된 사진과 비디오가 PC의 사진 앱에 자동으로 표시됩니다.
-
새롭게 제공되는 Windows 사진 앱에서 사진을 편집할 수 있습니다. 사진을 열고 이미지 편집을 선택하거나 Ctrl+E를 누른 후 자르기, 조정, 필터 또는 표시를 선택하면 편집을 시작할 수 있습니다. 배경 초점 흐리기 등의 AI 사진 편집 기능을 사용하여 이미지에서 부각시키고 싶은 부분을 강조할 수 있습니다.
- 시뮬레이션된 화면입니다. 기능과 앱의 사용 가능 여부는 지역별로 다를 수 있습니다.
- 상표는 각 소유주의 재산입니다.
- [1] OneDrive에 저장된 이미지 액세스 방법은 디바이스 로그인에 사용하는 연결된 Microsoft 계정에 따라 달라집니다.

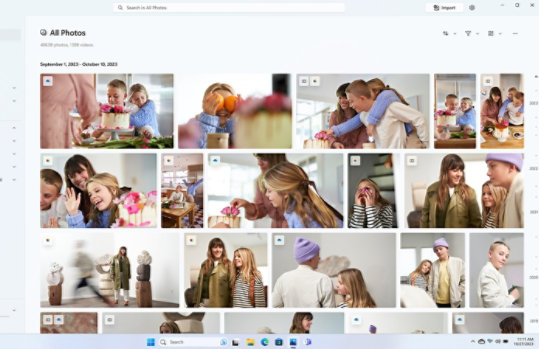
Microsoft Windows 팔로우