Perkelkite savo duomenis naudodami „Windows“ atsarginį kopijavimą
Savo kompiuteryje turite svarbių duomenų. Perkelkite savo failus, daugumą parametrų ir programėlių6 į savo naująjį „Windows 11“ kompiuterį naudodami „Windows“ atsarginį kopijavimą.1 2 5

Perkelkite savo duomenis naudodami „Windows“ atsarginį kopijavimą
Savo kompiuteryje turite svarbių duomenų. Perkelkite savo failus, daugumą parametrų ir programėlių6 į savo naująjį „Windows 11“ kompiuterį naudodami „Windows“ atsarginį kopijavimą.1 2 5
Perkelkite savo duomenis naudodami „Windows“ atsarginį kopijavimą
Savo kompiuteryje turite svarbių duomenų. Perkelkite savo failus, daugumą parametrų ir programėlių6 į savo naująjį „Windows 11“ kompiuterį naudodami „Windows“ atsarginį kopijavimą.1 2 5
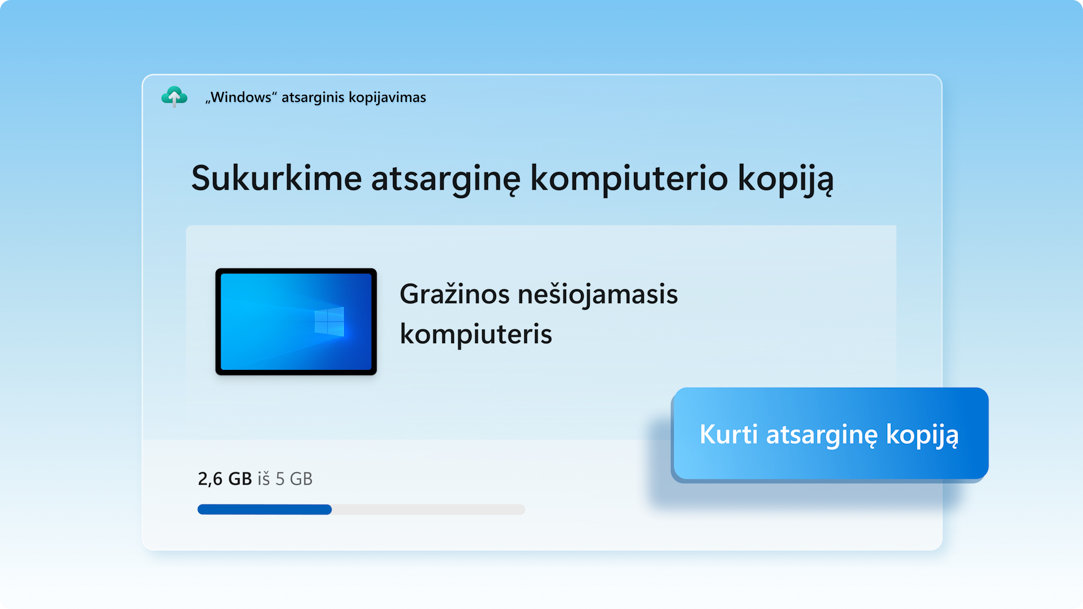
Sukurkite atsarginę kompiuterio failų kopiją „OneDrive“
OneDrive.2 Lengvai perkelsite failus ir prisiminimus į debesį, kad pasiektumėte juos naujame kompiuteryje.3
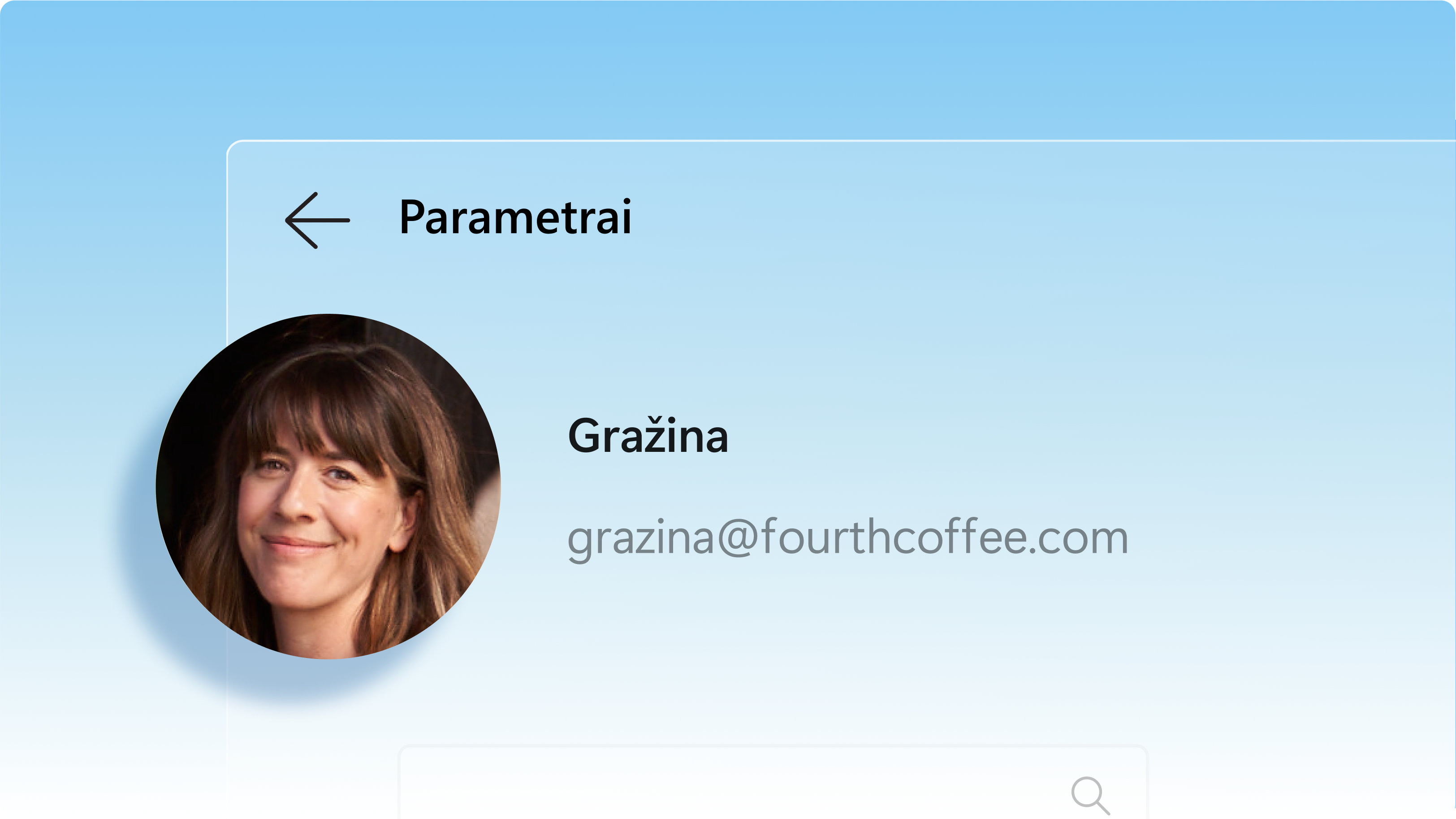
Įrašykite savo failus, parametrus ir programėles
Jei norite išsaugoti tai, kas senajame kompiuteryje jums patiko labiausiai, „Windows“ atsarginis kopijavimas padės jums sutaupyti laiko, nes duomenys į naująjį kompiuterį bus perkelti automatiškai.3
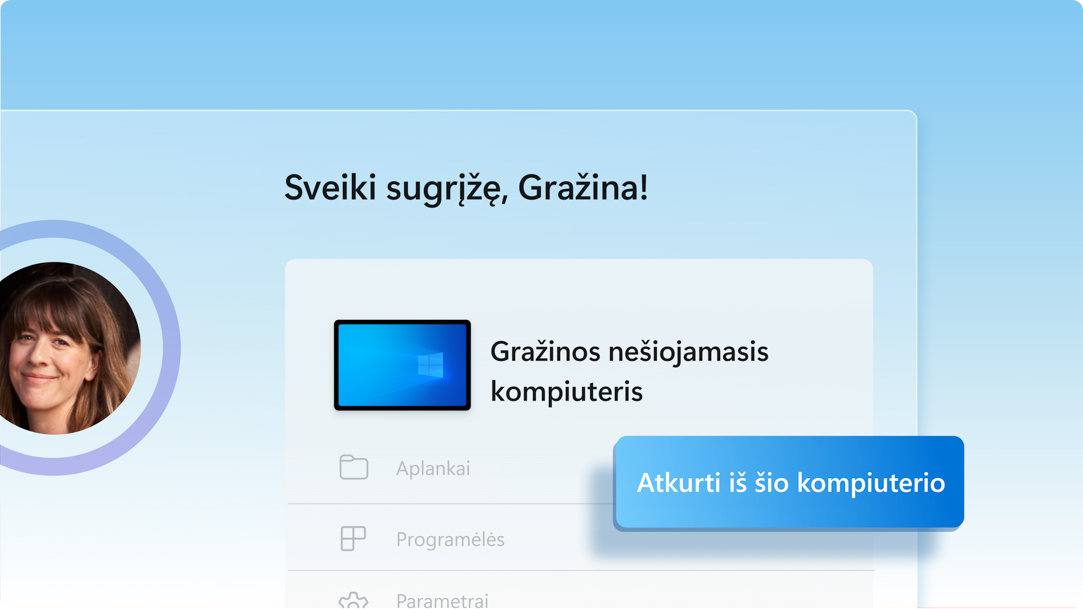
Naudodamiesi naujuoju kompiuteriu iš karto pasijusite kaip namuose
Nustatę naująjį „Windows 11“ kompiuterį, galėsite atkurti savo duomenis ir naudotis geriausia iki šiol „Windows“ versija.
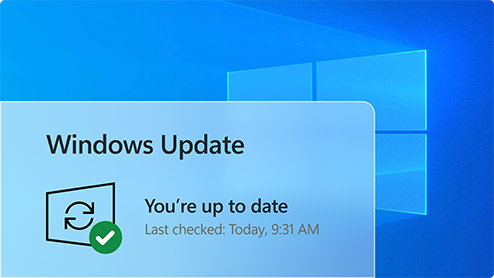
1. Atnaujinkite savo „Windows 10“ kompiuterį
Įsitikinkite, kad naudojate naujausią „Windows 10“ versiją. Tikrinti, ar yra naujinimų
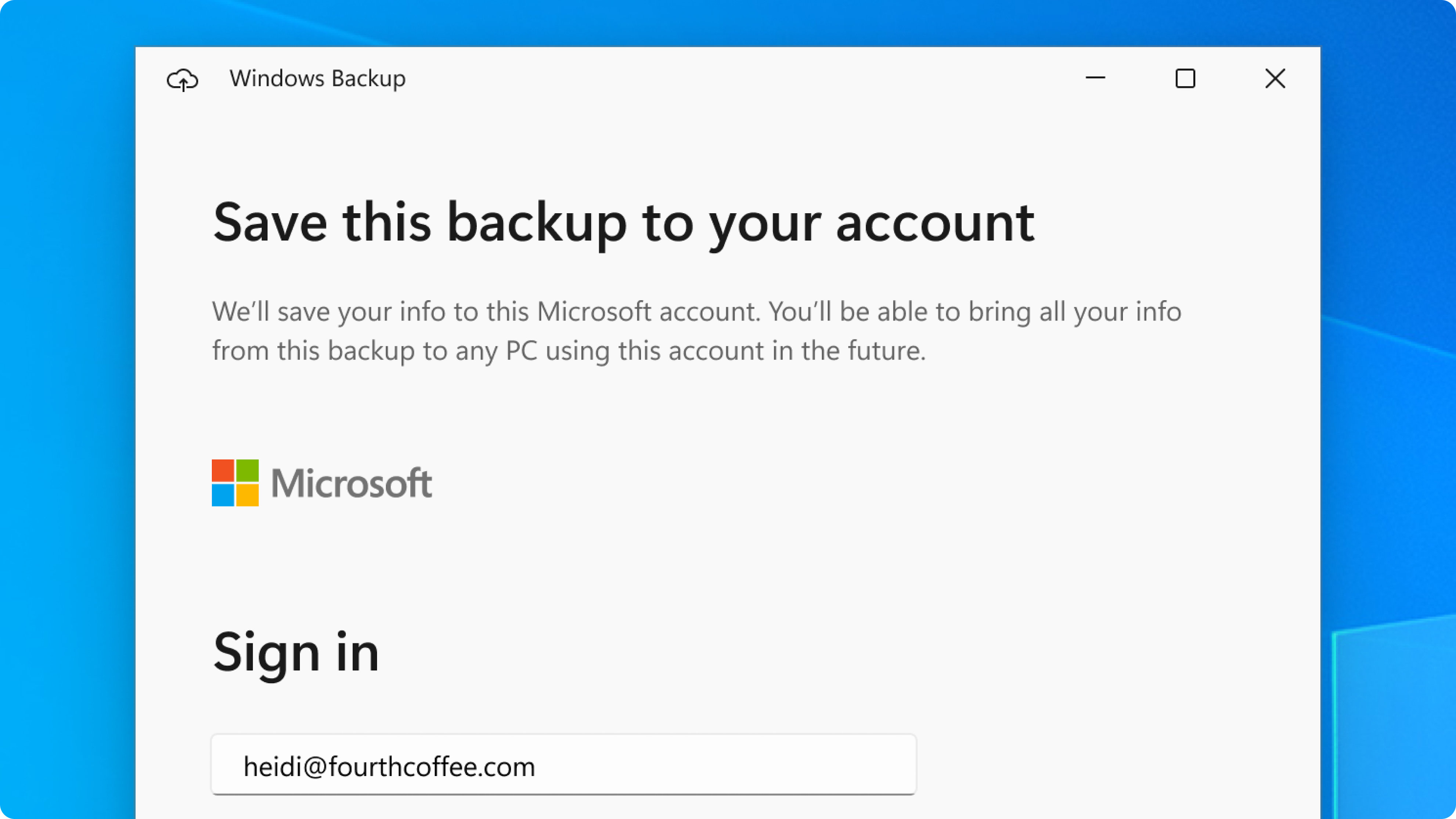
2. Įrašykite duomenis naudodami „Windows“ atsarginį kopijavimą
Naudodami „Windows 10“ ieškos juostą raskite ir atidarykite „Windows“ atsarginį kopijavimą, tuomet laikykitės nurodymų, kad įrašytumėte duomenis savo „Microsoft“ paskyroje.3

3. Dabar galite perkelti savo duomenis
Pirmąkart paleidę savo „Windows 11“ kompiuterį, prisijunkite ir laikykitės sąrankos nurodymų, kad perkeltumėte savo duomenis.3 5 6
Taip. „Microsoft“ paskyra suteikia prieigą prie „Microsoft“ paslaugų, įskaitant „Windows 11“.4 Kartu su nemokama paskyra gaunate 5 GB saugojimo vietos „OneDrive“! Jei neturite „Microsoft“ paskyros, galite lengvai užsiregistruokite su esamu arba nauju el. pašto adresu čia.
„OneDrive“ – tai „Microsoft“ debesies saugyklos tarnyba, suteikianti galimybę laikyti asmeninius failus vienoje vietoje, bendrinti juos su kitais ir pasiekti juos iš bet kurio prie interneto prijungto įrenginio.2
Patikrinkite šiame trumpame filmuke išsamiai paaiškinta, kaip sukurti paskyrą.
Turint nemokamą bazinę „OneDrive“ paskyrą, suteikiama 5 GB saugojimo vietos.2 Reikia daugiau? Jokių problemų. peržiūrėti kitas galimybes.
Jei „OneDrive“ jums netinka, galimi ir kiti būdai. Pavyzdžiui, kartu su „Windows“ atsarginiu kopijavimu galite naudoti išorinį standųjį diską.1 Taip pat yra kitų programų, skirtų atsarginėms failų ir duomenų kopijoms kurti, ar aptarnavimo centrų, kurie gali suteikti jums tokią paslaugą. Sužinoti.
Taip. Naujame kompiuteryje galite įdiegti suderinamas „Office“ versijas arba aktyvinti jas naudodami produkto kodą.
Aktyvinti „Office“ naujame kompiuteryje Kaip įdiegti „Office“
Naudodami „Windows“ atsarginį kopijavimą galite atkurti savo programėles naujame „Windows 11“ kompiuteryje.1 Programėlės nebus perkeltos ar įdiegtos automatiškai. Pirmąkart atidarant programėles naujame „Windows 11“ kompiuteryje, kai kurios iš jų bus įdiegtos iš naujo tiesiai iš „Microsoft Store“. Kitas programėles gali tekti įdiegti iš naujo rankiniu būdu iš pradinio programų teikėjo.
Gauti „OneDrive“
Įrašykite ir saugiai bendrinkite tai, kas jums svarbiausia, naudodami „OneDrive“ – „Microsoft“ saugyklą debesyje, suteikiančią galimybę pasiekti bei tvarkyti dokumentus, nuotraukas ir pan, kad ir kur bebūtumėte.
Palyginkite „Windows 10“ ir „Windows 11“
Peržvelkite naujas „Windows 11“ funkcijas ir naujinimus, palyginkite su funkcijomis, kurios jums yra pažįstamos iš „Windows 10“, ir raskite sau tinkamiausią „Windows 11“ versiją.
Sužinokite daugiau apie „Windows 11“
Intuityvus naršymas. Lengvas valdymas. Greitesnis veikimas. Naujos produktyvumą ir kūrybiškumą skatinančios funkcijos. Sužinokite daugiau ir įsitikinkite, kad „Windows 11“ yra geriausia iki šiol sukurta „Windows“ versija.
- Ekranai pateikti kaip pavyzdžiai. Funkcijų ir programų pasiekiamumas priklauso nuo regiono.
- 1 „Windows“ galite kurti failų, parametrų ir programų atsargines kopijas iš kompiuterių, kuriuose įdiegta „Windows 10“ arba naujesnė versija. Atkūrimo funkcija galima naudojant „Windows 11“ 22H2 arba naujesnę versiją. Gali būti taikomi geografiniai apribojimai.
- 2 Būtina prisijungti prie „Microsoft“ paskyra. Kartu teikiama iki 5 GB „Microsoft Storage“ saugykla. Norint perkelti daugiau nei 5 GB duomenų, reikia aktyvios „Microsoft“ prenumeratos arba bandomosios versijos.
- 3 Reikalinga interneto prieiga. Gali būti taikomi mokesčiai.
- 4 Norint užbaigti įrenginio sąranką pirmo naudojimo metu, „Windows 11 Home“ ir „Pro“ leidimui reikalingas interneto ryšys ir „Microsoft“ paskyra.
- 5 Kad atkurtumėte „Windows 11“ kompiuterį naudodami „Windows“ atsarginį kopijavimą, pirminės įrenginio sąrankos metu turite prisijungti su ta pačia „Microsoft“ paskyra, kurią naudojote kurdami atsarginę „Windows 10“ kompiuterio kopiją.
- 6 Pirmąkart atidarant programėles naujame „Windows 11“ kompiuteryje, kai kurios iš jų bus įdiegtos iš naujo. Kitas programėles gali tekti įdiegti iš naujo rankiniu būdu iš pradinio programų teikėjo.


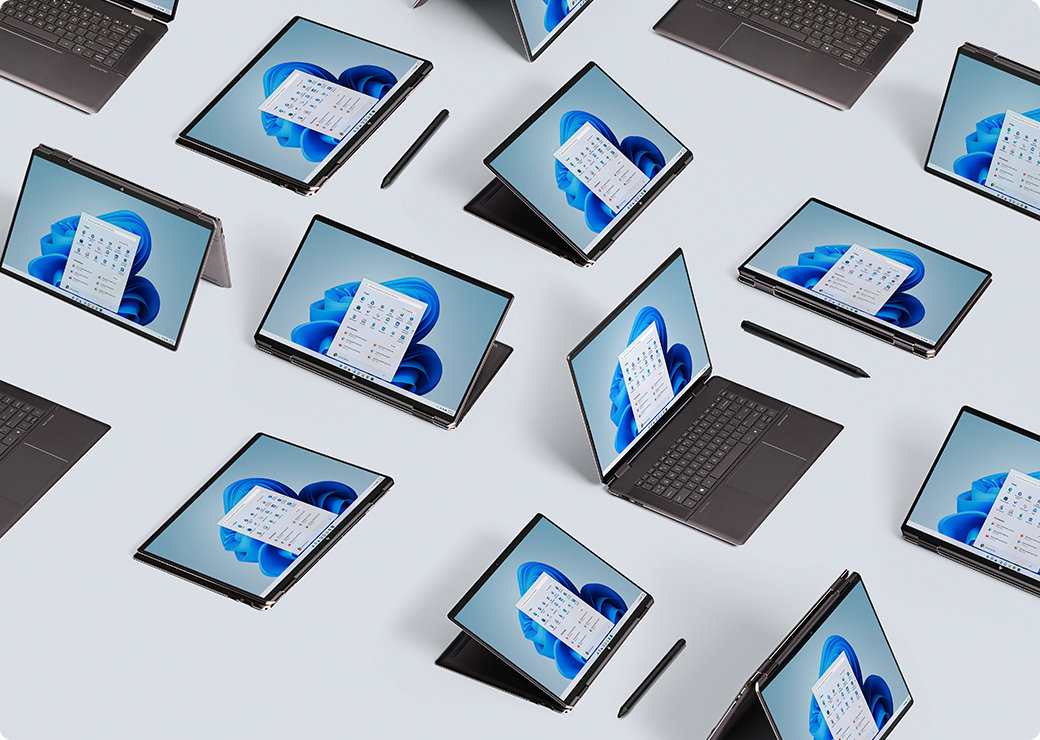


Sekite „Microsoft Windows“
Bendrinkite šį puslapį