FILTRER ETTER KATEGORI

Få kontakt med din Pride
Finn ut hvordan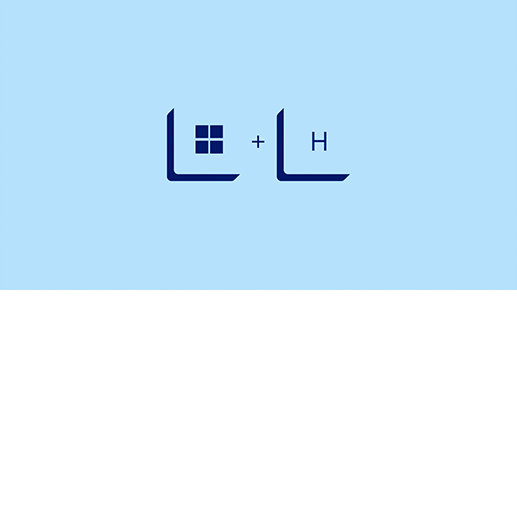
Snakke i stedet for å skrive
Finn ut hvordan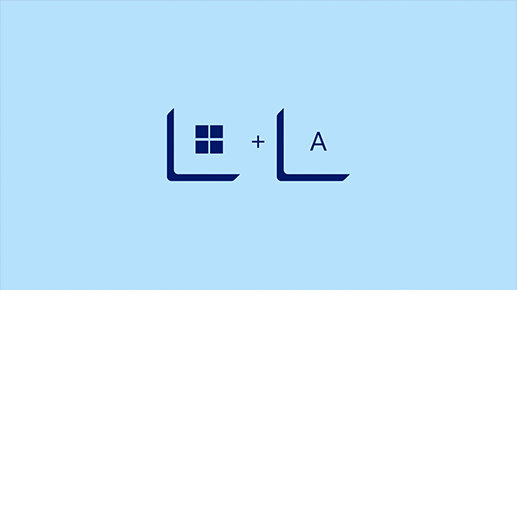
Endre innstillinger raskt
Finn ut hvordan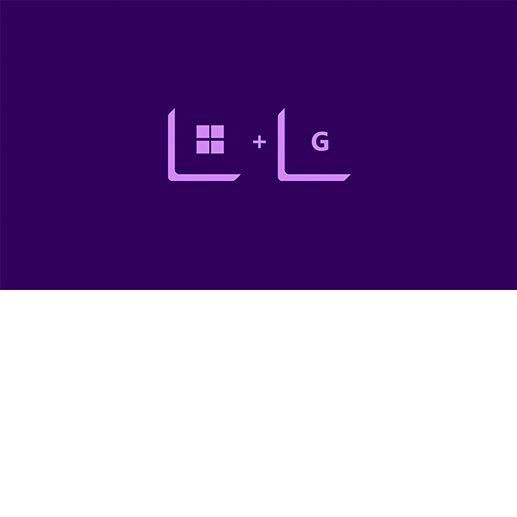
Åpne Xbox Game Bar over spillet
Finn ut hvordan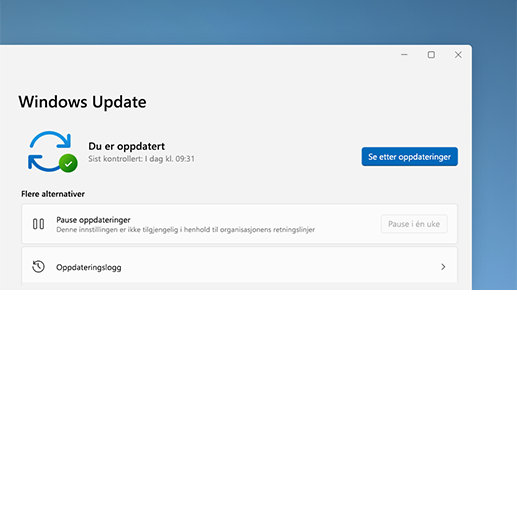
Hold deg oppdatert med den kontinuerlige innovasjonen i Windows 11
Finn ut hvordan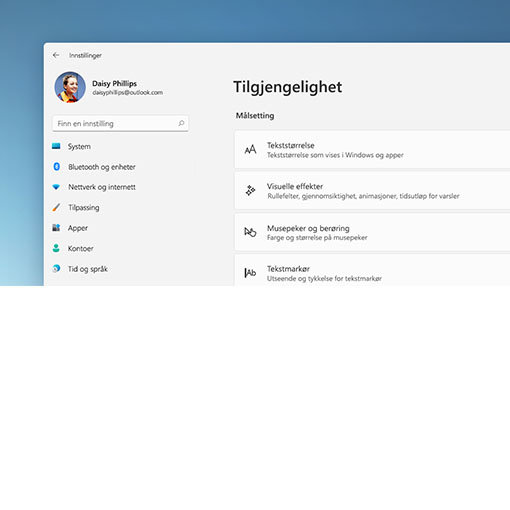
Gjør PC-en mer tilgjengelig
Finn ut hvordan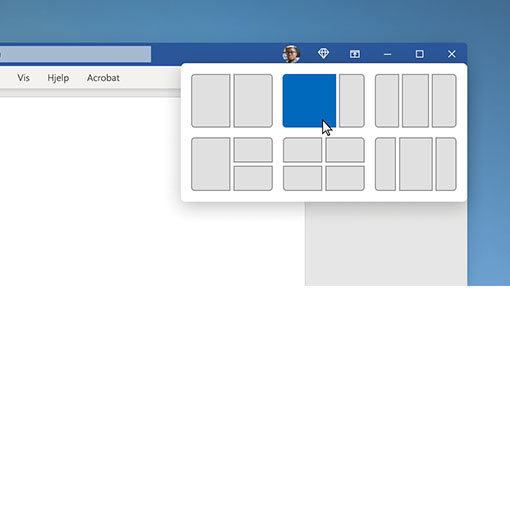
Organiser raskt åpne apper
Finn ut hvordan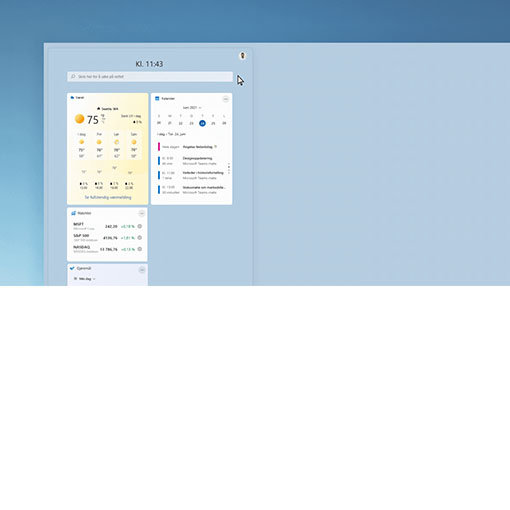
Legg til miniprogrammer på en tavle
Finn ut hvordan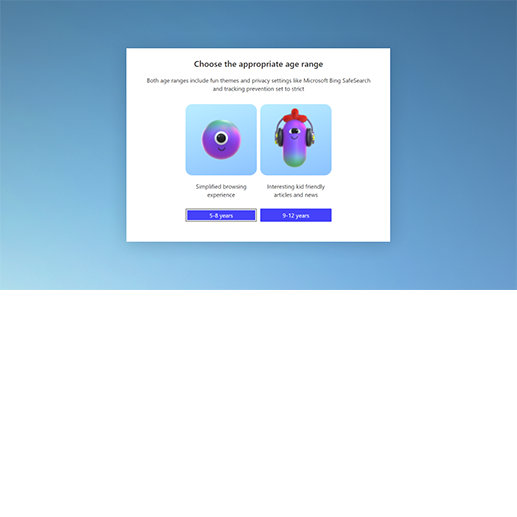
Gjør barna tryggere på nettet
Finn ut hvordan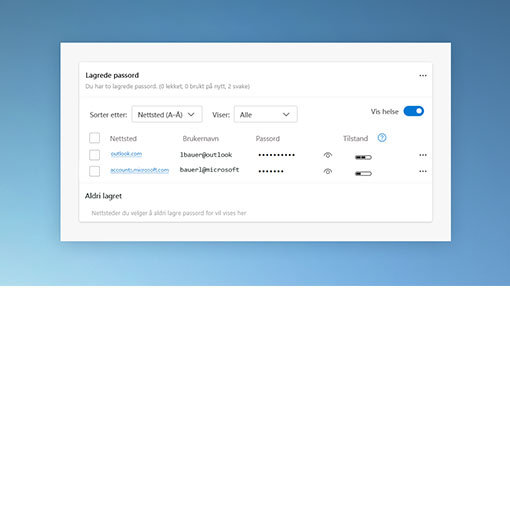
Administrer passord med Microsoft Edge
Finn ut hvordan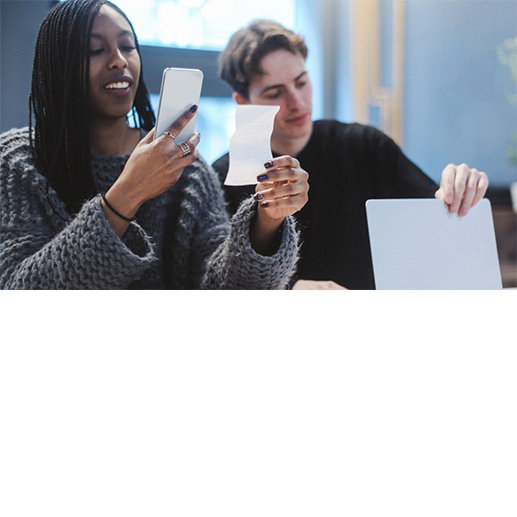
Digitaliser de fysiske filene
Finn ut hvordan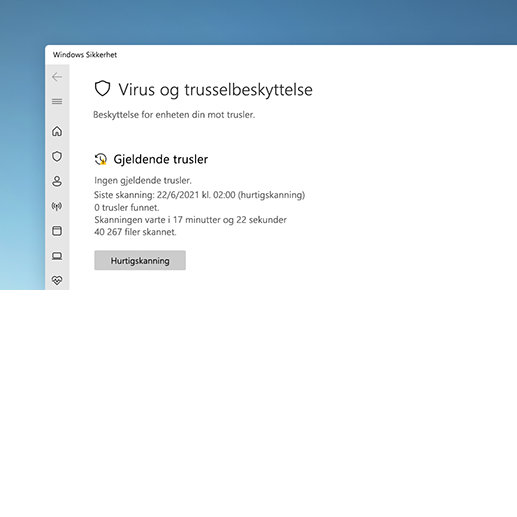
Søk etter virus på PC-en
Finn ut hvordan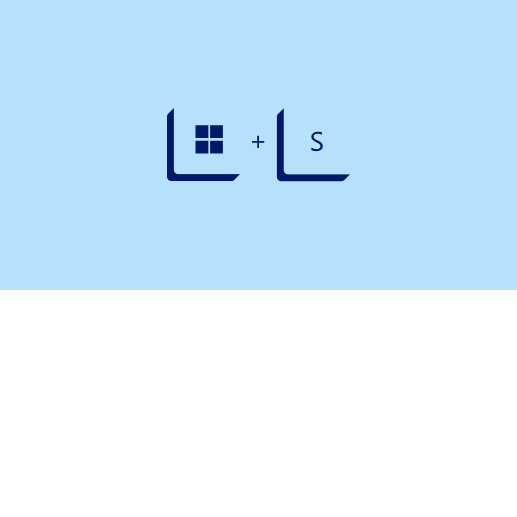
Søk etter hva som helst
Finn ut hvordan
Bidra til å beskytte passordene på nett
Finn ut hvordan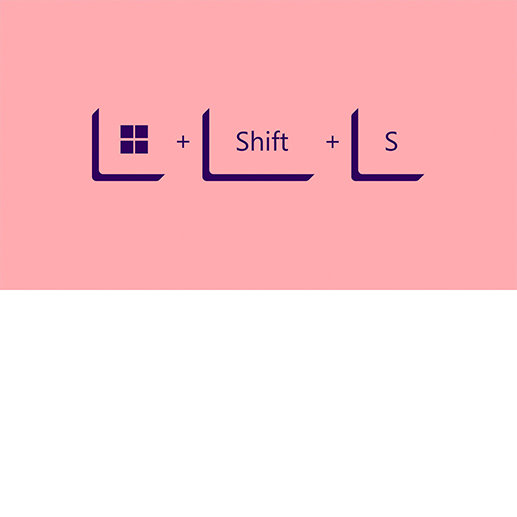
Ta et skjermbilde
Finn ut hvordan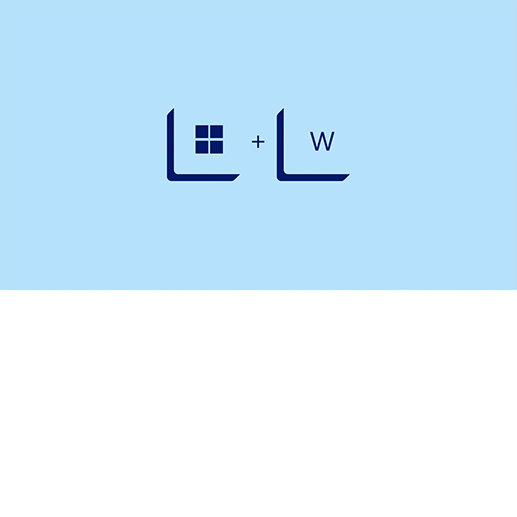
Åpne miniprogramtavlen
Finn ut hvordan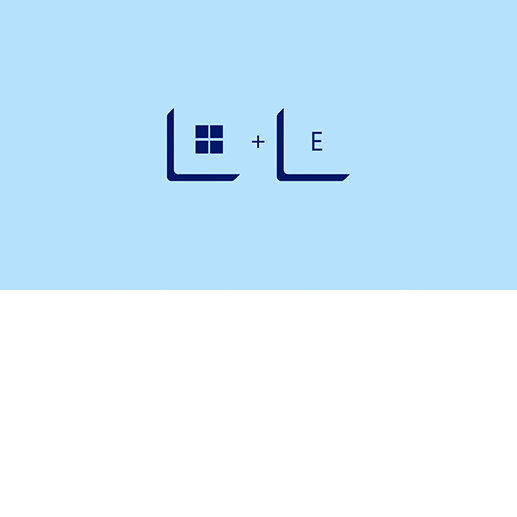
Finn filene dine
Finn ut hvordan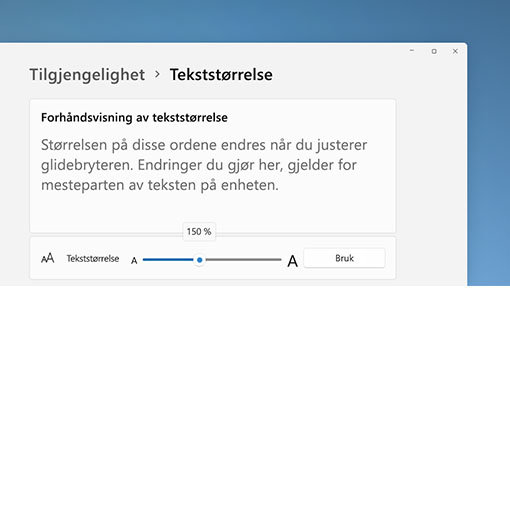
Gjør tekst større
Finn ut hvordan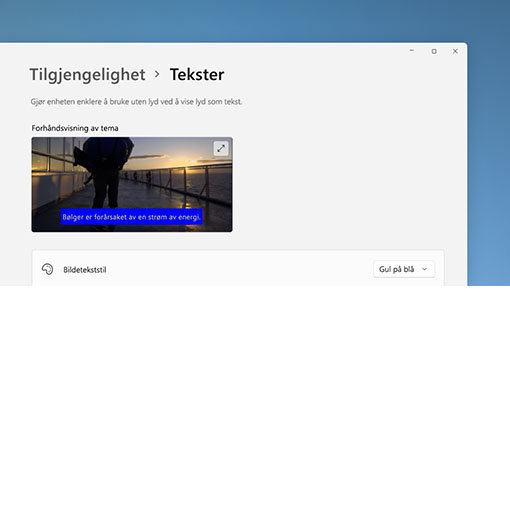
Tilpass teksting
Finn ut hvordan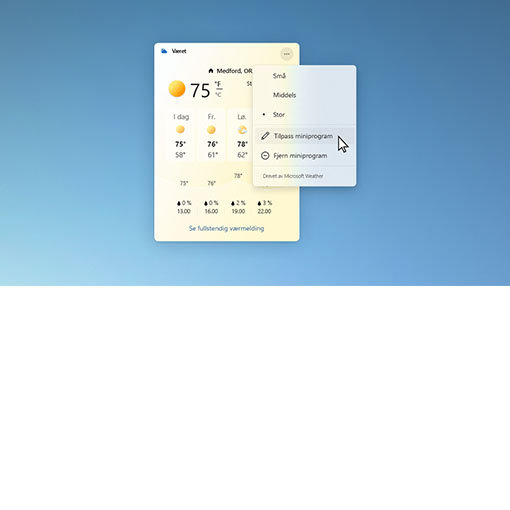
Gjør miniprogramtavlen til din egen
Finn ut hvordan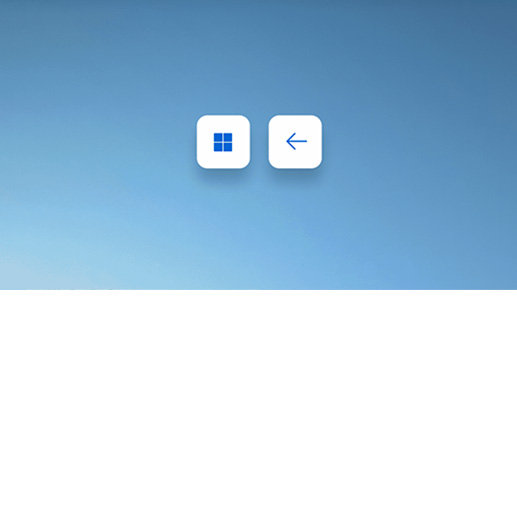
Forankre vinduer side ved side
Finn ut hvordan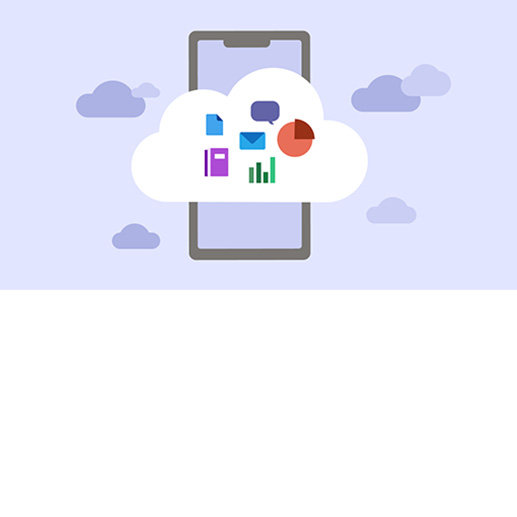
Ta med Microsoft 365 når du er på farten2
Finn ut hvordan
Unike passord beskytter dataene dine
Finn ut hvordan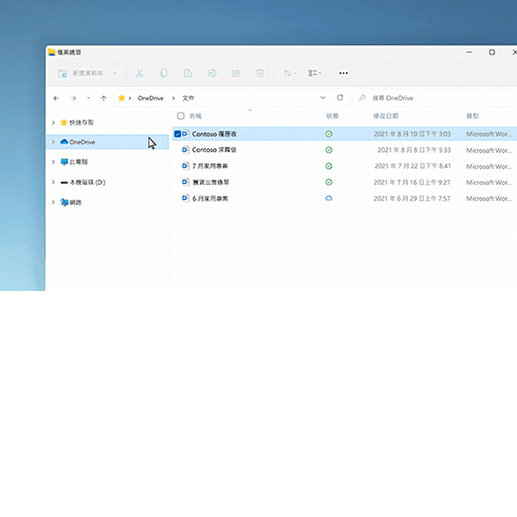
Spar lagringsplass på PC-en med skyen
Finn ut hvordan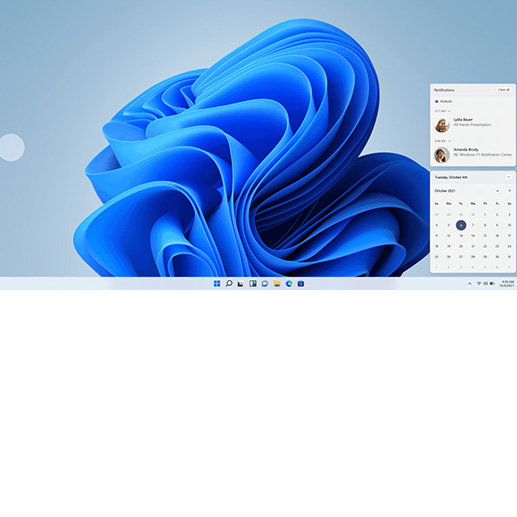
Navigere med berøring3
Finn ut hvordan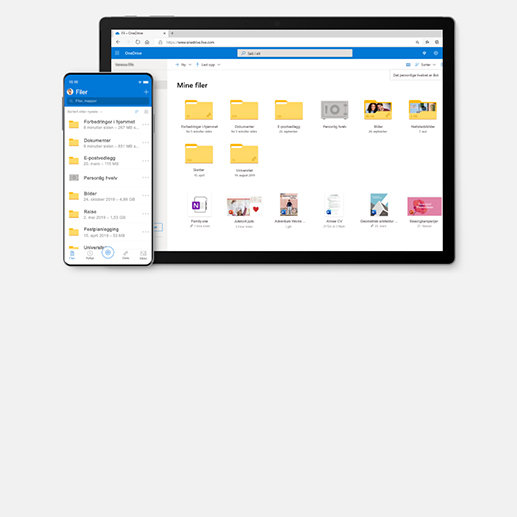
Få OneDrive-appen på mobil
Finn ut hvordan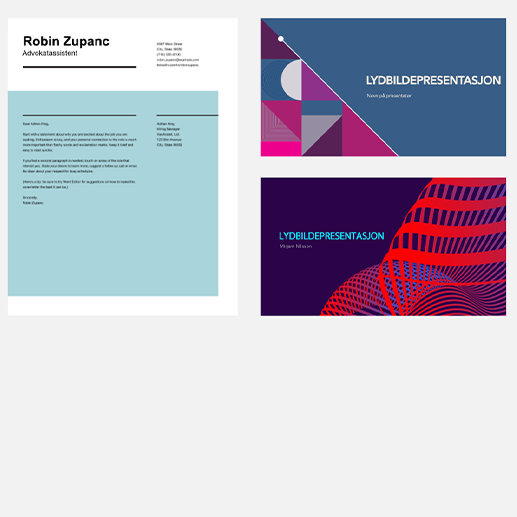
Opprett mer med maler
Finn ut hvordan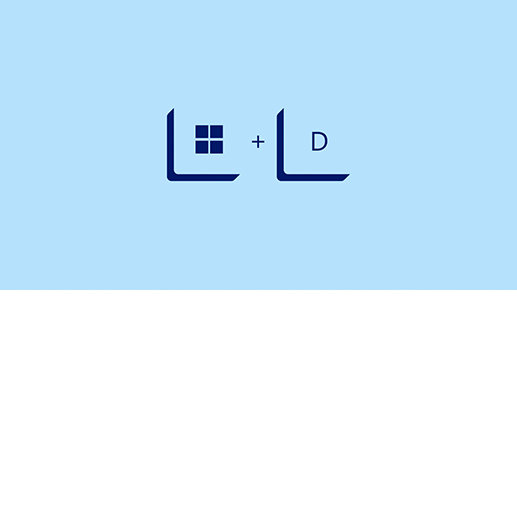
Fjern vindusrot
Finn ut hvordan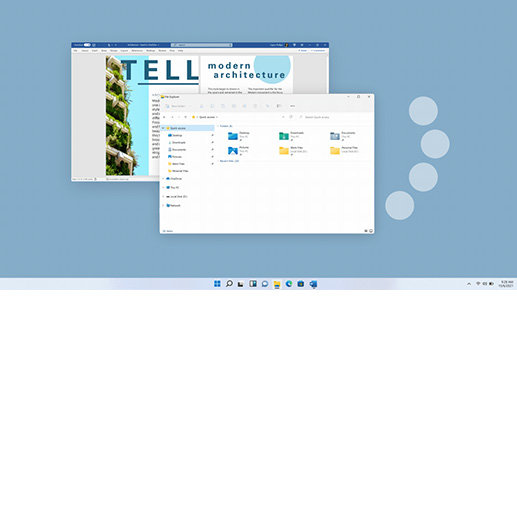
Sveip for å bytte skrivebord3
Finn ut hvordan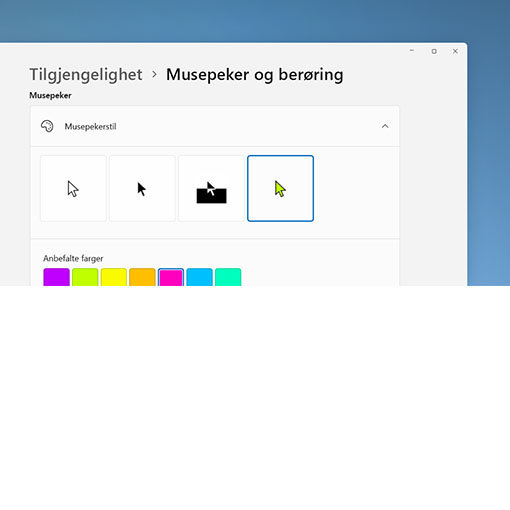
Gjør tekstmarkøren og musepekeren lettere å se
Finn ut hvordan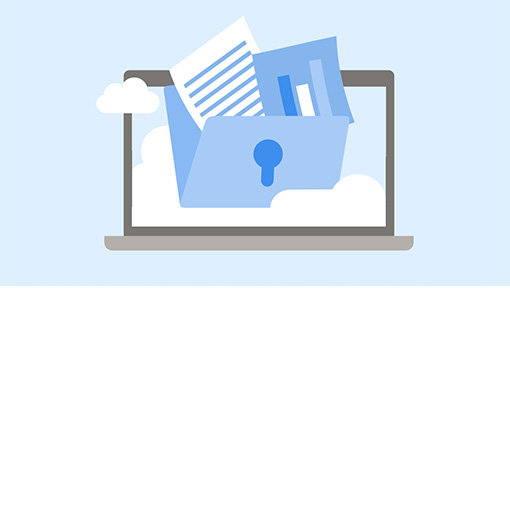
Hold filene beskyttet og sikkerhetskopiert
Finn ut hvordan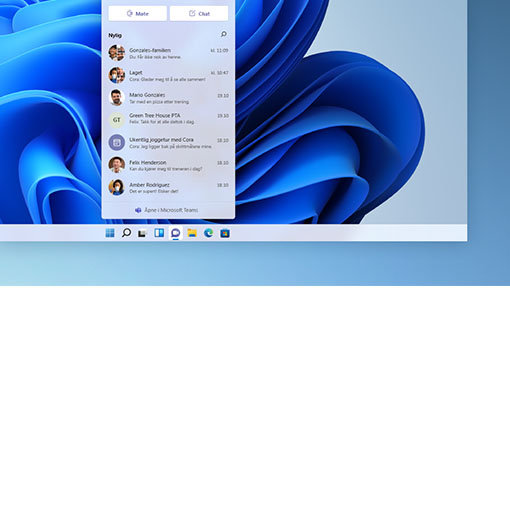
Koble til hvem som helst fra oppgavelinjen1
Finn ut hvordan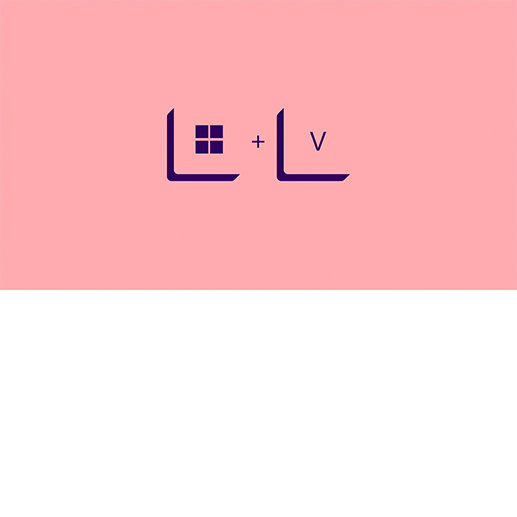
Tilgang til utklippstavlehistorikk
Finn ut hvordan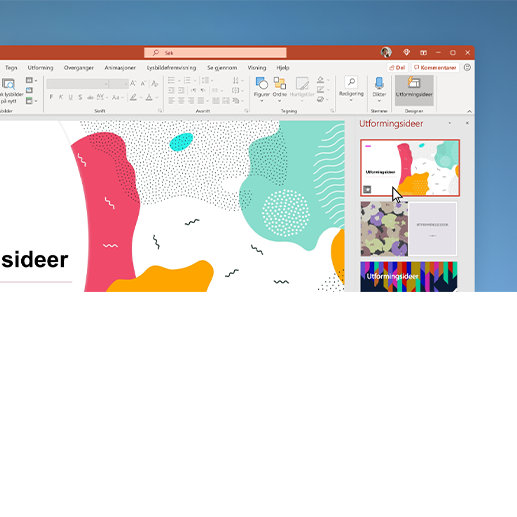
Få PowerPoint-utformingsidéer
Finn ut hvordan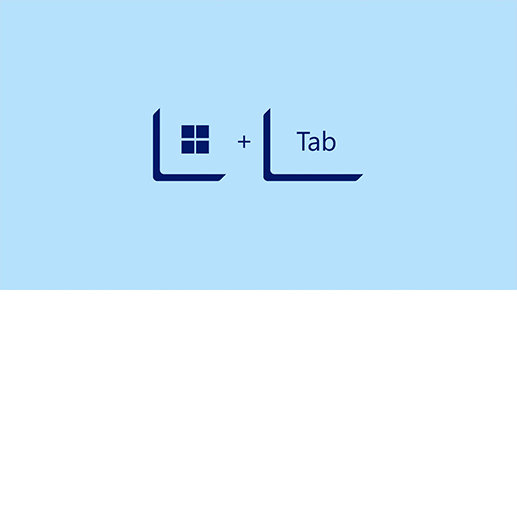
Bytte mellom åpne vinduer
Finn ut hvordan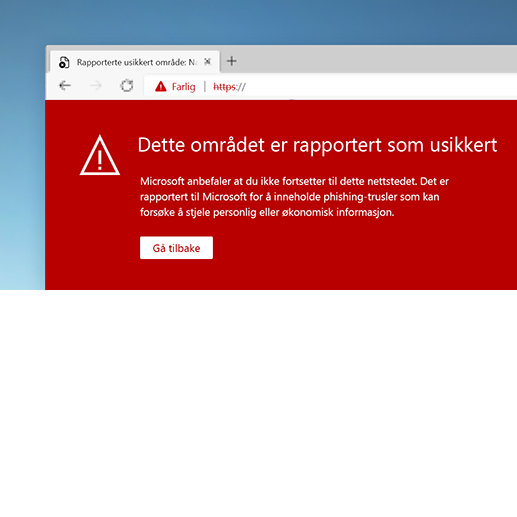
Hold deg tryggere når du surfer på nettet
Finn ut hvordan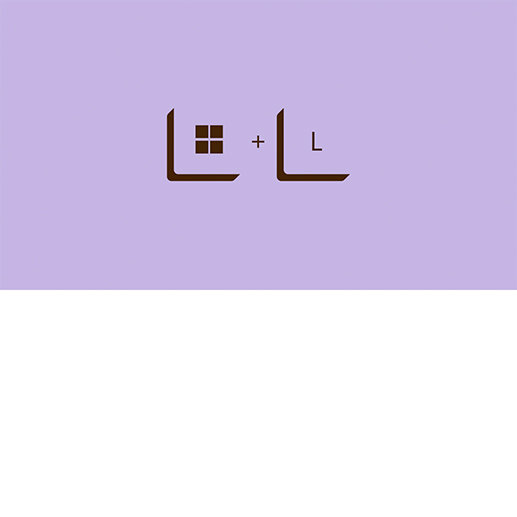
Lås skjermen
Finn ut hvordanWindows 11 har tre innebygde metoder for å ta skjermbilder. Når du skal ta et skjermbilde i Windows 11, kan du:
- Bruke Utklippsverktøy på Start-menyen.
- Trykk og hold Windows-logotasten + Skift + S-knappen på tastaturet.
- Trykk Win + G på tastaturet for å åpne Xbox Game Bar og bruk Opptak-funksjonen.
Hvis du vil registrere aktivitet som skjer på skjermen, har Windows 11 innebygd funksjonalitet for skjermopptak. Slik lager du skjermopptak på Windows 11-enheten:
- Åpne Utklippsverktøy på Start-menyen.
- Trykk Registrer-knappen og velg Nytt.
- Velg Start etter at du har angitt hvilken del av skjermen du vil registrere.
I Windows 11 kan du beholde oppgavelinjen midt på nederste del av skjermen, eller flytte den til midten av venstre del av skjermen. Hvis du vil flytte oppgavelinjen:
- Høyreklikk oppgavelinjen for å åpne Innstillinger for oppgavelinje.
- Utvid delen Virkemåte for oppgavelinje.
- Endre valget for Plassering av oppgavelinje fra Midten til Venstre.
Hvis du ikke vil at oppgavelinjen skal vises på skjermen, gjør Windows 11 det mulig å bruke oppgavelinjen bare når du trenger den. Slik skjuler du oppgavelinjen i Windows 11:
- Høyreklikk oppgavelinjen for å åpne Innstillinger for oppgavelinje.
- Utvid delen Virkemåte for oppgavelinje.
- Merk av i boksen ved siden av Skjul oppgavelinjen automatisk.
Windows 11 gjør det enkelt å endre brukernavnet. Slik endrer du den lokale kontoens brukernavn i Windows 11:
- Åpne Kontrollpanel > Brukerkontoer.
- Velg profilen med brukernavnet du vil endre.
- Velg Endre kontonavn.
Hvis Windows 11-enheten er knyttet til en Microsoft-konto, må du redigere navnet på en ekstern nettside. Gå til enhetens Innstillinger > Kontoer > Din informasjon > Behandle kontoene dine. Når den nye nettsiden åpnes, utvider du Din informasjon-fanen og velger Rediger navn.
Med Windows 11 kan du velge å bruke flere skjermer med PC-en. Slik kobler du Windows 11-PC-en til flere skjermer:
- Når kablene til de(n) nye skjermen(e) er riktig tilkoblet, åpner du Innstillinger.
- Velg Skjerm fra System-menyen. Enheten skulle oppdage de nye skjermene automatisk. Hvis den ikke gjør det, velger du Flere skjermer og deretter Oppdag.
- Velg hvordan du vil at skjermen skal vises, fra nedtrekkslisten.
- Velg Bruk.
Slik får du tilgang til og justerer innstillinger for strøm og hvilemodus i Windows 11:
- Velg Start.
- Velg Innstillinger.
- Velg System.
- Velg Strøm og batteri.
- Velg Skjerm og hvilemodus.
Skjerm lar deg justere hvor lenge skjermen skal være på når du ikke bruker enheten. Hvilemodus lar deg justere hvor lenge enheten skal vente før den settes i hvilemodus når den ikke er i bruk.
Slik slår du Bluetooth på og av på Windows 11-PC-en:
- Velg Start.
- Velg Innstillinger.
- Velg Bluetooth og enheter.
- Fra denne skjermen kan du slå Bluetooth på eller av.
Du kan også slå Bluetooth på og av på Windows 11-PC-en fra hurtiginnstillingene hvis enheten automatisk oppdager en Bluetooth-adapter.
Hvis du tar et skjermbilde, kan du skrive ut det som vises på skjermen. Hvis du vil ta et skjermbilde i Windows 11 ved hjelp av en tastatursnarvei, trykker og holder du nede PrtSc-tasten. Hvis enheten ikke har en Print Screen-tast, bruker du Fn + Windows-logotasten + mellomromstasten til å registrere skjermbildet. Du kan se bildet ved å lime det inn i Microsoft Word, Paint eller Paint 3D. Skjermbildene kan også plasseres automatisk i Bilder-mappen i Filutforsker.
Du kan bruke Utklippsverktøy i Windows 11 til å ta et skjermbilde. Slik bruker du Utklippsverktøy med mus og tastatur:
- Trykk Windows-logotasten + Skift + S.
- Bruk musen til å velge området for skjermbildet.
Slik bruker du Utklippsverktøy med bare en mus:
- Velg Start og søk etter Utklippsverktøy.
- Velg Nytt.
- Bruk musen til å velge området for skjermbildet.
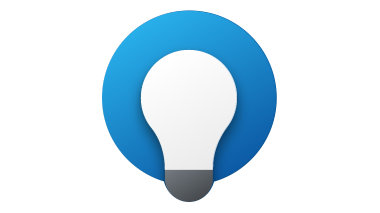
Ser du etter flere tips eller støtte?
Oppdag flere måter du kan få mest mulig ut av Windows 11 på.
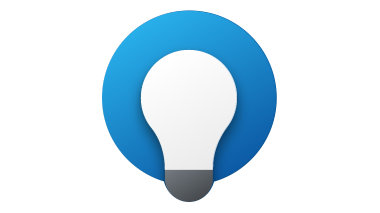
- 1 Enkelte funksjoner krever spesifikk maskinvare. Se Spesifikasjoner for Windows 11. Chatting via SMS er tilgjengelig i et begrenset antall land, og vil fortløpende bli gjort tilgjengelig for flere. Se denne siden for flere detaljer. Krever Internett-tilgang, avgifter til Internett-leverandør kan påløpe.
- 2 Simulerte skjermer. Tilgjengelighet av funksjoner og apper kan variere etter område.
- 3 Krever PC med berøringsskjerm.
- 4 Krever Internett-tilgang. Avgifter kan påløpe.
-
5 Vis din Pride er tilgjengelig i følgende apper:
iOS: Outlook, Teams, OneNote, Office, Word, Excel og PowerPoint
Android: Outlook og Teams
Mac: Word, Excel, PowerPoint og OneNote



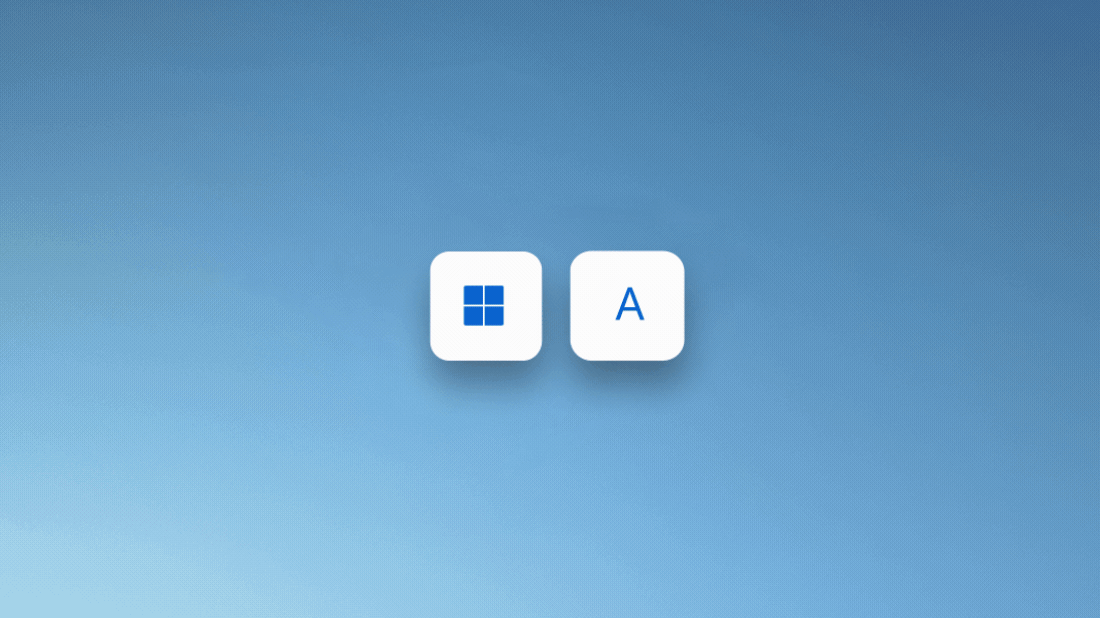
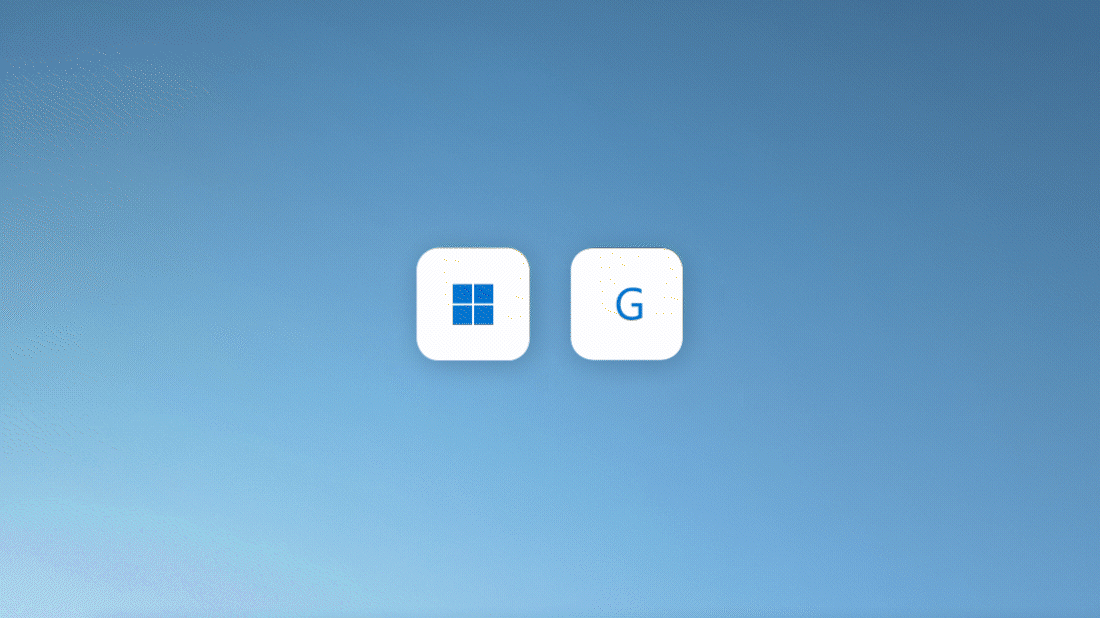
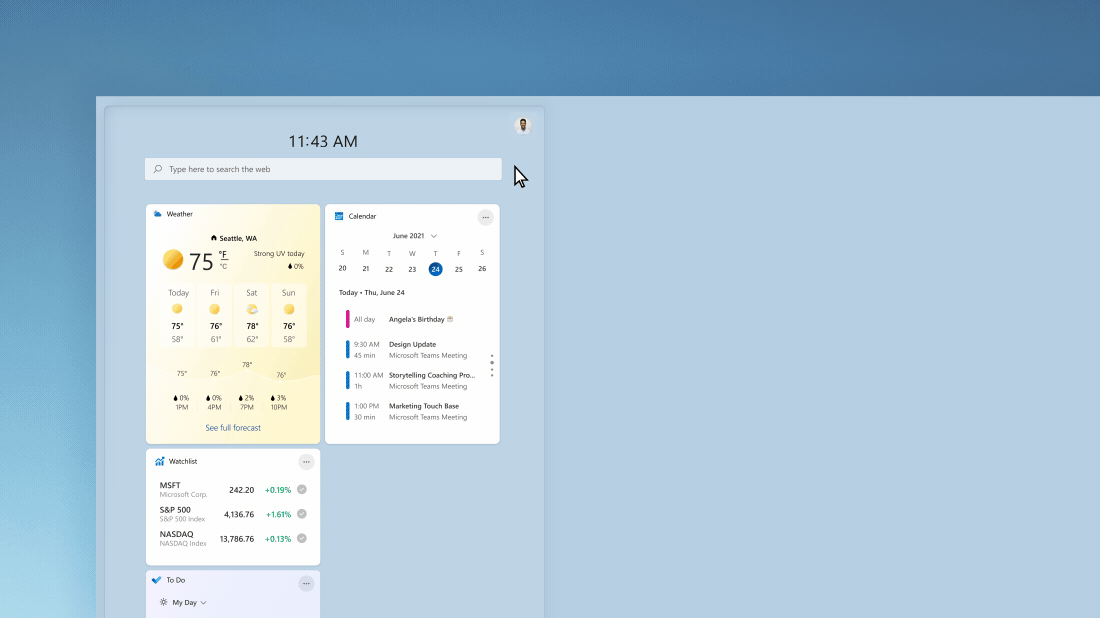
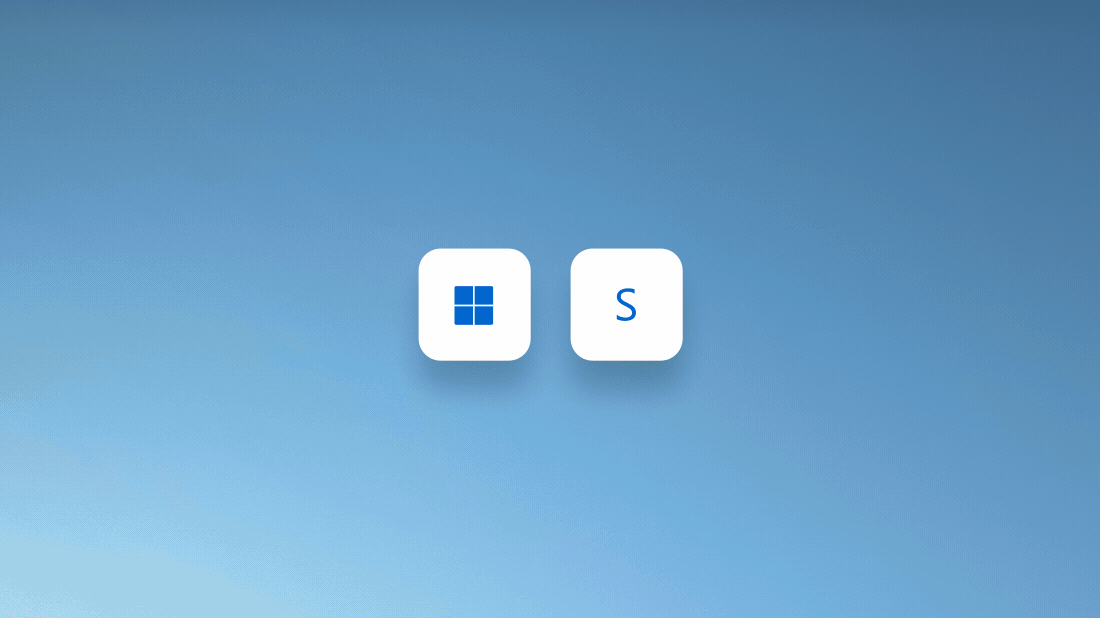

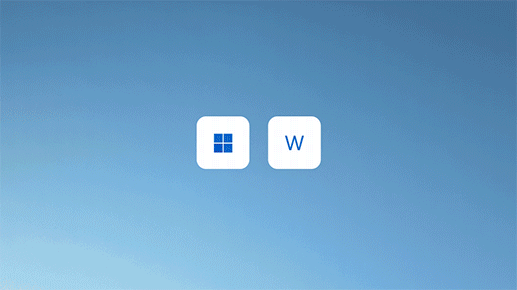
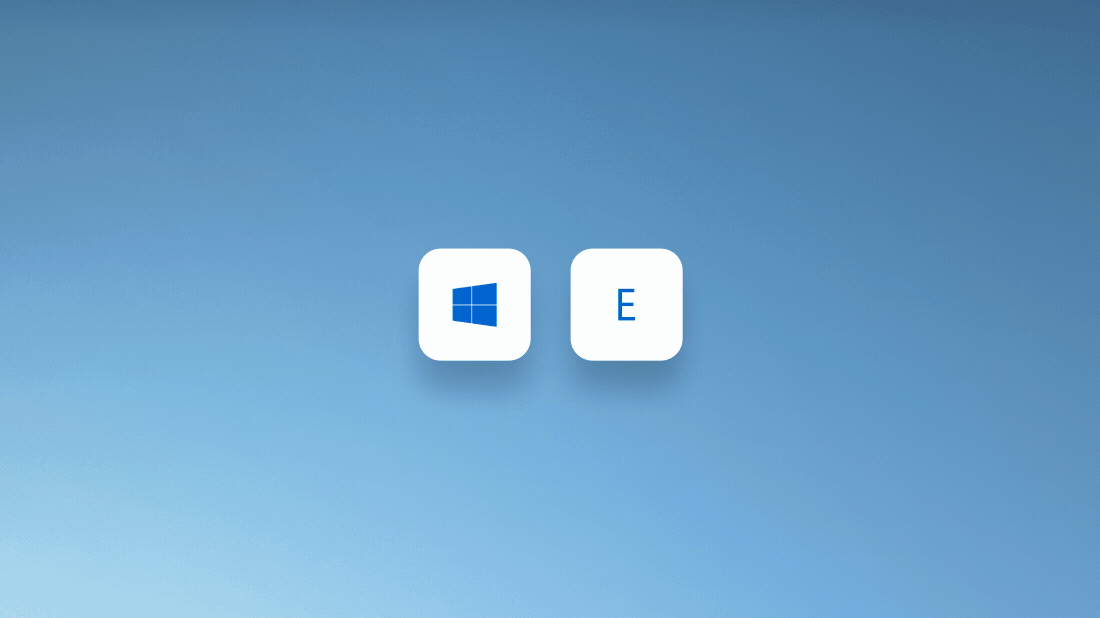
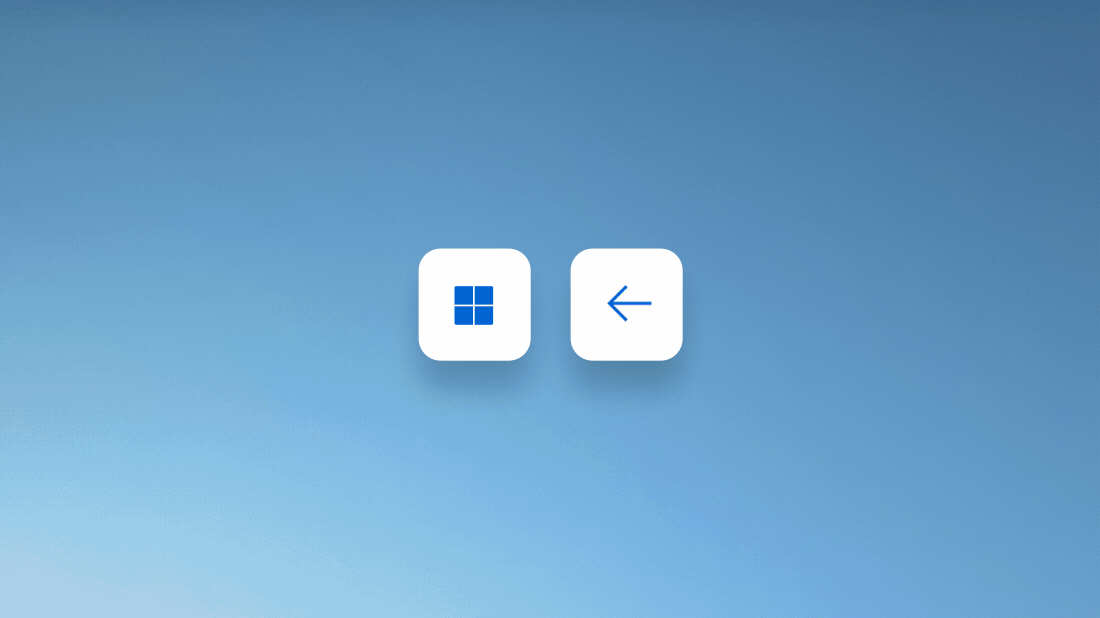
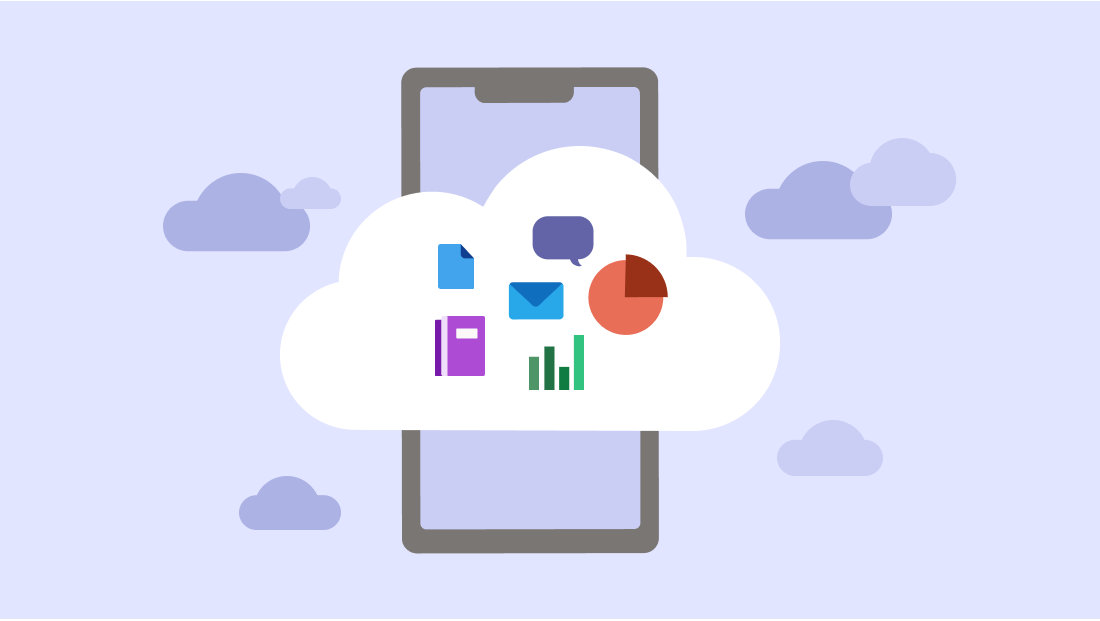
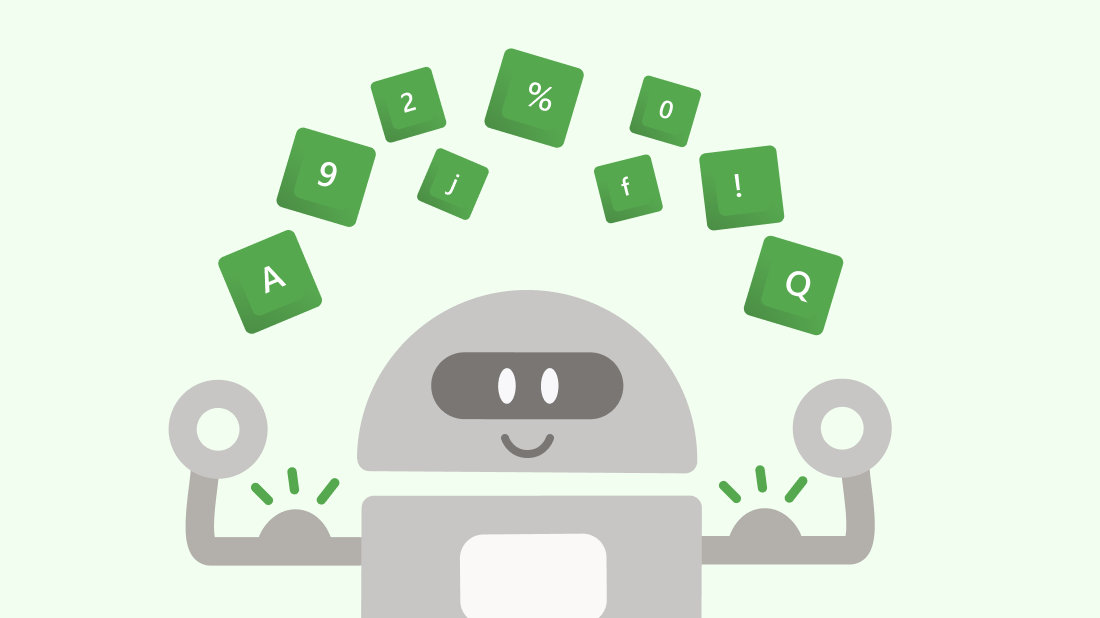
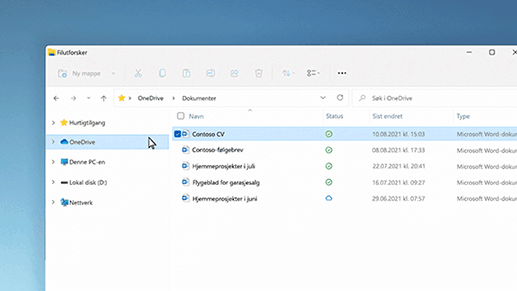
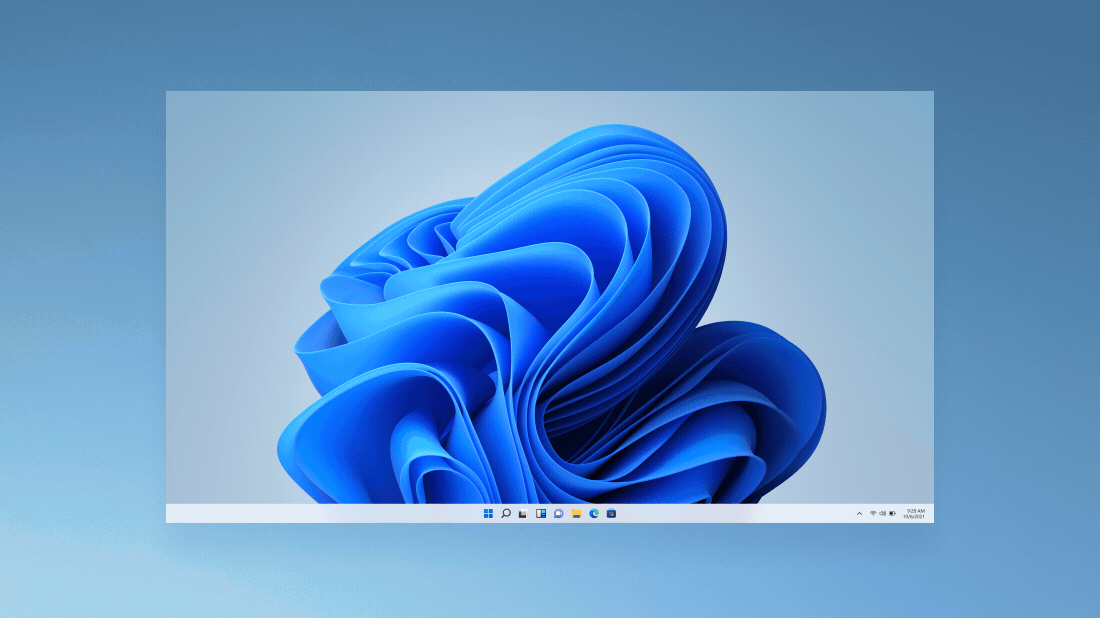
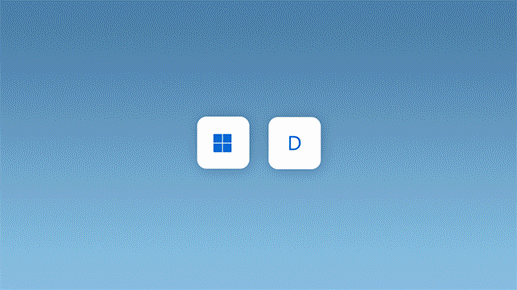
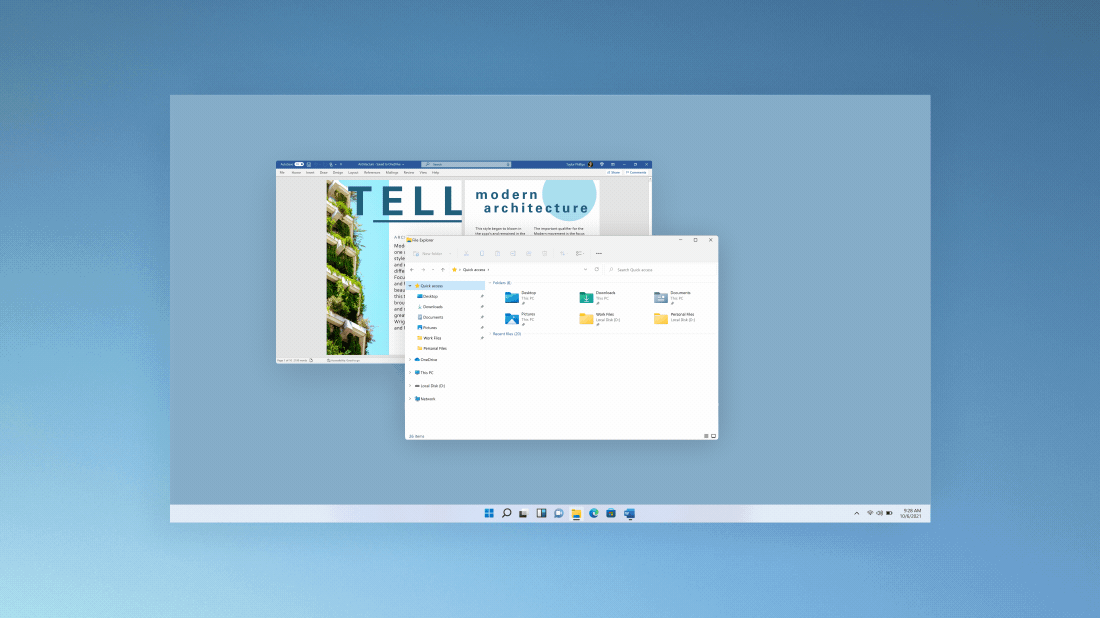
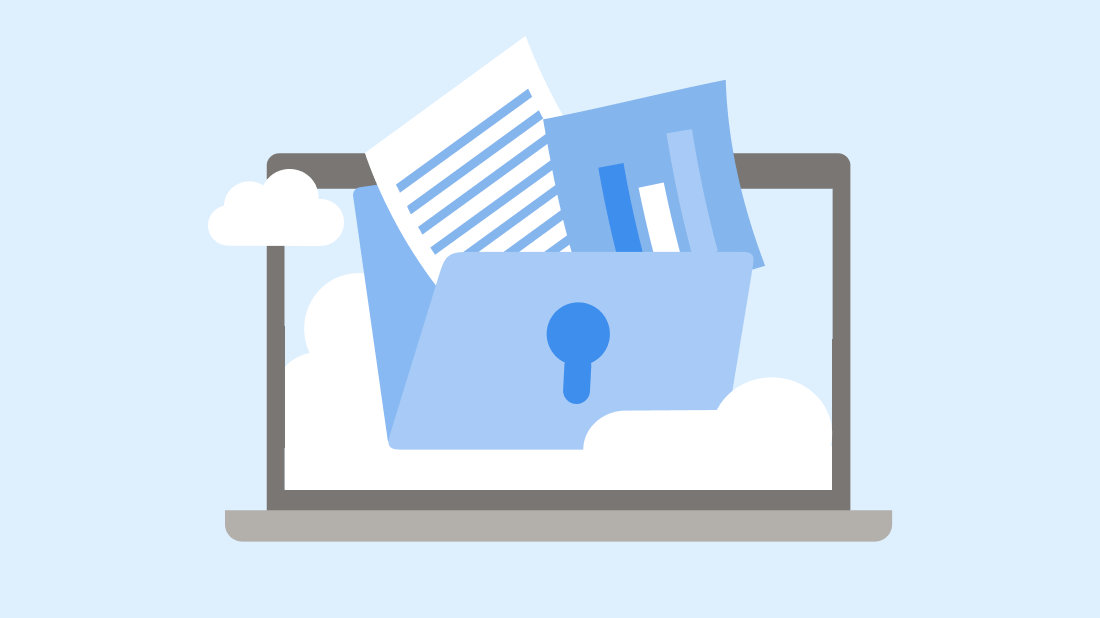
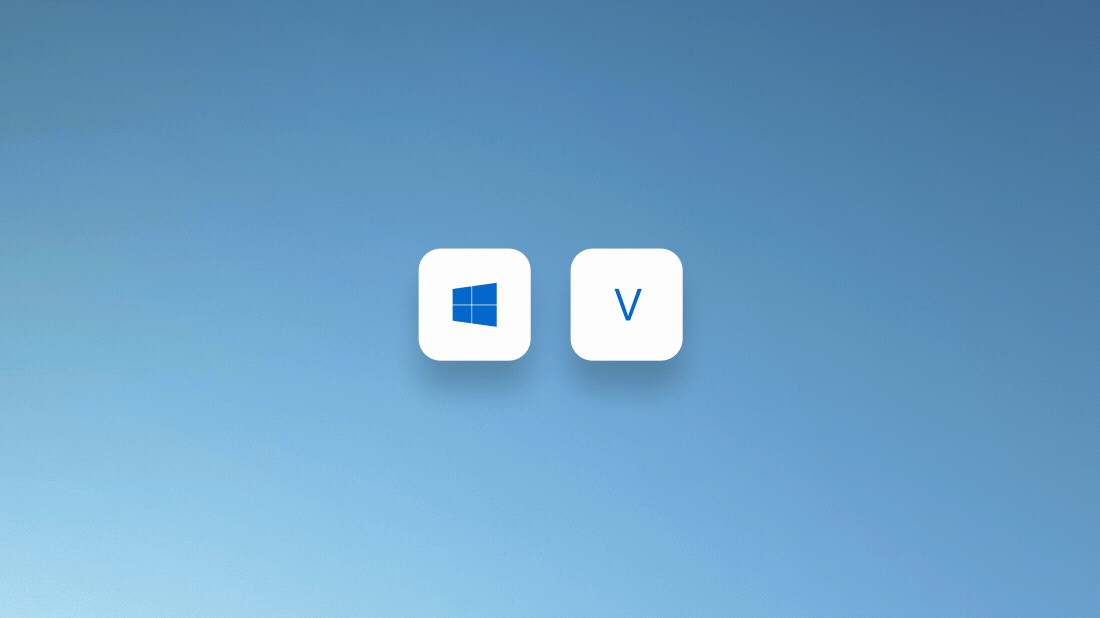
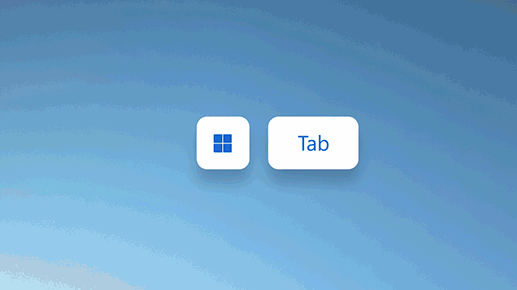
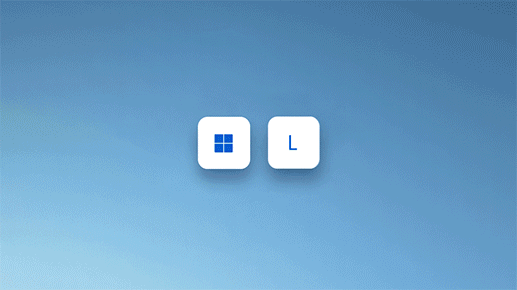
Følg Microsoft Windows
Del denne siden