Microsoft Edge
Ga gratis aan de slag met Microsoft Edge
Maak online onderwijs veilig, leuk en eenvoudig voor leerlingen, studenten, leraren en onderwijsmedewerkers met behulp van de hoge prestaties en compatibiliteit van het nieuwe Microsoft Edge.
Beschikbaar voor Windows 10/8/7, macOS, iOS en Android

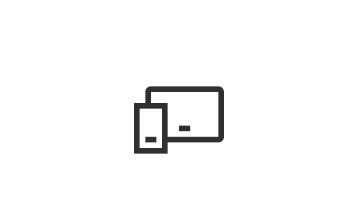
Microsoft Edge voor al je apparaten
Microsoft Edge werkt op al je apparaten: macOS, iOS, Android en Windows.
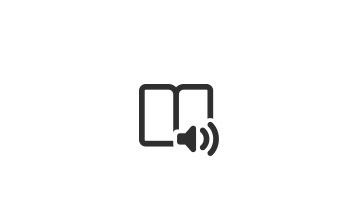
Gemakkelijker online lezen
Profiteer van een aanpasbare leeservaring zonder afleidingen met behulp van de insluitende lezer.
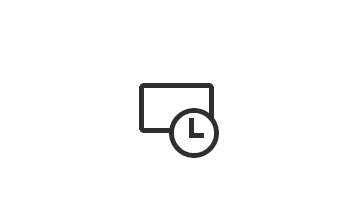
Snellere toegang tot Microsoft Office 365
Open snel al je apps en bestanden van Microsoft Office 365 zodra je een nieuw tabblad opent.
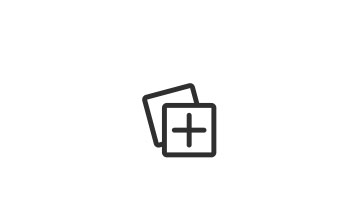
Webinhoud verzamelen en ordenen
Ontwerp lesplannen of doe onderzoek met verzamelingen en exporteer ze vervolgens eenvoudig naar Microsoft OneNote of Microsoft Word.
Het nieuwe Microsoft Edge
Microsoft Edge is ideaal voor lessen en bevat nu ook leerhulpmiddelen waarvan is bewezen dat ze de leesvaardigheid en inclusiviteit ten goede komen. Tegelijkertijd kunnen leerlinge, studenten en leraren hun webervaring personaliseren, tijd besparen en veilig browsen.
Inclusieve hulpmiddelen zodat iedere leerling en student kan meekomen
Microsoft Edge biedt de meest uitgebreide set aan ingebouwde onderwijs- en toegankelijkheidshulpmiddelen op het web. Met ingebouwde Microsoft Leerhulpmiddelen als de insluitende lezer en hardop voorlezen kunnen leerlingen en studenten naar websites luisteren en regel voor regel lezen.

Veilig browsen
Microsoft Edge biedt de hoogst beoordeelde bescherming tegen phishing en malware en houdt leerlingen, studenten, leraren en onderwijsmedewerkers veilig terwijl ze studeren en online werken.

Wees minder tijd kwijt aan technische mankementen en houd meer tijd over voor leerlingen en studenten
Leer de basis van Microsoft Edge snel kennen en maak een vliegende start dankzij gemakkelijkere navigatie, beter zoeken, snellere toegang tot Microsoft Office 365 en een aanpasbare nieuwe tabbladstartpagina.

Ik werk in m’n eentje, dus ik moet een hulpmiddel hebben dat ik snel en eenvoudig kan implementeren en beheren.
– Brian Hoyt, directeur ICT, French American School of Puget Sound (FASPS)
Hulpbronnen en ondersteuning voor ICT-schoolteams
Microsoft Edge is ideaal voor leerlingen, studenten en leraren en de beste optie voor ICT-specialisten die scholen, scholengroepen of instellingen voor hoger onderwijs beheren. Dankzij allerlei hulpmiddelen en functies is deze browser van wereldklasse gemakkelijk te beheren en te gebruiken, in wat voor leeromgeving dan ook.
Informatie over hoe je Microsoft Edge uitrolt en beheert
Ontvang praktische video’s over Microsoft Edge. Je komt te weten hoe je Microsoft Edge uitrolt, de nieuwe beveiligings- en compatibiliteitsfuncties inzet en Microsoft Search klaarzet, zodat leerlingen, studenten en leraren sneller vinden wat ze zoeken.

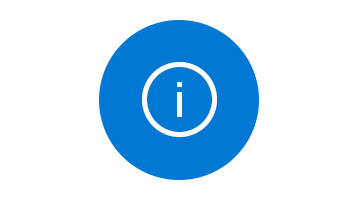
Microsoft Edge configureren voor PO en VO
Ontdek hoe je Microsoft Edge configureert voor PO en VO, zodat er geen reclames worden getoond bij zoeken in Bing.

Microsoft Edge uitrollen
Vind instructies over hoe je Microsoft Edge uitrolt in je school of onderwijsomgeving voor leren op afstand en hybride onderwijs.

Ondersteuning van FastTrack
FastTrack biedt aan selecte klanten ondersteuning op afstand bij de implementatie, configuratie en installatie van de Internet Explorer-modus.

Assistentie van App Assure
Zorg voor een soepele overstap op het nieuwe Microsoft Edge, met assistentie bij sitecompatibiliteit van App Assure voor selecte klanten.

Flip
Krijg eenvoudig toegang tot Flip, een gratis platform voor videodiscussies van Microsoft waarmee leraren iedere leerling of student kunnen zien en horen. Het resultaat is een leuke en sociale manier van leren.
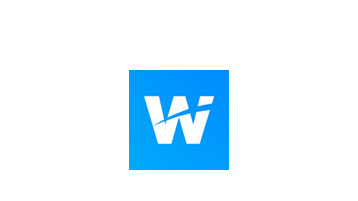
Wakelet
Maak van alles wat je online maar kunt vinden een bladwijzer – artikelen, video’s, blogs, tweets, muziek en nog veel meer – met maar twee klikken.

Kami-extensie
Je kunt in allerlei documenten, ook PDF-bestanden, teken, schrijven, typen, aantekeningen maken en reageren en documenten op andere manieren verbeteren en verrijken.

Microsoft Editor
Word online een betere schrijver. Editor volgt je langs verschillende websites zodat je beter schrijft.
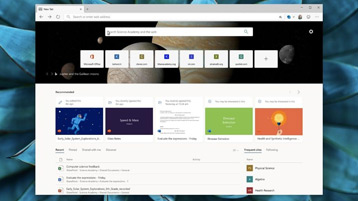
Leren op afstand en hybride onderwijs met Microsoft Edge
Ontdek hoe Microsoft Edge hybride en afstandsonderwijs ondersteunt met functies die leerlingen en studenten beschermen, aangepast browsen mogelijk maken en lezen vereenvoudigen.

Tips voor Microsoft Edge
Met deze handige video’s en tips leer je het nieuwe Microsoft Edge goed kennen.

Windows-cursus in het Docentencentrum van Microsoft
Volg deze cursus voor meer informatie over Windows en hoe je Microsoft Edge kunt inzetten voor leesvaardigheidsonderwijs.

Inclusief browsen in Microsoft Edge
Leg de lat voor hybride onderwijs nog hoger met een gebruiksvriendelijke browser met ingebouwde leerhulpmiddelen als de insluitende lezer, visuele definities, vertalingen naar 54 talen, hardop voorlezen en nog veel meer.
Dit is een van de meest gewilde functies onder docenten. We werken er hard aan om Microsoft Edge met deze functie uit te breiden.
We werken met dezelfde engine, waardoor je extensies kunt installeren die hun weg naar de Microsoft Edge-winkel nog niet hebben gevonden. Ga naar ‘Instellingen’ > ‘Extensies’ en schakel de optie onder aan het scherm in om extensies van andere winkels toe te staan.
Wil je de inhoud van een collectie delen, dan moet je die collectie naar een van de ondersteunde Microsoft 365-apps sturen en dat bestand delen. Je kunt op dit moment nog niet een collectie in Microsoft Edge delen of eraan samenwerken, maar die functie komt eraan.
Ga in het menu ‘Instellingen’ naar ‘Privacy, zoeken en services’. Klik onder ‘Services’ op ‘Adresbalk en zoeken’ om in te stellen welk zoekprogramma in de adresbalk wordt gebruikt
