Aplicativo Fotos
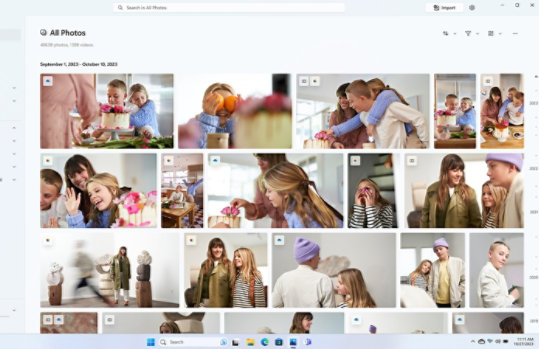
Lembre-se de momentos que você esqueceu
- Revisite momentos que você esqueceu — as lembranças podem trazer à tona fotos armazenadas no OneDrive 1 em uma determinada data.
- Clicar em blocos de lembrança em Fotos abrirá a experiência no Microsoft Edge por padrão. No entanto, você também pode copiar o link para abri-lo em outros navegadores.
- Veja compilações de imagens de destaques recentes, comemorações (como aniversários e casamentos), pessoas queridas, resumos de viagens e muito mais.
Acesso contínuo à sua biblioteca de fotos do iCloud®
O aplicativo Fotos agora pode ser sincronizado com o iCloud e acessar as fotos e os vídeos do iPhone®. Basta fazer logon e verificar se a opção Fotos está selecionada.
Edite uma foto
Se você gosta de aplicar alterações que afetam a qualidade, a sensação e a aparência da foto ou se deseja adicionar informações às suas fotos, o aplicativo Fotos no Windows oferece todos os tipos de opções para que suas fotos e vídeos tenham a melhor aparência possível.
Perguntas frequentes
-
Você pode importar fotos e vídeos armazenados no cartão SD de uma câmera, em uma unidade USB, em um telefone ou em outro dispositivo.
- Use um cabo USB para conectar seu dispositivo ao PC.
- Na caixa de pesquisa da barra de tarefas, digite fotos e selecione o aplicativo Fotos nos resultados.
- Selecione Importar na barra de aplicativos.
- Seus dispositivos serão exibidos automaticamente em Dispositivos conectados. Escolha seu dispositivo na lista de dispositivos conectados.
- Selecione as fotos e os vídeos que você deseja importar.
- Escolha o local da pasta de destino para a importação.
- Decida se deseja excluir permanentemente as fotos e os vídeos do dispositivo de importação marcando ou desmarcando o botão Excluir itens após a importação.
- Aviso: Marcar o botão Excluir itens após a importação permanentemente remove as fotos e os vídeos do seu dispositivo de importação.
- Selecione Confirmar para mover as fotos e os vídeos.
Observação: Se você usar um telefone Android™ e a importação não funcionar, talvez seja necessário alterar a configuração USB do telefone para permitir que ele transfira fotos.
-
Uma das maneiras mais simples de copiar todas as suas fotos e vídeos para um único local no aplicativo Fotos é configurar o upload automático para o OneDrive de Fotos do seu dispositivo móvel.
- No PC Windows, abra o aplicativo Fotos e entre na sua conta do OneDrive selecionando a guia OneDrive na barra de navegação esquerda. Isso permite que o conteúdo do OneDrive seja sincronizado com o aplicativo Fotos.
- Em seguida, no seu dispositivo iOS ou Android, instale o aplicativo OneDrive. Você pode baixar a versão mais recente na loja de aplicativos do Android ou iOS do seu telefone.
- No aplicativo OneDrive do seu dispositivo iOS ou Android, ative o Upload da Câmera nas configurações do aplicativo OneDrive. As fotos e os vídeos mais recentes que você fizer começarão a ser carregados automaticamente no OneDrive.
Depois de carregados no OneDrive, essas fotos e vídeos aparecerão automaticamente no aplicativo Fotos do seu PC se o OneDrive estiver conectado ao aplicativo Fotos.
-
Você pode editar fotos no novo aplicativo Fotos do Windows. Abra sua foto e selecione Editar imagem ou Ctrl + E. Selecione Recorte, Ajuste, Filtro ou Marcação para começar a editar. Use os recursos de edição de fotos com IA, como desfoque da tela de fundo, para enfatizar o que você deseja destacar na imagem.
- Telas simuladas. A disponibilidade de recursos e apps pode variar por região.
- As marcas comerciais são de propriedade dos respectivos donos.
- [1] O acesso às imagens armazenadas no OneDrive depende da Conta Microsoft associada com a qual o dispositivo está conectado.

Siga o Microsoft Windows