Transferați-vă datele cu
Aveți lucruri importante pe PC. Luați fișierele și majoritatea setărilor și aplicațiilor6 cu dvs. pe noul computer cu Windows 11 folosind .1 2 5

Transferați-vă datele cu
Aveți lucruri importante pe PC. Luați fișierele și majoritatea setărilor și aplicațiilor6 cu dvs. pe noul computer cu Windows 11 folosind .1 2 5
Transferați-vă datele cu
Aveți lucruri importante pe PC. Luați fișierele și majoritatea setărilor și aplicațiilor6 cu dvs. pe noul computer cu Windows 11 folosind .1 2 5
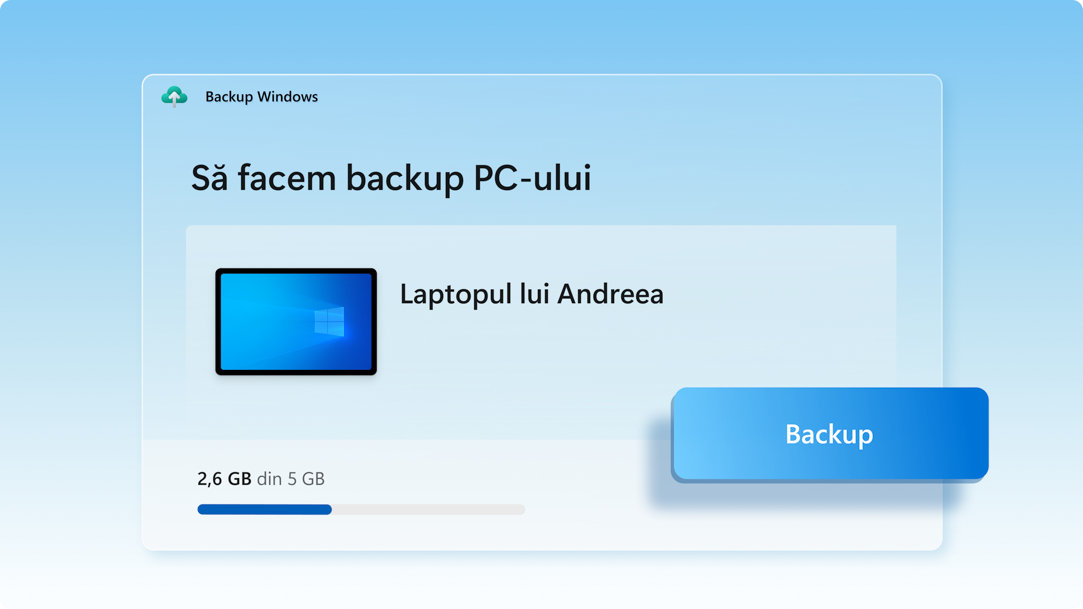
Efectuarea backupului pentru fișierele de pe PC pe OneDrive
Cel mai bun și cel mai securizat mod de a efectua backup pentru PC-ul dvs. cu Windows 10 îl reprezintă folosirea OneDrive.2 Mutați cu ușurință fișierele și amintirile în cloud, apoi accesați-le pe noul computer.3
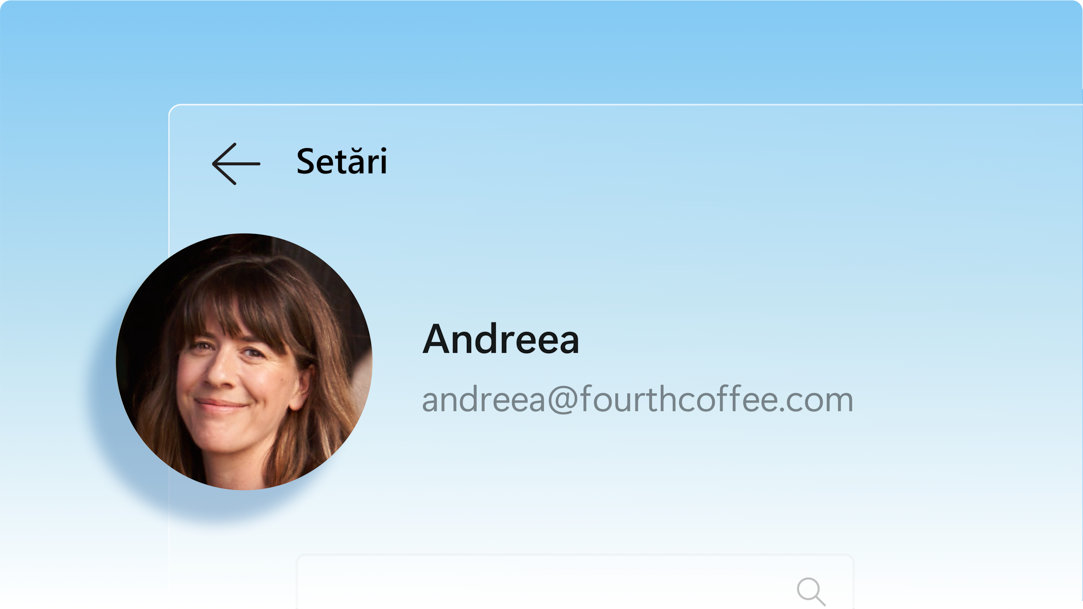
Salvați-vă fișierele, setările și aplicațiile
Când salvați ceea ce vă place pe vechiul PC, vă va ajuta să economisiți timp prin mutarea automată a datelor pe noul computer.3
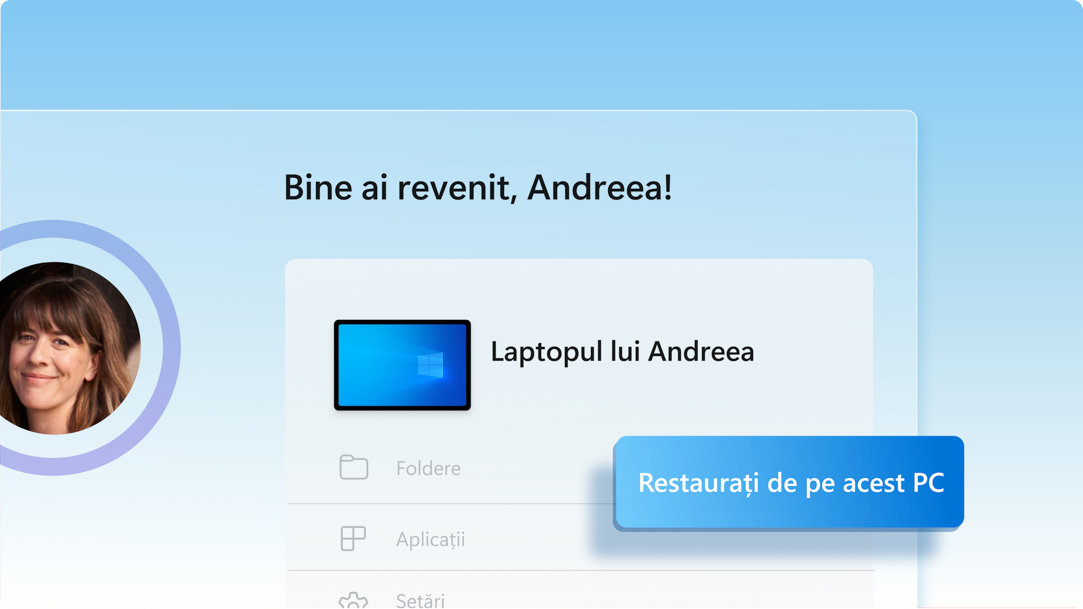
Simțiți-vă imediat ca acasă cu noul dvs. PC.
Când configurați noul PC cu Windows 11, veți putea să vă restaurați întregul conținut și să vă familiarizați cu cea mai bună experiență Windows de până acum.
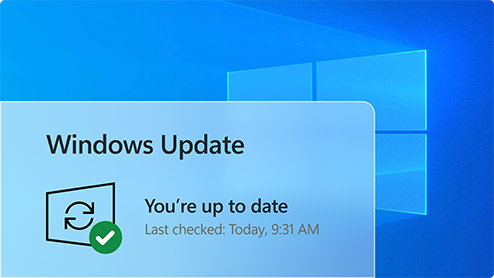
1. Actualizați-vă PC-ul cu Windows 10
Asigurați-vă că folosiți cea mai recentă versiune de Windows 10. Căutați actualizări
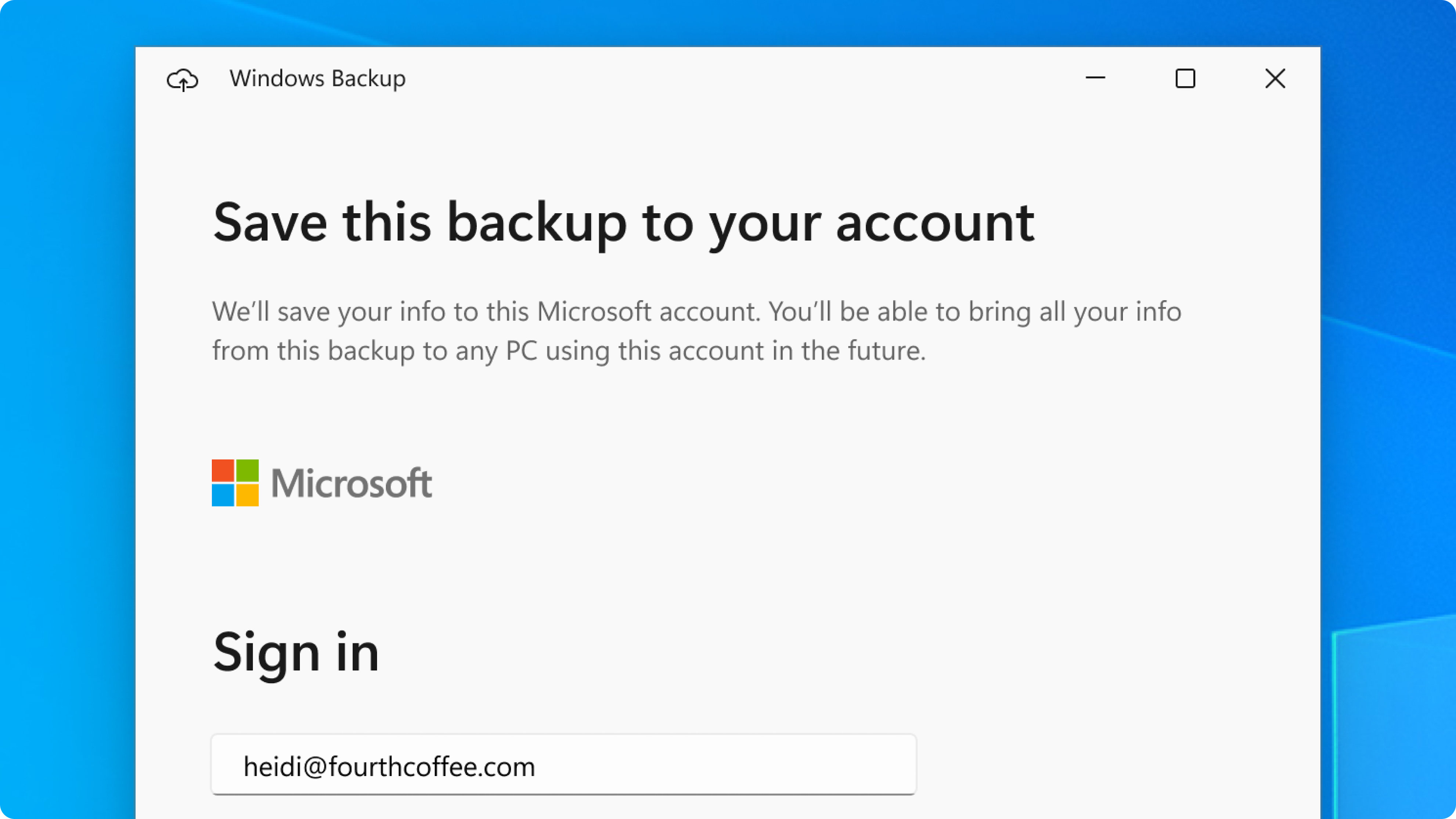
2. Salv în
Folosiți bara de căutare din Windows 10 pentru a găsi și deschide , apoi urmați pașii indicați pentru a salva datele în contul Microsoft.3
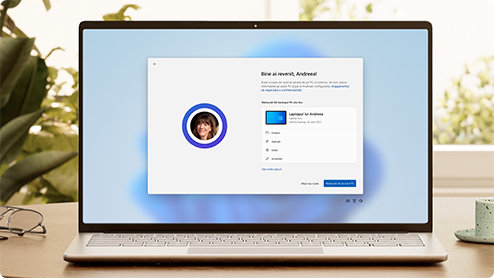
3. Sunteți gata să transferați datele
Prima dată când porniți noul PC cu Windows 11, conectați-vă și urmați instrucțiunile de configurare pentru a lua conținutul dorit cu dvs.3 5 6
Da. Un cont Microsoft vă oferă acces la serviciile Microsoft, inclusiv la Windows 11.4 Este gratuit și oferă din start un spațiu de stocare de 5 GB în OneDrive! Dacă nu aveți un cont Microsoft, este ușor să vă înregistrați folosind adresa dvs. de e-mail existentă sau nouă.
OneDrive este un serviciu de stocare în cloud oferit de Microsoft care vă permite să stocați fișierele personale într-un singur loc, să le partajați cu alte persoane și să le accesați de pe orice dispozitiv conectat la internet.2
Vizionați acest scurt videoclip care vă va oferi îndrumări pentru configurarea unu cont.
Un cont de bază gratuit OneDrive oferă un spațiu de stocare de 5 GB.2 Aveți nevoie de mai mult spațiu? Nicio problemă, vedeți opțiunile disponibile.
Dacă OneDrive nu este cea mai potrivită soluție pentru dvs., sunt disponibile și alte opțiuni. De exemplu, puteți folosi un hard disk extern împreună cu .1 Există și alte programe care vă pot ajuta să efectuați backup pentru fișiere și date, iar unii comercianți cu amănuntul au birouri de asistență care se pot ocupa de acest lucru pentru dvs. Aflați cum.
Da. Puteți instala sau activa versiuni compatibile de Office pe noul dvs. computer folosind cheia de produs.
Puteți folosi pentru a restaura lista de aplicații pe un PC nou cu Windows 11.1 Aplicațiile nu vor fi transferate sau instalate automat. Atunci când deschideți pentru prima dată aplicații pe noul dvs. PC cu Windows 11, unele se vor reinstala direct din Microsoft Store. Pentru alte aplicații poate fi necesară reinstalarea manuală de la furnizorii inițiali ai acestora.
Obțineți OneDrive
Salvați și partajați în mod securizat ceea ce este important pentru dvs. cu OneDrive, spațiul de stocare bazat pe cloud oferit de Microsoft, care vă permite să accesați și să vă organizați documentele, fotografiile și nu numai, oriunde v-ați afla.
Comparați Windows 10 și 11
Vedeți noile funcții și actualizări din Windows 11, comparați-le cu funcțiile pe care le cunoașteți din Windows 10 și găsiți versiunea de Windows 11 potrivită pentru dvs.
Aflați mai multe despre Windows 11
Navigare intuitivă. Organizare facilă. Performanță mai rapidă. Plus caracteristici noi pentru a debloca productivitatea și creativitatea. Aflați mai multe și vedeți de ce Windows 11 este cea mai bună versiune de Windows creată vreodată.
- Ecranele sunt simulate. Caracteristicile și disponibilitatea aplicațiilor pot să difere în funcție de regiune.
- 1 Windows poate face backup pentru fișierele, setările și aplicațiile de pe PC-uri care rulează Windows 10 și versiunile ulterioare. Funcționalitatea de restaurare este disponibilă pe Windows 11, versiunea 22H2 și versiunile ulterioare. Este posibil să se aplice restricții geografice.
- 2 Necesită un cont Microsoft. Microsoft include un spațiu de stocare de până la 5 GB. Pentru transferurile de date care depășesc 5 GB este necesar un abonament Microsoft activ sau o perioadă de încercare a unui astfel de abonament.
- 3 Este necesar accesul la internet. Este posibil să se aplice taxe.
- 4 Edițiile Windows 11 Home și Pro necesită conectivitate la internet și un cont Microsoft pentru a finaliza configurarea dispozitivului la prima utilizare.
- 5 Ca să folosiți pentru a restabili conținutul pe un PC Windows 11, în timpul configurării inițiale a dispozitivului trebuie să vă conectați cu același cont Microsoft pe care l-ați folosit pentru efectuarea backupului pentru PC-ul cu Windows 10.
- 6 Atunci când deschideți pentru prima dată aplicații pe noul dvs. PC cu Windows 11, unele se vor reinstala. Pentru alte aplicații poate fi necesară reinstalarea manuală de la furnizorii inițiali ai acestora.


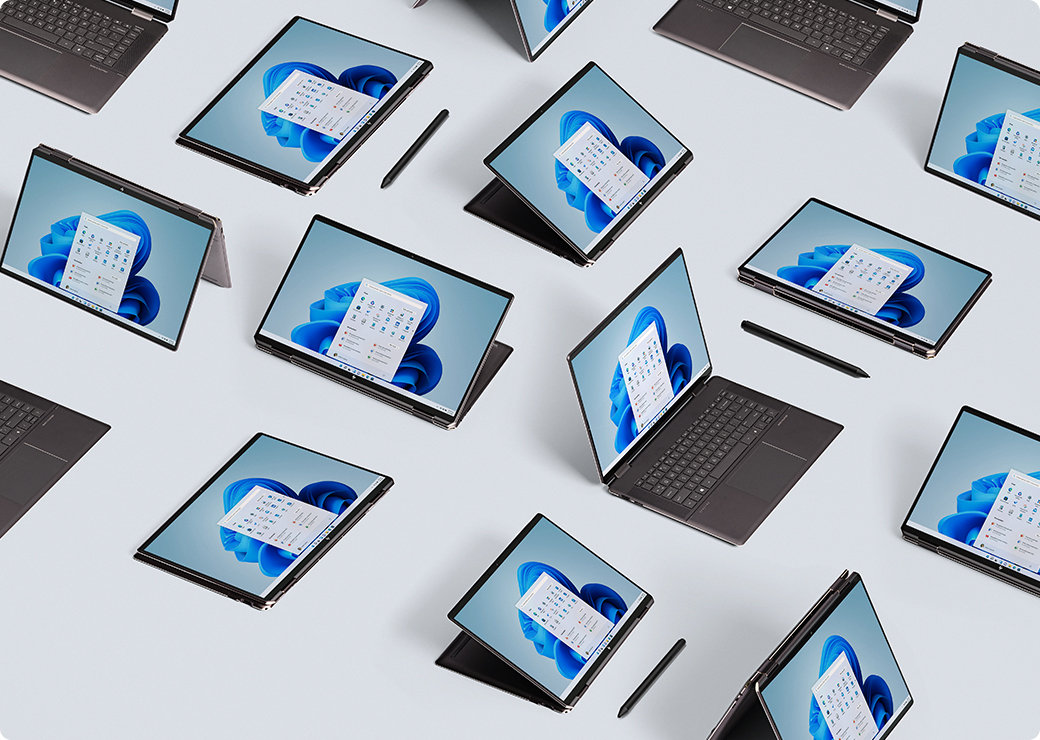


Urmăriți Microsoft Windows
Partajați această pagină