ถ่ายโอนข้อมูลของคุณด้วย Windows Backup
คุณมีข้อมูลที่สำคัญบนพีซี คุณสามารถย้ายไฟล์รวมถึงการตั้งค่าและแอปส่วนใหญ่6 ของคุณไปยังคอมพิวเตอร์ Windows 11 เครื่องใหม่ได้ด้วย Windows Backup1 2 5

ถ่ายโอนข้อมูลของคุณด้วย Windows Backup
คุณมีข้อมูลที่สำคัญบนพีซี คุณสามารถย้ายไฟล์รวมถึงการตั้งค่าและแอปส่วนใหญ่6 ของคุณไปยังคอมพิวเตอร์ Windows 11 เครื่องใหม่ได้ด้วย Windows Backup1 2 5
ถ่ายโอนข้อมูลของคุณด้วย Windows Backup
คุณมีข้อมูลที่สำคัญบนพีซี คุณสามารถย้ายไฟล์รวมถึงการตั้งค่าและแอปส่วนใหญ่6 ของคุณไปยังคอมพิวเตอร์ Windows 11 เครื่องใหม่ได้ด้วย Windows Backup1 2 5
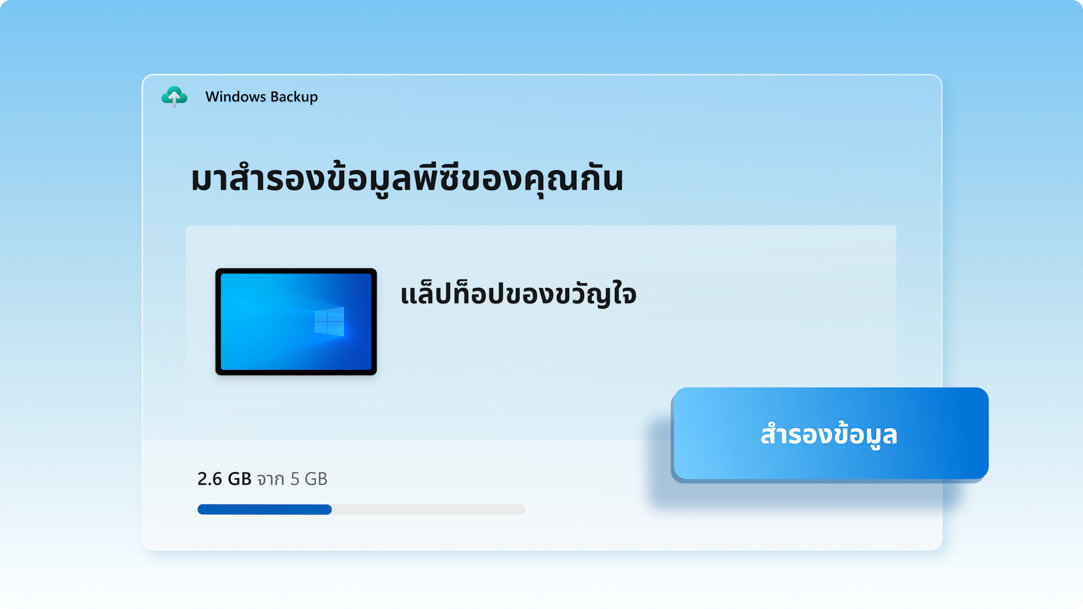
สำรองไฟล์พีซีของคุณไปยัง OneDrive
วิธีที่ดีที่สุดและปลอดภัยที่สุดในการสำรองข้อมูลพีซี Windows 10 ของคุณคือ OneDrive2 คุณสามารถย้ายไฟล์และความทรงจำต่าง ๆ ไปยังระบบคลาวด์ แล้วเข้าถึงไฟล์เหล่านั้นได้บนคอมพิวเตอร์เครื่องใหม่3
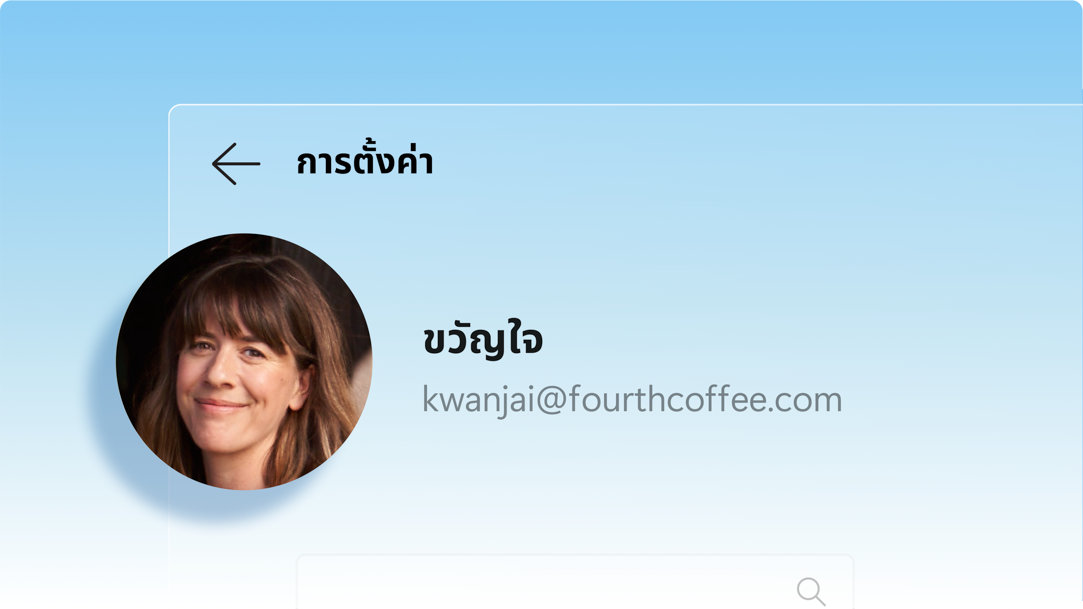
บันทึกไฟล์ การตั้งค่า และแอปของคุณ
เมื่อคุณบันทึกสิ่งที่ตนเองชื่นชอบไว้บนพีซีเครื่องเก่า Windows Backup จะช่วยคุณประหยัดเวลาโดยย้ายข้อมูลดังกล่าวไปยังคอมพิวเตอร์เครื่องใหม่ของคุณโดยอัตโนมัติ3
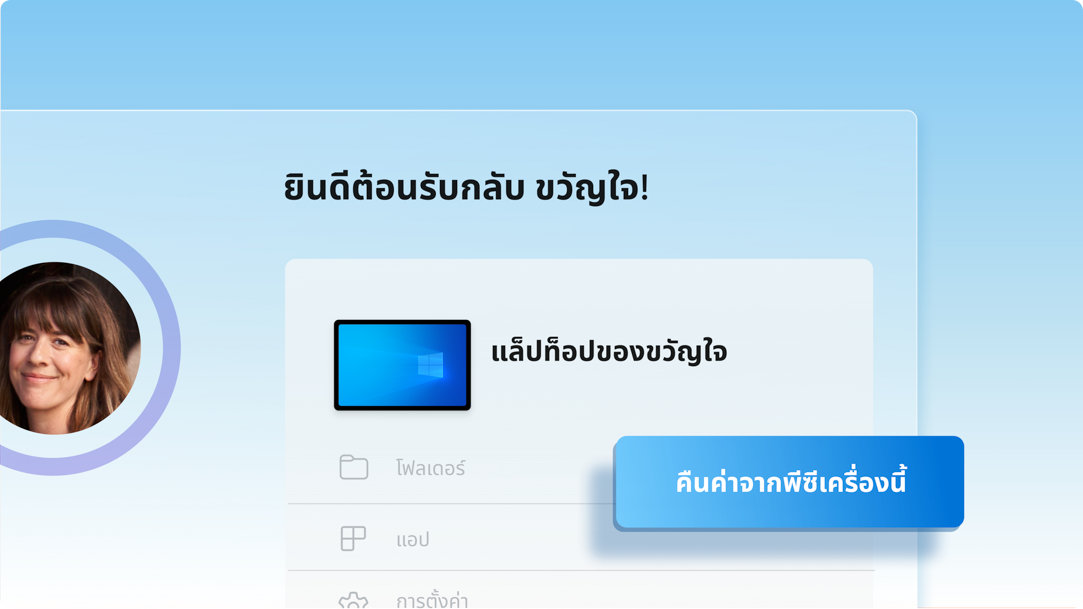
รู้สึกคุ้นเคยกับพีซีเครื่องใหม่ของคุณได้ทันที
เมื่อคุณตั้งค่าพีซี Windows 11 เครื่องใหม่ คุณจะสามารถคืนค่าข้อมูลเก่าและสัมผัสประสบการณ์การใช้งาน Windows ที่ดีที่สุดในขณะนี้
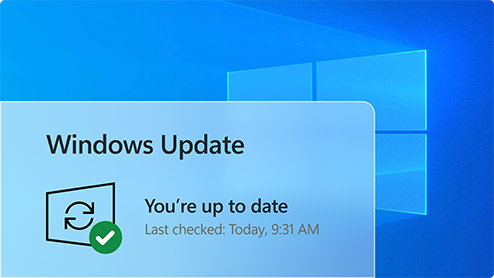
1. อัปเดตพีซี Windows 10 ของคุณ
ตรวจสอบให้แน่ใจว่าคุณกำลังใช้ Windows 10 เวอร์ชันล่าสุด ตรวจหาการอัปเดต
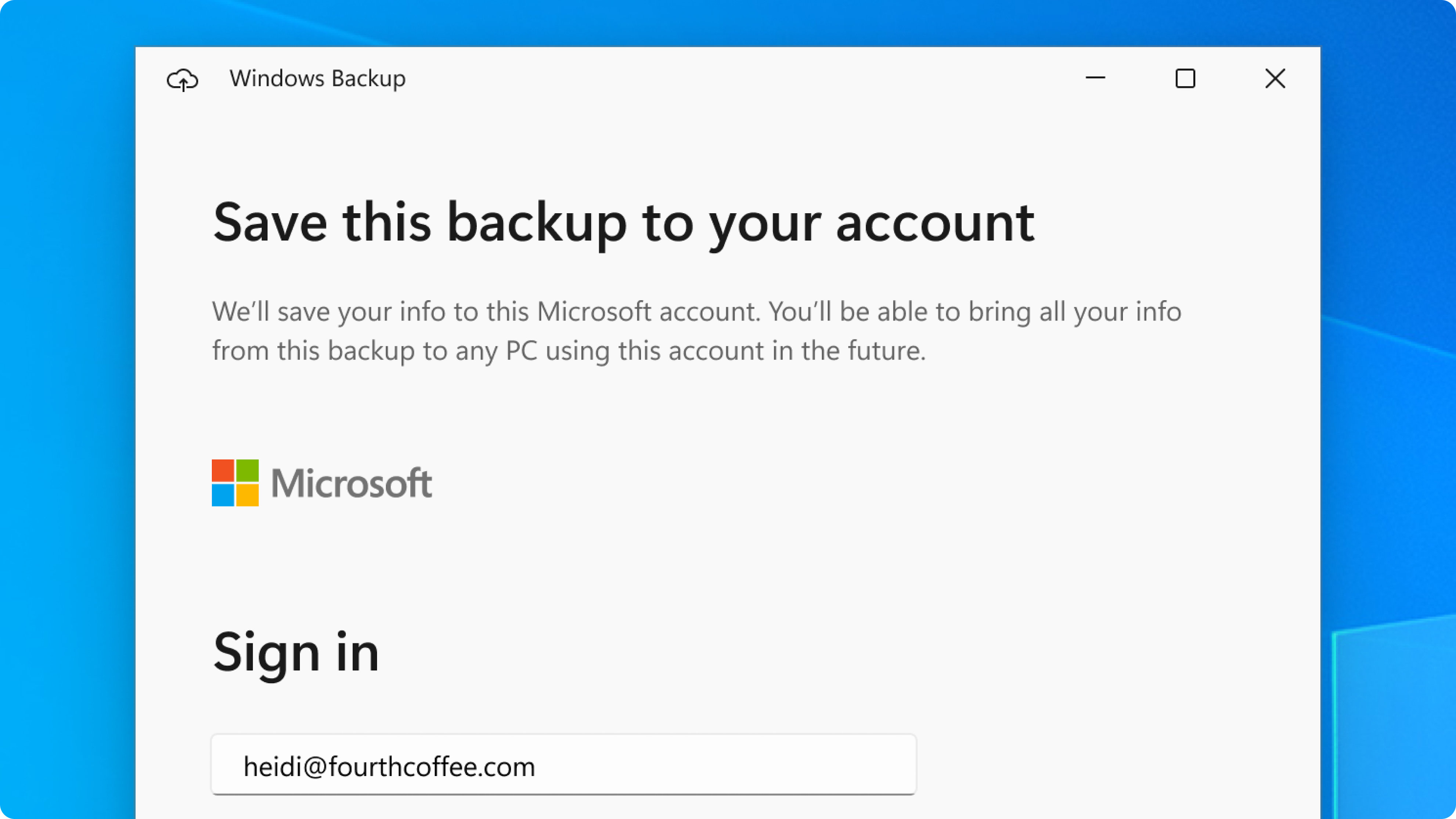
2. บันทึกไปยัง Windows Backup
ใช้แถบค้นหาใน Windows 10 เพื่อค้นหาและเปิด Windows Backup จากนั้นทำตามขั้นตอนเพื่อบันทึกข้อมูลของคุณไปยังบัญชี Microsoft ของตนเอง3
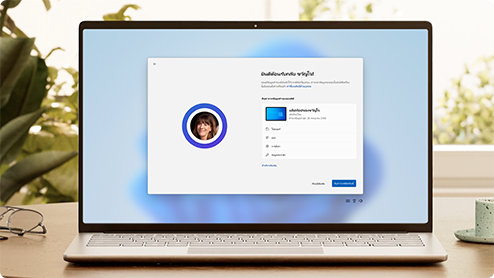
3. คุณพร้อมที่จะถ่ายโอนข้อมูลแล้ว
เมื่อเริ่มใช้พีซี Windows 11 เครื่องใหม่เป็นครั้งแรก ให้ลงชื่อเข้าใช้และทำตามคำแนะนำในการตั้งค่าเพื่อนำข้อมูลของคุณจากเครื่องเก่าไปด้วย3 5 6
ได้ บัญชี Microsoft ช่วยให้คุณสามารถเข้าถึงบริการของ Microsoft รวมถึง Windows 114 ซึ่งไม่มีค่าใช้จ่ายและมาพร้อมกับพื้นที่จัดเก็บข้อมูลบน OneDrive ขนาด 5GB! หากคุณไม่มีบัญชี Microsoft ก็สามารถสมัครโดยใช้ที่อยู่อีเมลที่คุณมีอยู่หรือที่อยู่อีเมลใหม่ได้ที่นี่
OneDrive เป็นบริการที่จัดเก็บข้อมูลแบบคลาวด์ของ Microsoft ซึ่งช่วยให้คุณจัดเก็บไฟล์ส่วนตัวไว้ในที่เดียว แชร์กับผู้อื่น และเข้าถึงไฟล์ดังกล่าวได้จากอุปกรณ์ใดก็ได้ที่เชื่อมต่อกับอินเทอร์เน็ต2
มาดูกัน วิดีโอสั้น ๆ นี้ซึ่งจะแนะนำวิธีการตั้งค่าบัญชีอย่างรวดเร็วในไม่กี่ขั้นตอน
บัญชีพื้นฐานบน OneDrive ฟรีมอบพื้นที่จัดเก็บข้อมูลขนาด 5 GB2 หากคุณต้องการพื้นที่เพิ่ม ก็ไม่มีปัญหา ดูตัวเลือกที่สามารถใช้ได้
หาก OneDrive ไม่เหมาะกับคุณ ก็มีตัวเลือกอื่น ๆ ที่สามารถใช้ได้ ตัวอย่างเช่น คุณสามารถใช้ฮาร์ดไดรฟ์ภายนอกควบคู่ไปกับ Windows Backup ได้1 นอกจากนี้ยังมีโปรแกรมอื่น ๆ ที่ออกแบบมาเพื่อช่วยในการสำรองไฟล์และข้อมูลของคุณ และตัวแทนจำหน่ายบางรายมีแผนกบริการที่จะช่วยอำนวยความสะดวกให้กับคุณ เรียนรู้วิธี
ได้ คุณสามารถติดตั้งหรือเปิดใช้งาน Office เวอร์ชันที่ใช้งานร่วมกันได้บนคอมพิวเตอร์เครื่องใหม่โดยใช้คีย์ผลิตภัณฑ์ของคุณ
คุณสามารถใช้ Windows Backup เพื่อคืนค่ารายการแอปของคุณบนพีซี Windows 11 เครื่องใหม่1 ระบบจะไม่ถ่ายโอนหรือติดตั้งแอปโดยอัตโนมัติ เมื่อคุณเปิดแอปเป็นครั้งแรกบนพีซี Windows 11 เครื่องใหม่ แอปบางอย่างจะติดตั้งใหม่โดยตรงจาก Microsoft Store เมื่อคุณเปิดแอปดังกล่าวเป็นครั้งแรก คุณอาจต้องติดตั้งแอปอื่น ๆ ใหม่ด้วยตนเองจากผู้ให้บริการแอปเดิม
รับ OneDrive
บันทึกและแชร์สิ่งที่สำคัญสำหรับคุณอย่างปลอดภัยด้วย OneDrive ซึ่งเป็นพื้นที่จัดเก็บข้อมูลแบบคลาวด์ของ Microsoft ที่ช่วยให้คุณเข้าถึงและจัดระเบียบเอกสาร รูปถ่าย และอื่น ๆ อีกมากมายได้ทุกที่
เปรียบเทียบ Windows 10 กับ 11
ดูฟีเจอร์และการอัปเดตใหม่ ๆ ของ Windows 11 เปรียบเทียบกับฟีเจอร์ที่คุณรู้จักใน Windows 10 และค้นหาเวอร์ชันของ Windows 11 ที่เหมาะกับคุณ
เรียนรู้เพิ่มเติมเกี่ยวกับ Windows 11
เมนูนำทางใช้งานสะดวก จัดระเบียบได้ง่าย ประสิทธิภาพการทำงานที่รวดเร็วยิ่งขึ้น พร้อมฟีเจอร์ใหม่ ๆ ที่จะปลดล็อกประสิทธิภาพการทำงานและความคิดสร้างสรรค์ของคุณ เรียนรู้เพิ่มเติมและดูว่าทำไม Windows 11 จึงเป็น Windows ที่ดีที่สุดเท่าที่เคยมีมา
- หน้าจอจำลอง ฟีเจอร์และความพร้อมใช้งานของแอปอาจแตกต่างกันไปตามภูมิภาค
- 1 Windows สามารถสำรองไฟล์ การตั้งค่า และแอปจากพีซีที่ใช้งาน Windows 10 ขึ้นไป ฟีเจอร์การคืนค่าพร้อมใช้งานบน Windows 11 เวอร์ชัน 22H2 ขึ้นไป อาจมีข้อจำกัดตามภูมิศาสตร์
- 2 ต้องมีบัญชี Microsoft มีพื้นที่จัดเก็บข้อมูล Microsoft สูงสุด 5GB ให้ด้วย ต้องมีการสมัครใช้งานหรือการทดลองใช้ Microsoft ที่ใช้งานอยู่ จึงจะถ่ายโอนข้อมูลเกิน 5GB ได้
- 3 จำเป็นต้องใช้อินเทอร์เน็ต อาจมีค่าบริการ
- 4 รุ่น Windows 11 Home และ Pro จำเป็นต้องใช้การเชื่อมต่ออินเทอร์เน็ตและบัญชี Microsoft เพื่อดำเนินการตั้งค่าอุปกรณ์ให้เสร็จสมบูรณ์ในการใช้งานครั้งแรก
- 5 ในการใช้ Windows Backup เพื่อคืนค่าไปยังพีซี Windows 11 คุณจะต้องลงชื่อเข้าใช้ในระหว่างการตั้งค่าอุปกรณ์เบื้องต้นด้วยบัญชี Microsoft เดียวกันกับที่คุณใช้สำหรับการสำรองข้อมูลพีซี Windows 10
- 6 เมื่อคุณเปิดแอปเป็นครั้งแรกบนพีซี Windows 11 เครื่องใหม่ แอปบางอย่างจะติดตั้งใหม่เมื่อคุณเปิดแอปดังกล่าวเป็นครั้งแรก คุณอาจต้องติดตั้งแอปอื่น ๆ ใหม่ด้วยตนเองจากผู้ให้บริการแอปเดิม


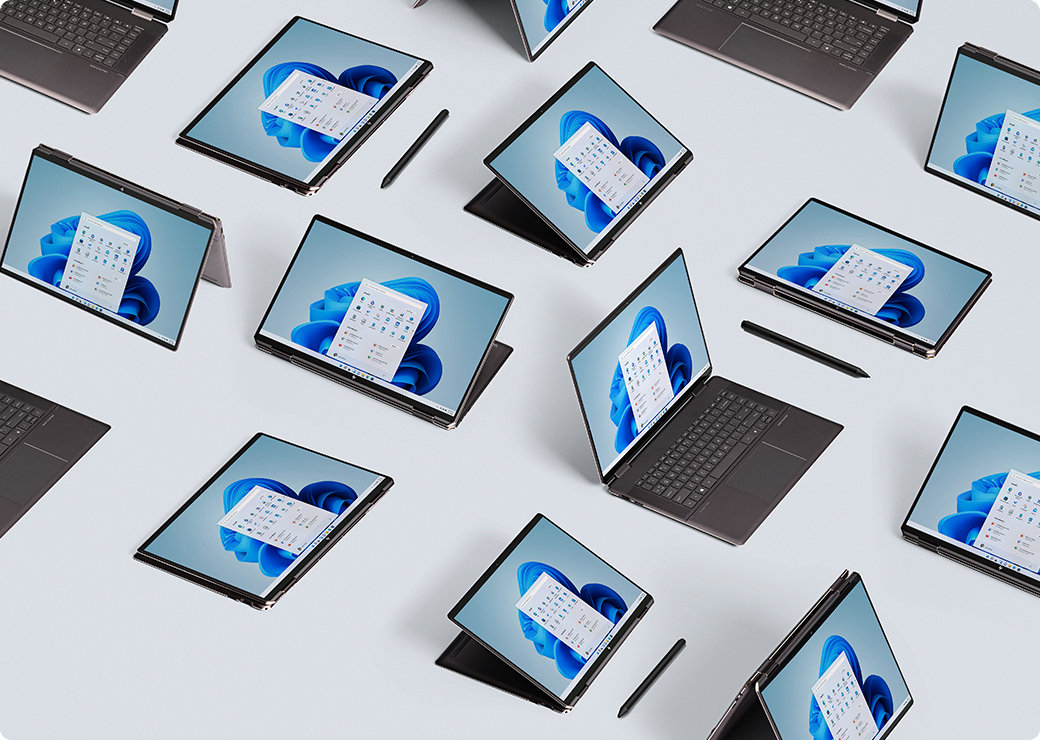


ติดตาม Microsoft Windows
แชร์เพจนี้