ФІЛЬТРУВАТИ ЗА КАТЕГОРІЯМИ

Приєднання до прайду
Додаткові відомості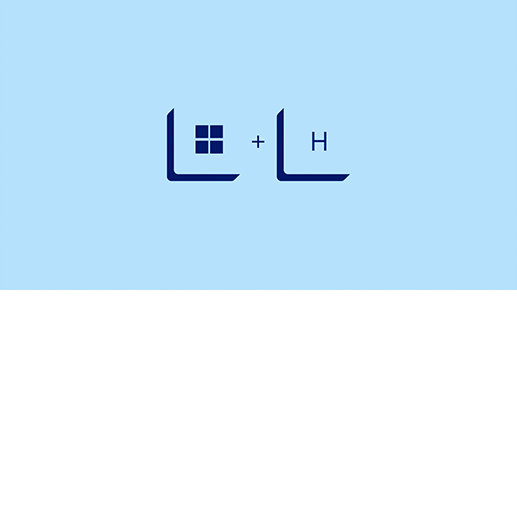
Говоріть, а не вводьте текст
Дізнайтеся, як це зробити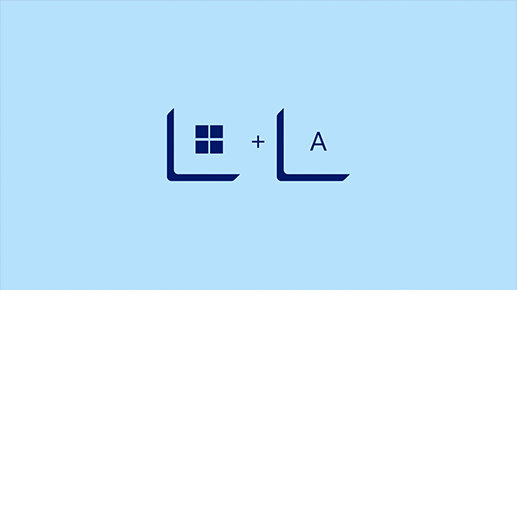
Швидке змінення параметрів
Дізнайтеся, як це зробити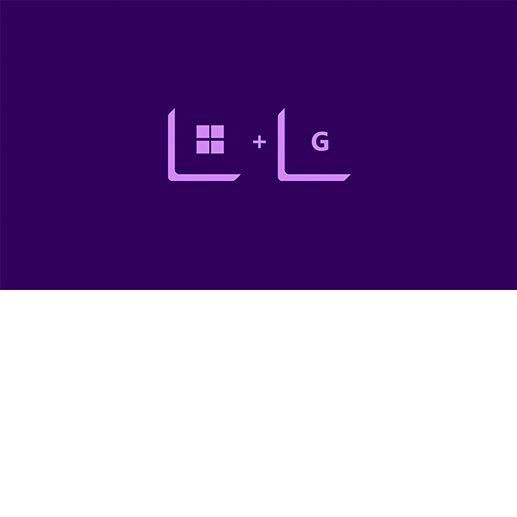
Відкрийте Xbox Game Bar над грою
Дізнайтеся, як це зробити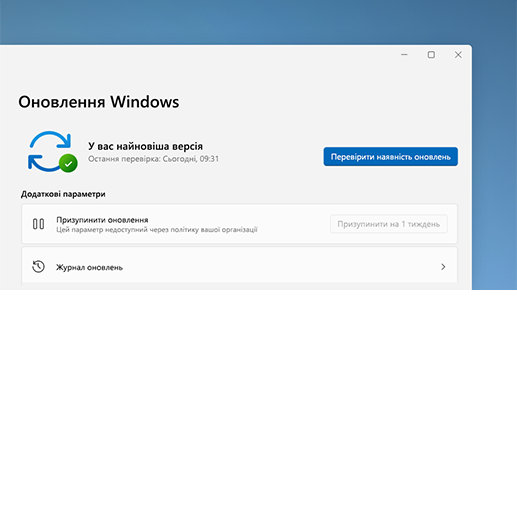
Крокуйте в ногу з часом завдяки постійним інноваціям Windows 11
Додаткові відомості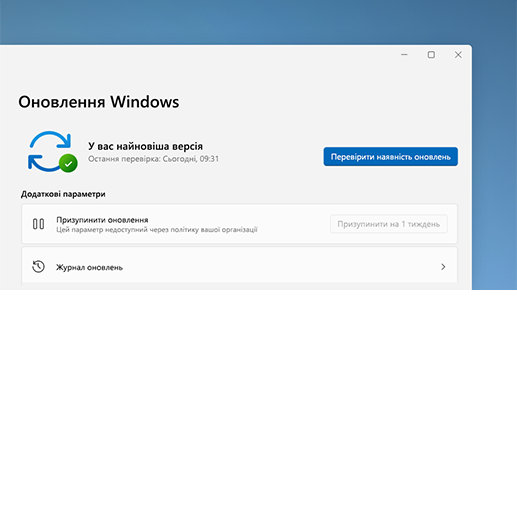
Зробіть свій ПК більш доступним
Додаткові відомості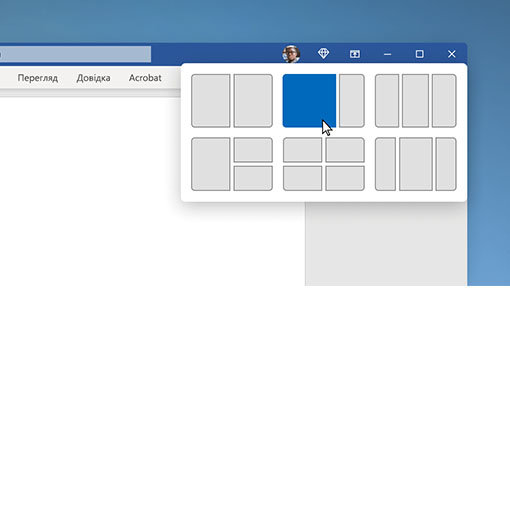
Швидко впорядковуйте відкриті програми
Додаткові відомості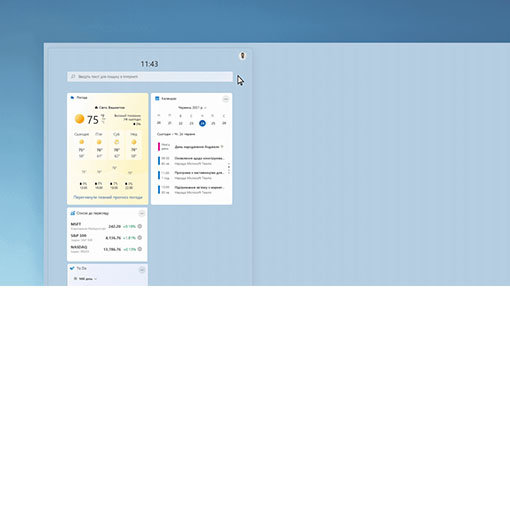
Додайте віджети на дошку
Додаткові відомості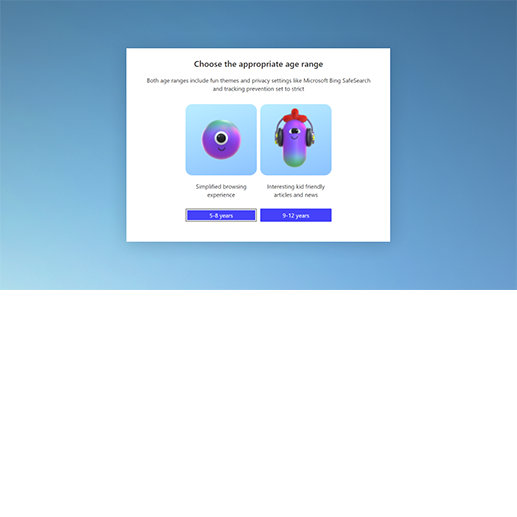
Посильте безпеку дітей в інтернеті
Додаткові відомості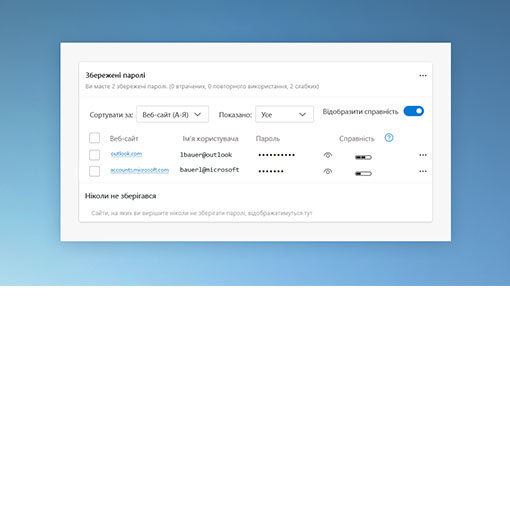
Керуйте паролями за допомогою Microsoft Edge
Додаткові відомості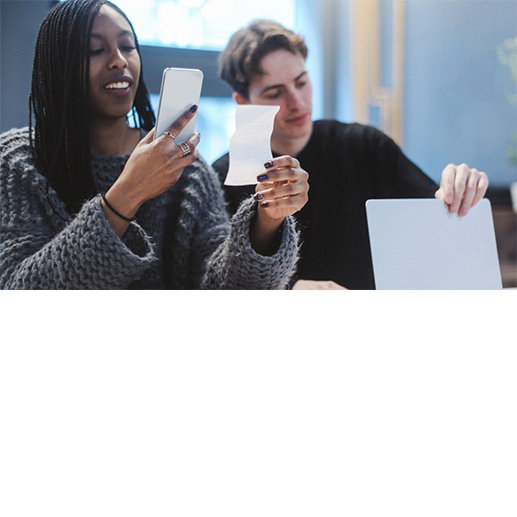
Оцифровуйте свої фізичні файли
Додаткові відомості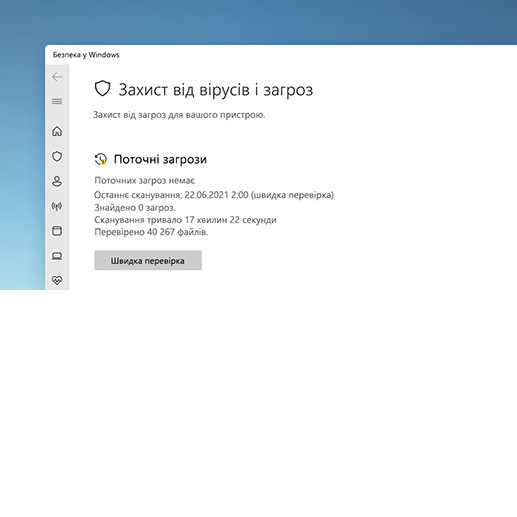
Перевірте свій комп'ютер на наявність вірусів
Додаткові відомості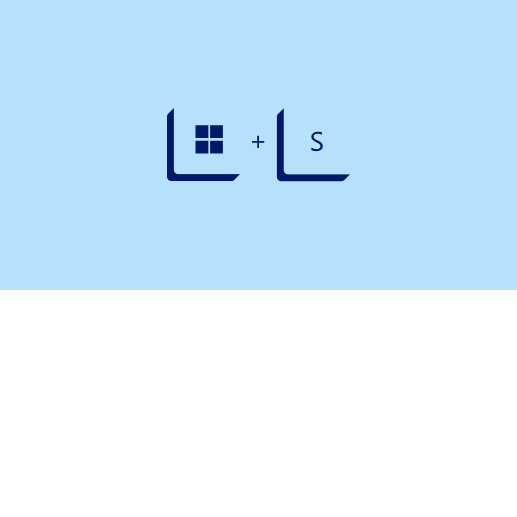
Шукайте все, що вам потрібно
Додаткові відомості
Захистіть ваші паролі в Інтернеті
Додаткові відомості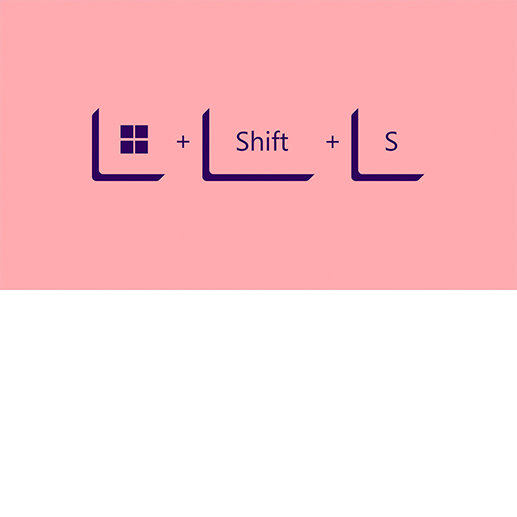
Робіть скріншоти
Додаткові відомості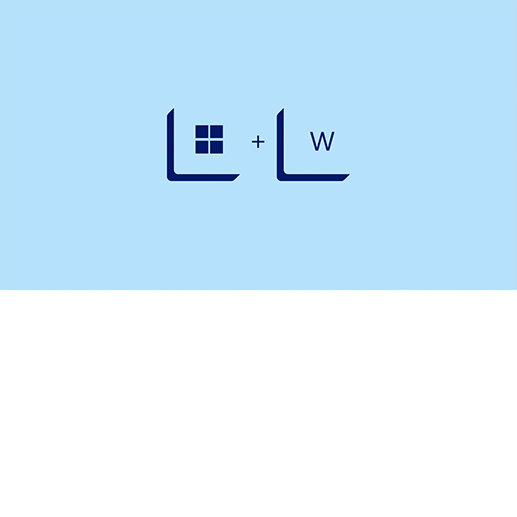
Відкрийте панель віджетів
Додаткові відомості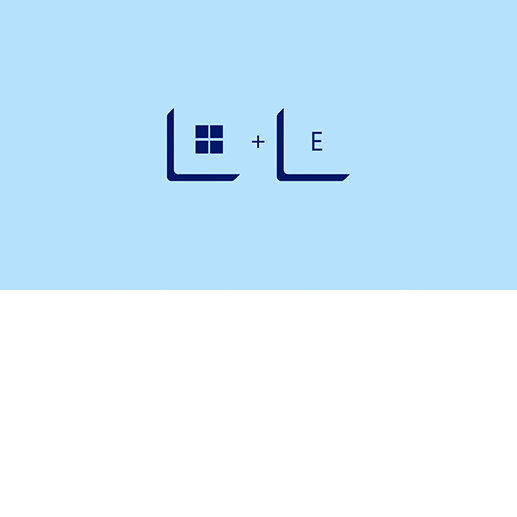
Отримуйте доступ до своїх файлів
Додаткові відомості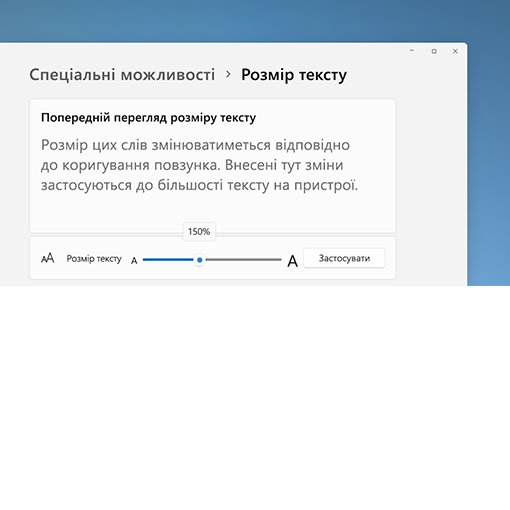
Збільште текст
Додаткові відомості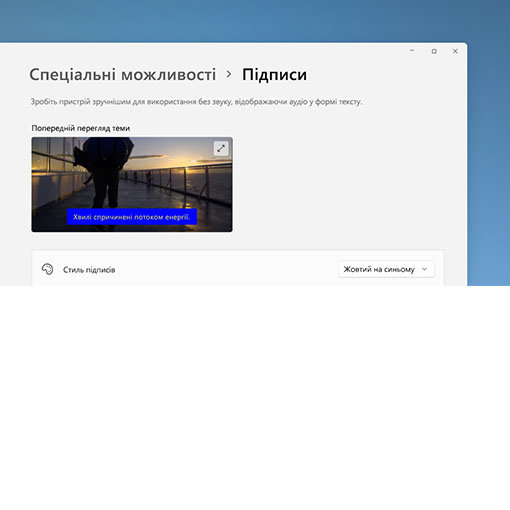
Налаштуйте субтитри
Додаткові відомості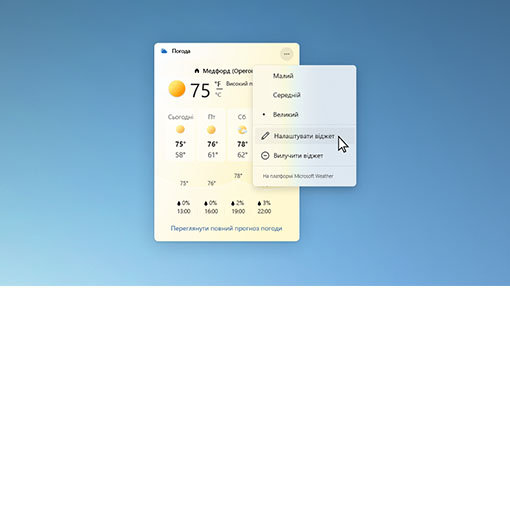
Персоналізуйте дошку віджетів
Додаткові відомості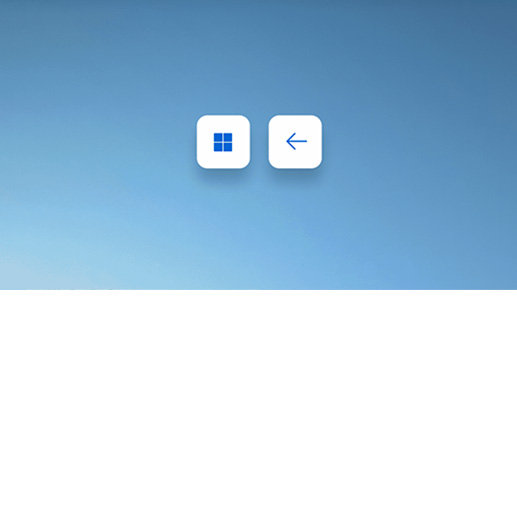
Фіксуйте вікна поруч одне з одним
Додаткові відомості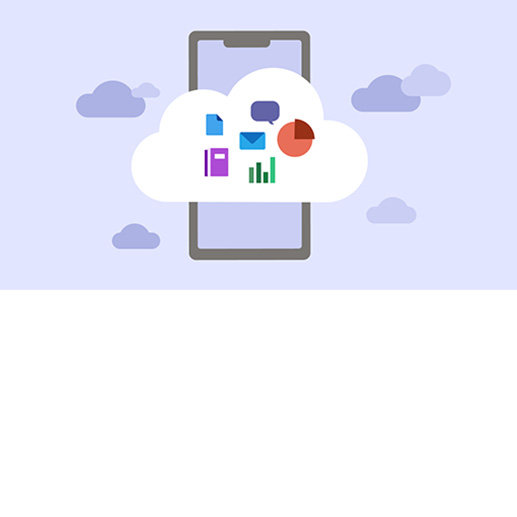
Беріть Microsoft 365 із собою2
Додаткові відомості
Використовуйте унікальні паролі для захисту своїх даних
Додаткові відомості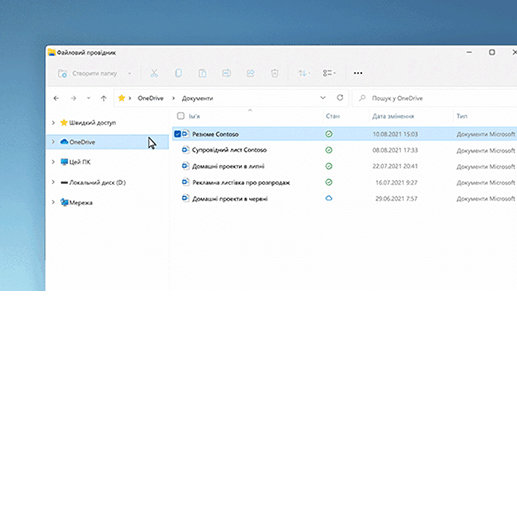
Заощаджуйте місце на ПК за допомогою хмарного сховища
Додаткові відомості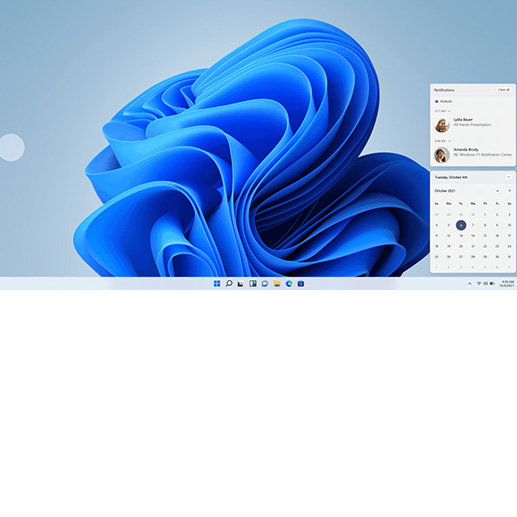
Здійснюйте навігацію за допомогою дотиків3
Додаткові відомості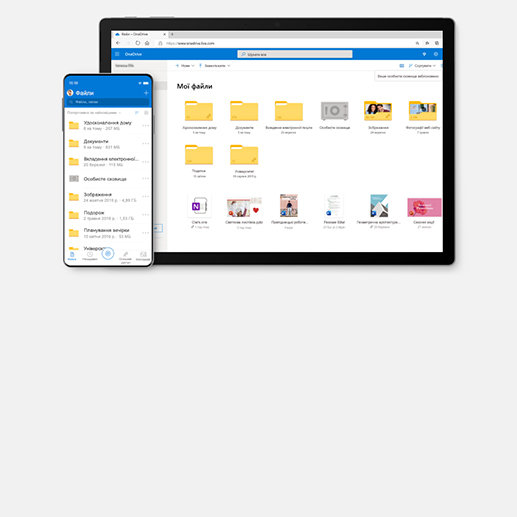
Завантажте програму OneDrive на мобільний телефон
Додаткові відомості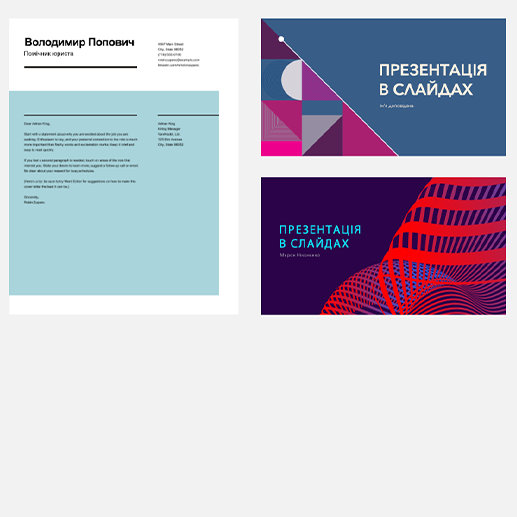
Створюйте більше за допомогою шаблонів
Додаткові відомості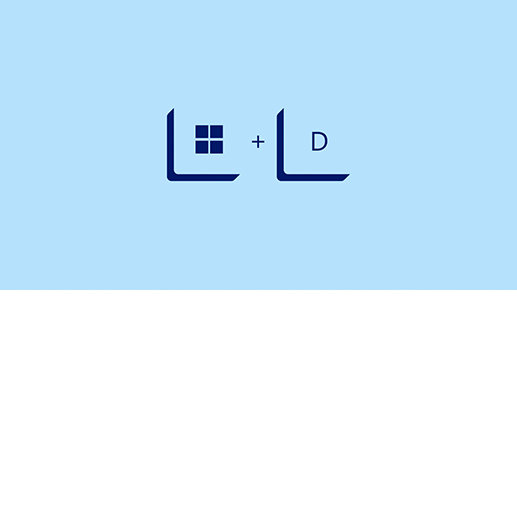
Наведіть порядок у віконному безладі
Додаткові відомості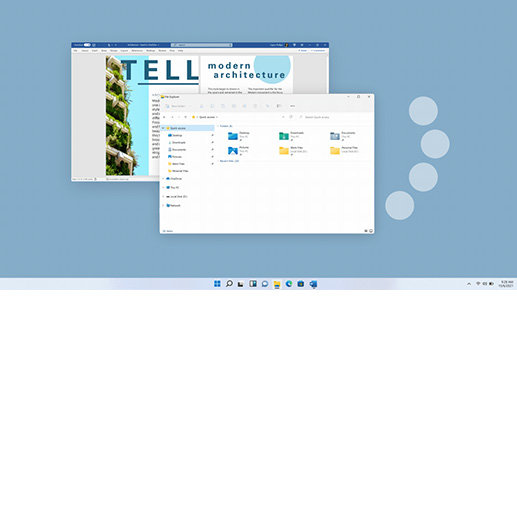
Змінюйте робочі столи рухом проведення3
Додаткові відомості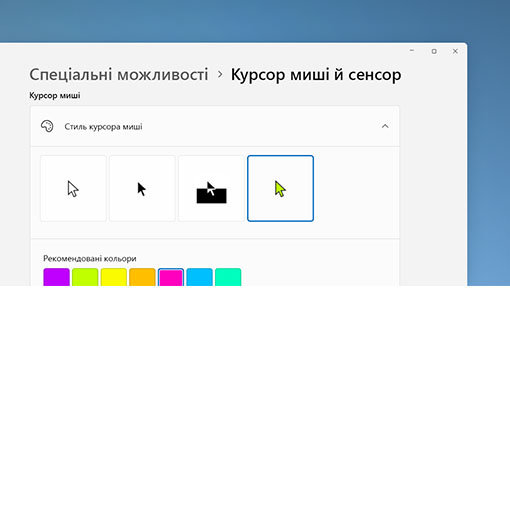
Зробіть текстовий курсор і вказівник миші помітнішими
Додаткові відомості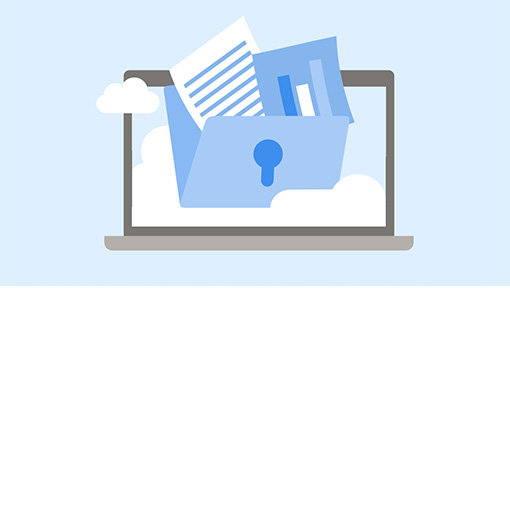
Тримайте свої файли в безпеці та створюйте їхні резервні копії
Додаткові відомості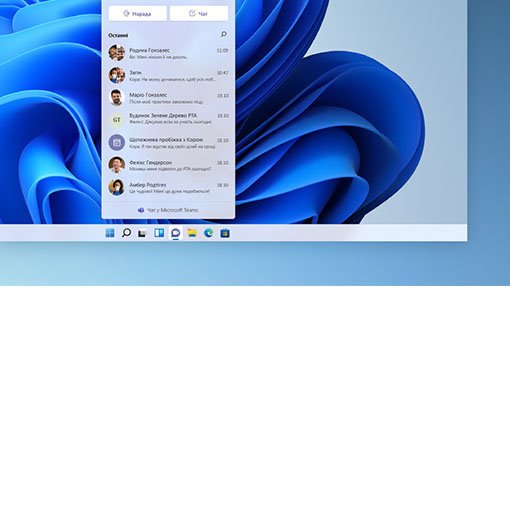
Зв’язуйтеся з будь-ким із панелі завдань1
Додаткові відомості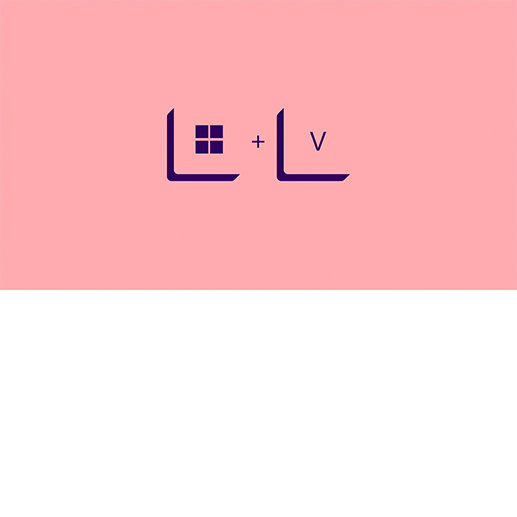
Отримуйте доступ до журналу буфера обміну
Додаткові відомості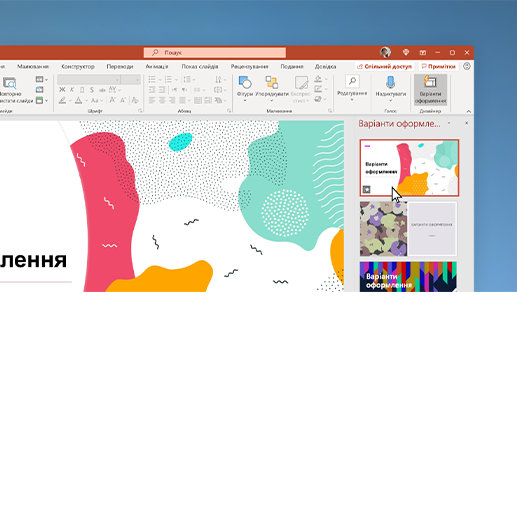
Отримайте дизайнерські ідеї PowerPoint
Додаткові відомості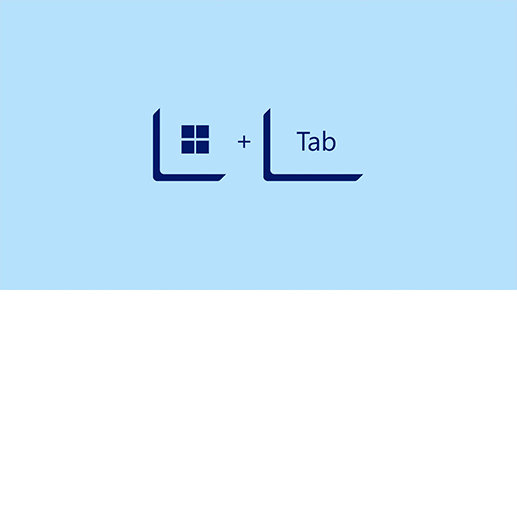
Перемикайтеся між відкритими вікнами
Додаткові відомості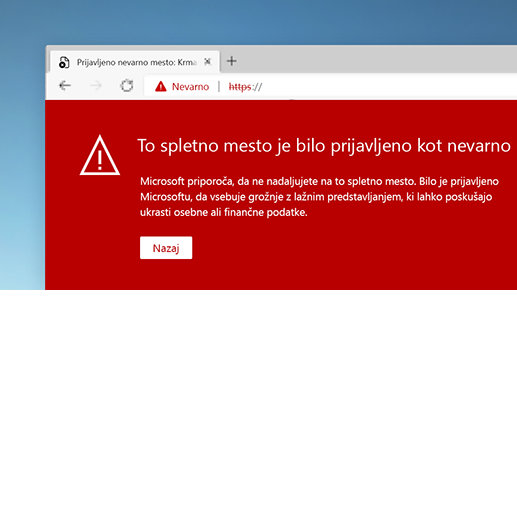
Залишайтеся в безпеці під час перегляду веб-сторінок
Додаткові відомості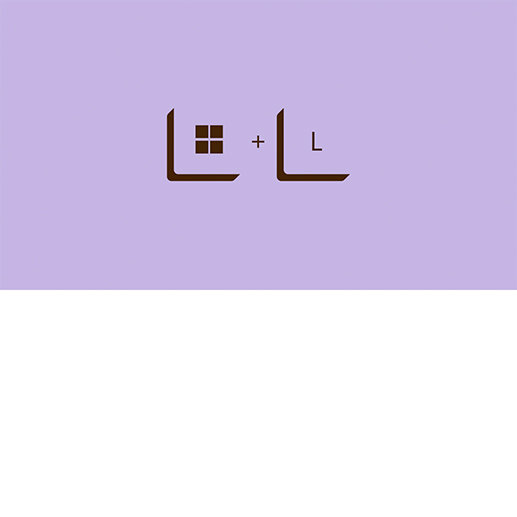
Заблокуйте екран
Додаткові відомостіУ Windows 11 передбачено три способи створення знімків екрана. Щоб зробити знімок екрана у Windows 11, можна виконати одну з таких дій:
- Скористайтеся засобом захоплення фрагментів у меню «Пуск».
- Натисніть і утримуйте сполучення клавіш Windows + Shift + S.
- Натисніть сполучення клавіш Win + G, щоб відкрити панель Xbox Game Bar, і скористайтеся функцією записування області.
Якщо вам потрібно записати дії, що виконуються на екрані, можна скористатися відповідними функціями, передбаченими у Windows 11. Щоб зробити запис екрана на пристрої з Windows 11, виконайте такі дії:
- Відкрийте засіб захоплення фрагментів у меню «Пуск».
- Натисніть кнопку Запис і виберіть пункт Створити.
- Укажіть, яку частину екрана потрібно записувати, і виберіть Почати.
У Windows 11 панель завдань може розташовуватися внизу по центру екрана, або ж її можна перемістити, щоб розмістити ліворуч по центру екрана. Щоб перемістити панель завдань, виконайте такі дії:
- Клацніть правою кнопкою миші панель завдань, щоб відкрити меню Параметри панелі завдань.
- Розгорніть розділ Настройки панелі завдань.
- У розкривному списку Вирівнювання панелі завдань замість пункту По центру виберіть Зліва.
Якщо ви не хочете, щоб панель завдань відображалася на екрані, у Windows 11 можна відкривати її лише за потреби. Щоб приховати панель завдань у Windows 11, виконайте такі дії:
- Клацніть правою кнопкою миші панель завдань, щоб відкрити меню Параметри панелі завдань.
- Розгорніть розділ Настройки панелі завдань.
- Установіть прапорець поряд із пунктом Автоматично приховувати панель завдань.
У Windows 11 можна легко змінити своє ім’я користувача. Щоб змінити ім’я користувача свого локального облікового запису у Windows 11, виконайте такі дії:
- Відкрийте меню Панель керування > Облікові записи користувачів.
- Виберіть профіль, для якого потрібно змінити ім’я користувача.
- Виберіть пункт Змінити ім’я облікового запису.
Якщо ваш пристрій з Windows 11 підключено до облікового запису Microsoft, вам буде потрібно змінити ім’я на зовнішній вебсторінці. На своєму пристрої перейдіть до меню Параметри > Облікові записи > Ваші дані > Налаштування моїх облікових записів. Коли відкриється нова вебсторінка, розгорніть вкладку Ваші дані й виберіть Змінити ім’я.
У Windows 11 є можливість використовувати з комп’ютером кілька моніторів. Щоб підключити комп’ютер з Windows 11 до кількох моніторів, виконайте такі дії:
- Під’єднайте кабелі до нових моніторів належним чином, а тоді відкрийте меню Параметри.
- У меню «Система» виберіть Дисплей. Пристрій має автоматично виявити нові монітори. Якщо він цього не зробить, виберіть пункт Кілька дисплеїв, а потім — Виявити.
- Виберіть потрібний спосіб відображення вмісту екрана з розкривного списку.
- Виберіть Застосувати.
Щоб переглянути й настроїти параметри живлення та режиму сну у Windows 11, виконайте такі дії:
- Виберіть Пуск.
- Виберіть Параметри.
- Виберіть Система.
- Виберіть Живлення й акумулятор.
- Виберіть Екран і режим сну.
У розділі «Екран» можна настроїти час, протягом якого екран лишається ввімкненим, якщо пристроєм не користуються. У розділі «Режим сну» можна настроїти час очікування до переходу в режим сну, якщо пристроєм не користуються.
Щоб увімкнути або вимкнути Bluetooth на комп’ютері з Windows 11, виконайте такі дії:
- Виберіть Пуск.
- Виберіть Параметри.
- Виберіть Bluetooth і пристрої.
- На цьому екрані можна ввімкнути або вимкнути Bluetooth.
Також можна ввімкнути або вимкнути Bluetooth на комп’ютері з Windows 11 з меню швидких настройок, якщо ваш пристрій автоматично виявить адаптер Bluetooth.
Щоб роздрукувати вміст екрана пристрою, можна зробити знімок екрана. Щоб зробити знімок екрана у Windows 11 за допомогою сполучення клавіш, натисніть і утримуйте клавішу PrtSc. Якщо на вашому пристрої немає клавіші Print Screen, скористайтеся сполученням клавіш Fn + Windows + ПРОБІЛ, щоб зробити знімок екрана. Щоб переглянути зняте зображення, вставте його в програму Microsoft Word, Paint або Paint 3D. Знімки екрана також можуть автоматично додаватися до папки «Зображення» у Файловому провіднику.
Засіб захоплення фрагментів у Windows 11 можна використовувати, щоб зробити знімок екрана. Щоб використовувати засіб захоплення фрагментів за допомогою миші й клавіатури, виконайте такі дії:
- Натисніть сполучення клавіш Windows + Shift + S.
- За допомогою миші виберіть область для створення знімка екрана.
Щоб використовувати засіб захоплення фрагментів за допомогою лише миші, виконайте такі дії:
- Виберіть меню Пуск і виконайте пошук за словами «засіб захоплення фрагментів».
- Виберіть Створити.
- За допомогою миші виберіть область для створення знімка екрана.
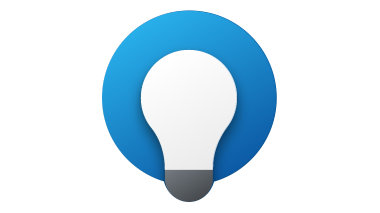
Потрібні додаткові поради чи підтримка?
Дізнайтеся про інші способи максимально ефективного використання Windows 11.
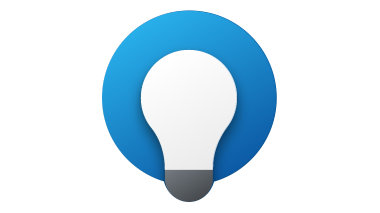
- 1 Для роботи певних функцій потрібне спеціальне обладнання. Див. технічні характеристики для Windows 11. Спілкування через SMS-повідомлення доступне в окремих країнах, до яких поступово додаватимуться інші географічні регіони. Докладну інформацію див. на цій сторінці. Потрібен доступ до інтернету. Може стягуватися плата за послуги інтернет-провайдера.
- 2 Екрани змодельовано. Доступність функцій і програм залежить від регіону.
- 3 Потрібен ПК із сенсорним екраном.
- 4 Потрібен доступ до Інтернету. Може стягуватися плата.
-
5 Тема «Прайд» доступна в наведених нижче програмах.
iOS: Outlook, Teams, OneNote, Office, Word, Excel і PowerPoint
Android: Outlook і Teams
Mac: Word, Excel, PowerPoint і OneNote


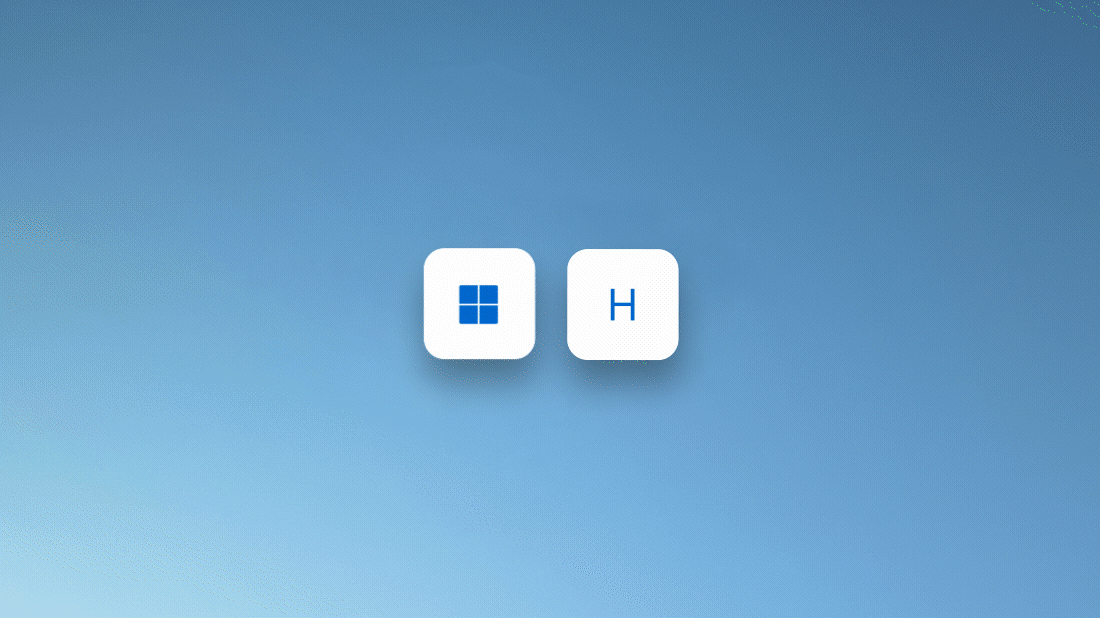
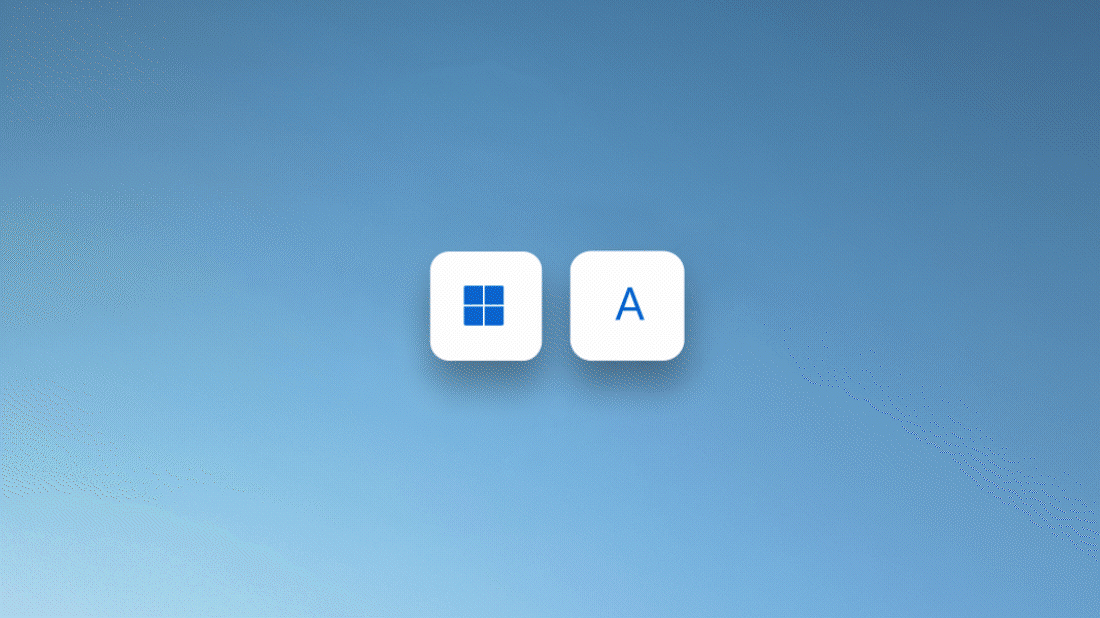
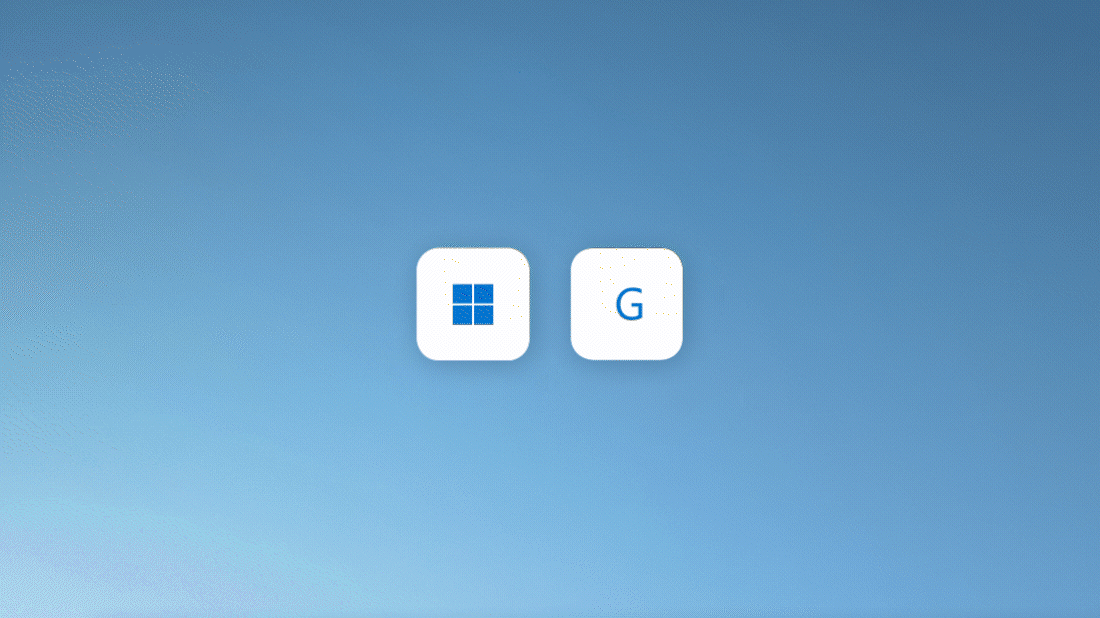
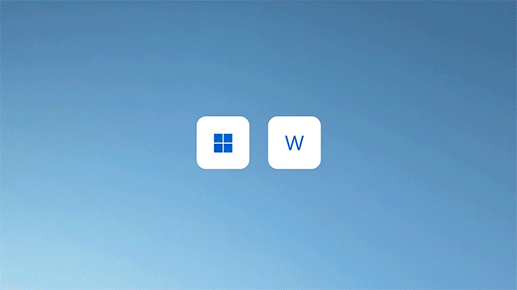
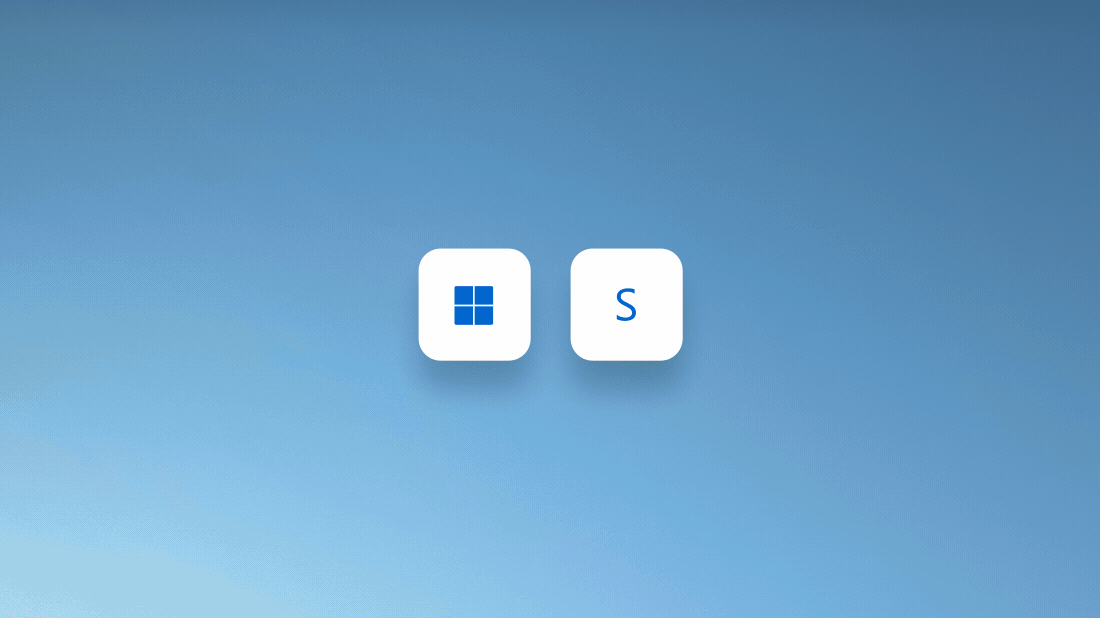
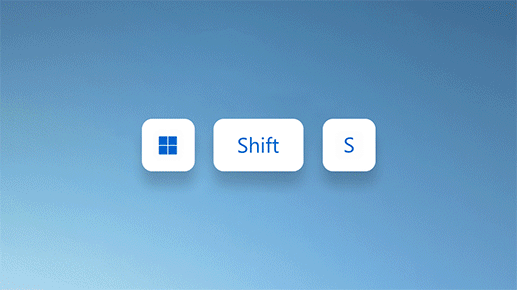
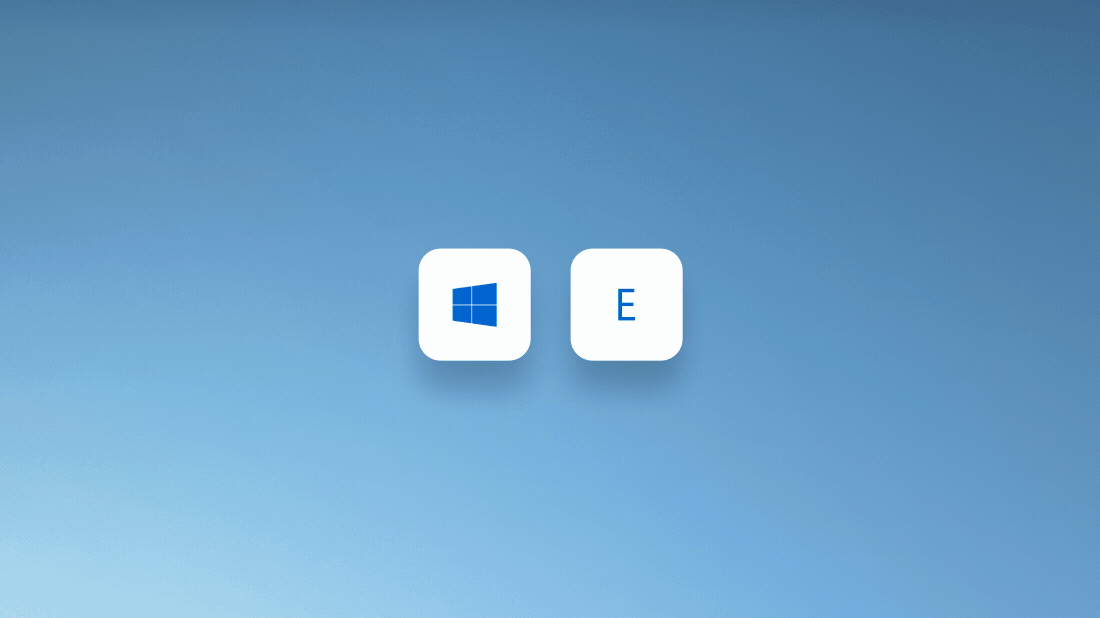
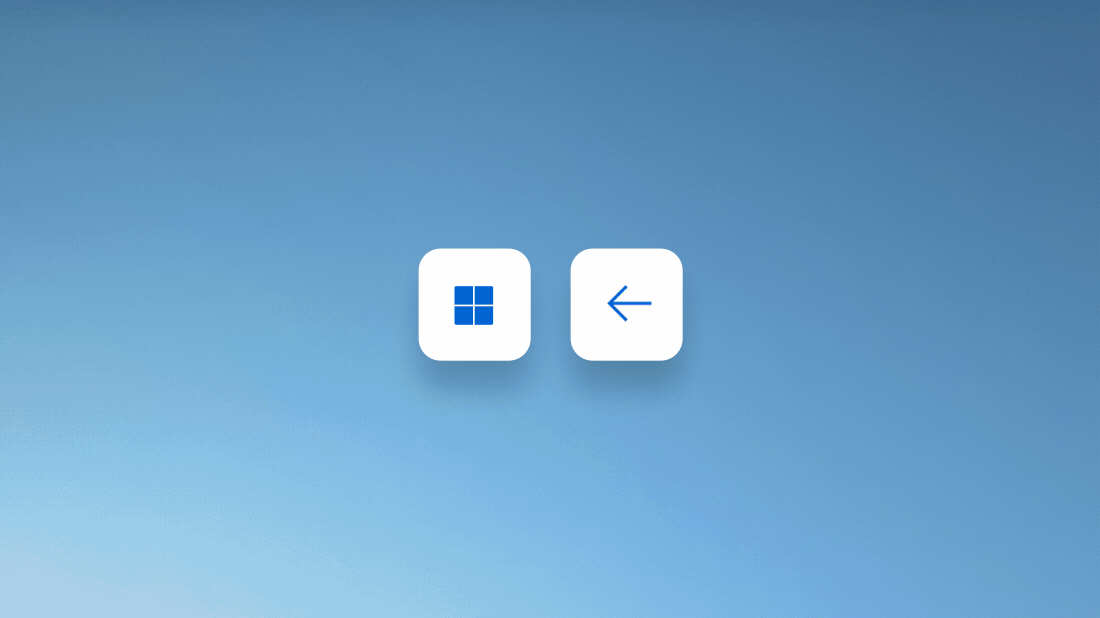
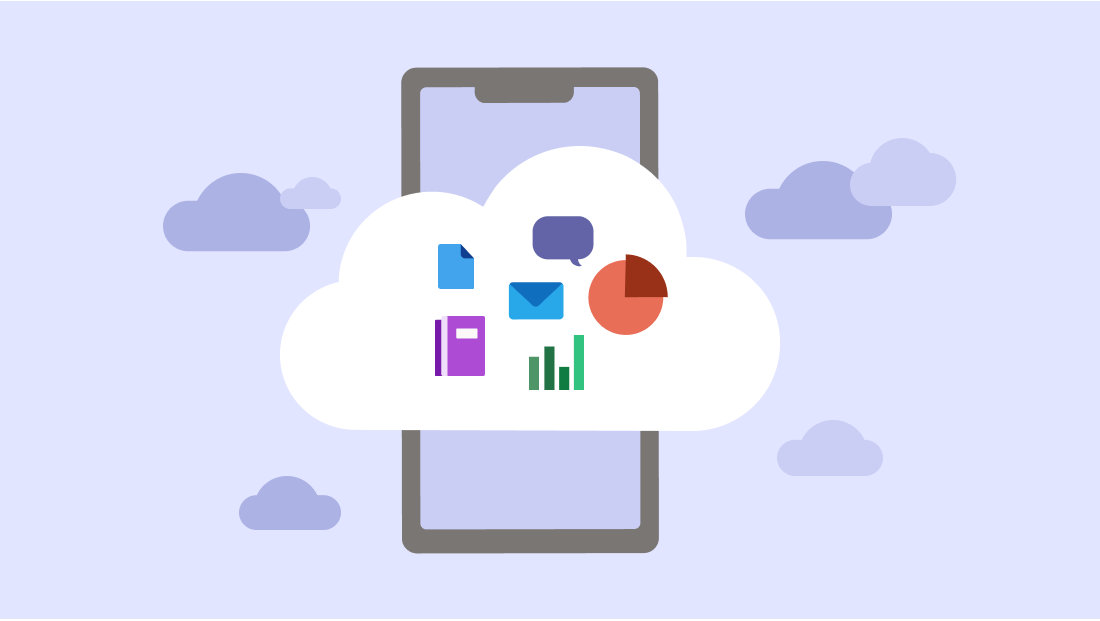
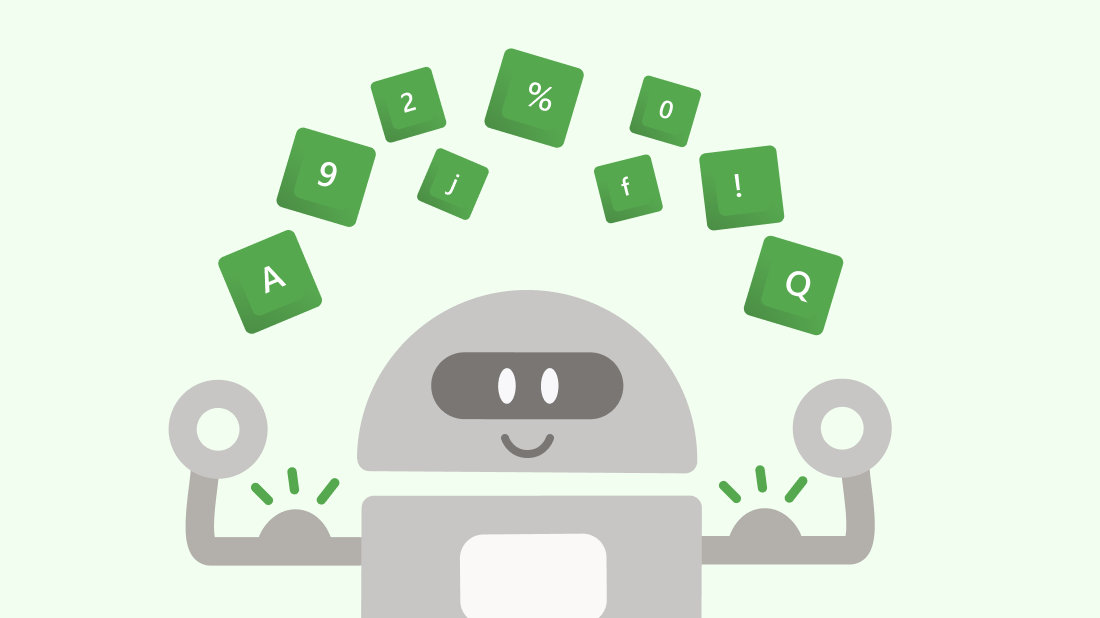
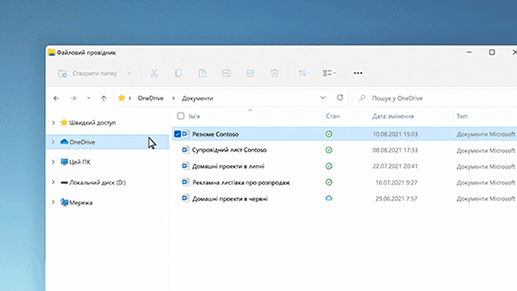
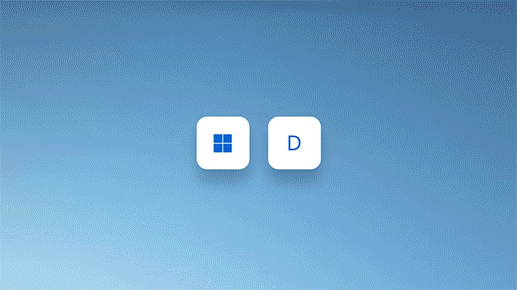
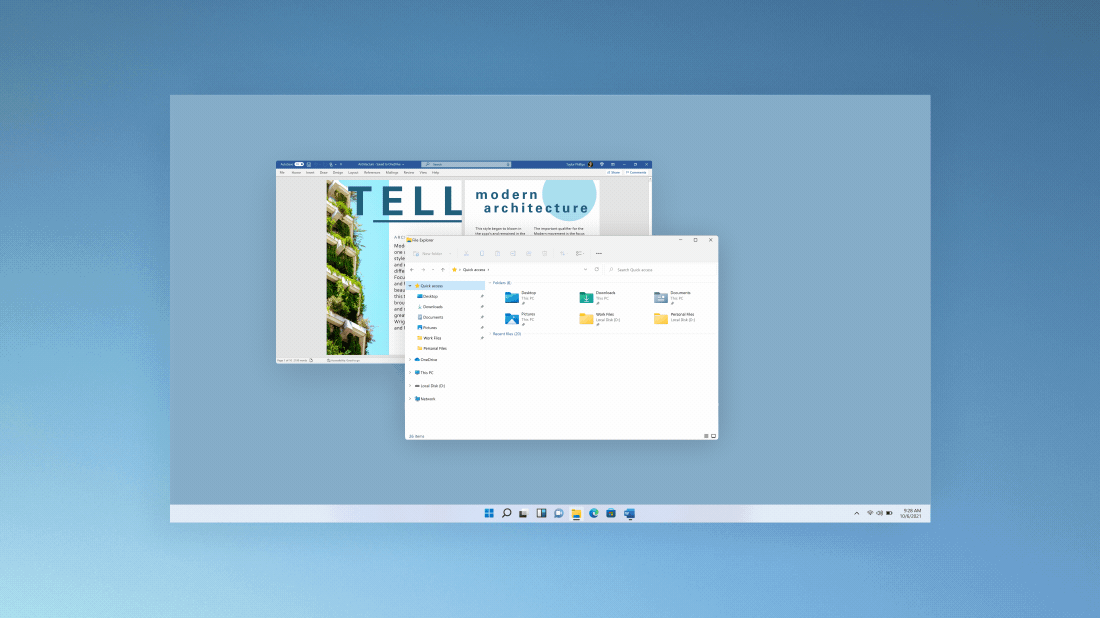
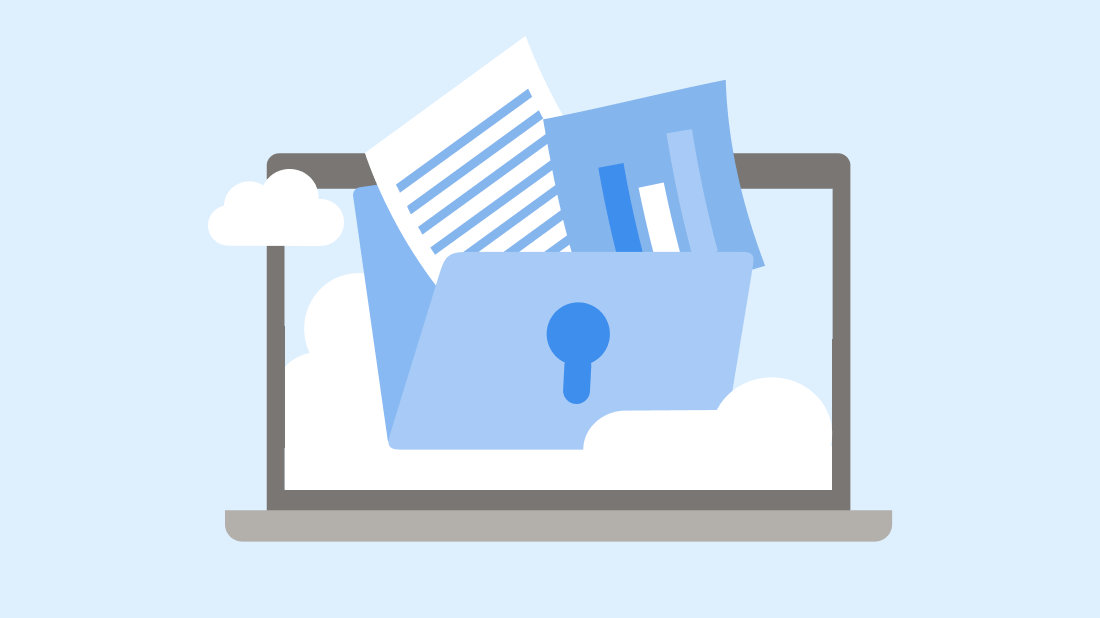
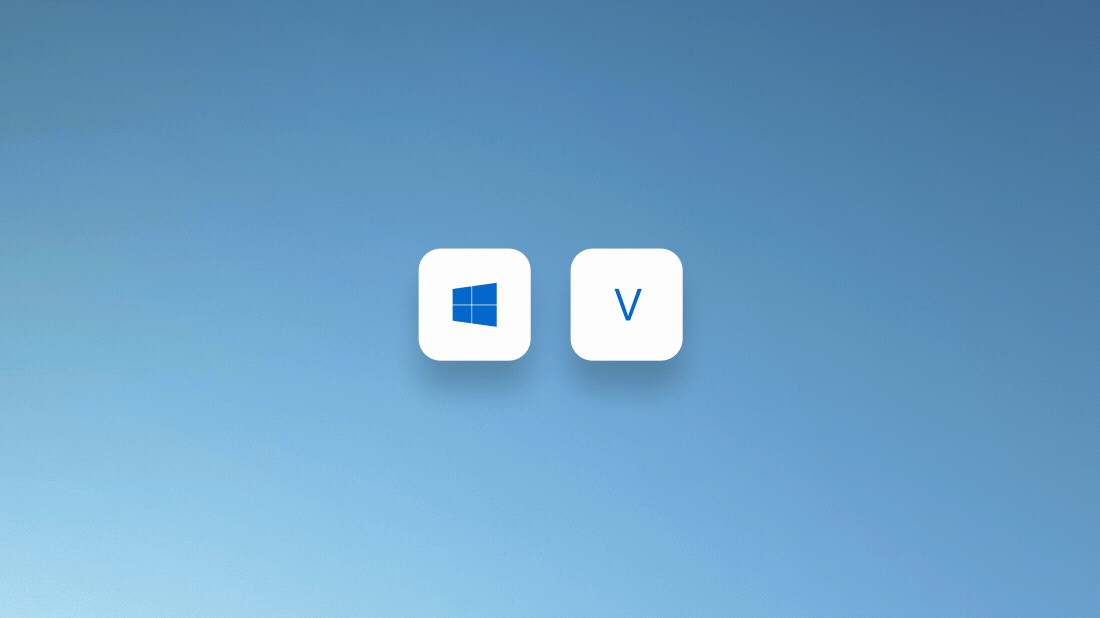
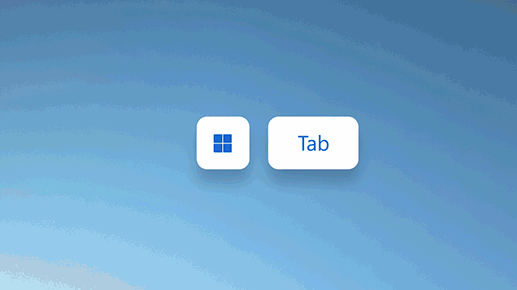
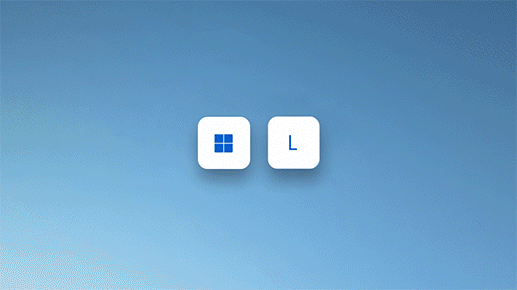
Стежте за новинами про Microsoft Windows
Поділитися цією сторінкою