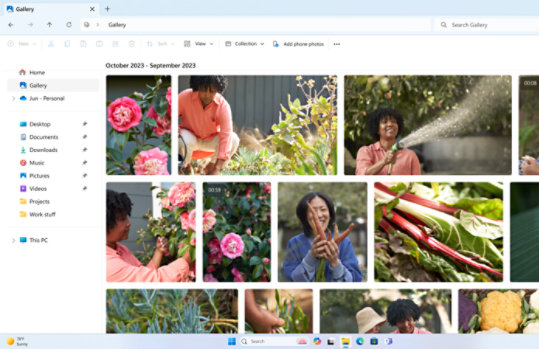
固定常用文件夹
- 将常用文件夹固定在文件资源管理器中,以便可以快速找到它们。只需右键单击该文件夹并选择“固定到快速访问”即可。
更快访问文件
- 可以按 Windows 徽标键
+ E 打开文件资源管理器,并查找所需的文件和文件夹,包括 OneDrive 上的文件和文件夹。
- 可以使用文件资源管理器中的标签页在文件夹之间快速切换。使用 Ctrl + T 热键添加新标签页。1
浏览照片的新方式
- 将手机、PC 和云存储中的照片添加到文件资源管理器的图库中,从而能在一个地方浏览所有照片。
常见问题解答
-
- 要将文件夹固定到“快速访问”,请右键单击(或按住)该文件夹,然后选择“固定到快速访问”。
- 要共享文件,请选择该文件,然后选择功能区上的“共享”。
- 要移动文件或文件夹的位置,请选择它,然后选择功能区上的“剪切”。导航到新位置,然后选择“粘贴”。
- 要更改项目在文件资源管理器中的显示方式,请选择功能区上的“查看”,然后在显示图标、列表、详细信息等之间进行选择。
- 要减少文件之间的空间,请选择“查看”>“紧凑视图”。
- 要从电脑和云端查找相关文件,请从文件资源管理器主页进行搜索 。
-
- 打开文档后,单击“文件”>“另存为”。
- 在“另存为”下,选择要创建新文件夹的位置。可能需要单击“浏览”或“计算机”,然后导航到新文件夹的位置。
- 在打开的“另存为”对话框中,单击“新建文件夹”。
- 输入新文件夹的名称,然后按 Enter。
-
当从设备中删除同步的、仅供在线使用的文件时,该文件将从所有设备和云端删除。但是,可以通过在 Web 浏览器中转到 OneDrive 或 SharePoint 库中的回收站来恢复此类已删除的文件和文件夹。从那里选择文件,然后选择“恢复”。
如果你删除了已下载到设备的同步文件,则删除后该文件也会出现在设备的回收站中。

关注 Microsoft Windows