想起已被遗忘的时刻
- 重温那些你已遗忘的时刻——通过 OneDrive 1 上备份的图片,可以找回在某个特定日期的记忆。
- 默认情况下,点击“照片”应用中的记忆磁贴将在 Microsoft Edge 中再现那一段的体验。但是,你也可以复制相应的链接以在其他浏览器中打开它。
- 查看近期亮点、生日和婚礼等庆祝活动、亲人、旅行回顾等的图片汇编。
无缝访问 iCloud® 照片库
“照片”应用现在可以同步到 iCloud 并访问 iPhone® 上的照片和视频。只需登录并确保选择照片即可。
编辑照片
无论是想应用影响照片质量、感觉和外观的更改,还是想在照片上添加信息,Windows 中的“照片”应用都会提供各种选项,让照片和视频呈现最佳效果。
常见问题解答
-
可以导入存储在相机的 SD 卡、U 盘、手机或其他设备上的照片和视频。
- 使用 USB 线将设备连接电脑。
- 在任务栏上的搜索框中,键入“照片”,然后从结果中选择“照片”应用。
- 从应用栏中选择“导入”。
- 设备将自动显示在“已连接的设备”下。从已连接的设备列表中选择设备。
- 选择要导入的照片和视频。
- 选择导入的目标文件夹的位置。
- 通过选中或取消选中“导入后删除项目”按钮,确定是否要从导入设备中永久删除照片和视频。
- 警告:选中“导入后删除项目”按钮可从导入设备中永久删除照片或视频。
- 选择“确认”以移动照片和视频。
注意:如果你使用的是 Android™ 手机并且“导入”功能不起作用,可能需要更改手机的 USB 设置,以允许其传输照片。
-
将所有照片和视频复制到“照片”应用中的一个位置的最简单方法之一是设置从移动设备自动上传照片到 OneDrive。
- 在 Windows PC 上,打开“照片”应用,然后选择左侧导航栏中的 OneDrive 标签页登录 OneDrive 帐户。此操作将允许 OneDrive 内容同步到“照片”应用。
- 然后,在 iOS 或 Android 设备上安装 OneDrive 应用。你可以从手机的 Android 或 iOS 应用商店下载最新版本。
- 在 iOS 或 Android 设备上的 OneDrive 应用中,在 OneDrive 应用的设置中打开“相机上传”。拍摄的最新照片和视频将自动开始上传到 OneDrive。
上传到 OneDrive 后,如果已将 OneDrive 关联了“照片”应用,这些照片和视频将自动显示在你电脑上的“照片”应用中。
-
可以在全新 Windows “照片”应用中编辑照片。打开照片并选择“编辑图像”或按 Ctrl + E。选择“裁剪”、“调整”、“滤镜”或“标记”开始编辑。还可以使用背景模糊等 AI 照片编辑功能,强调自己想要在图像中突出显示的内容。

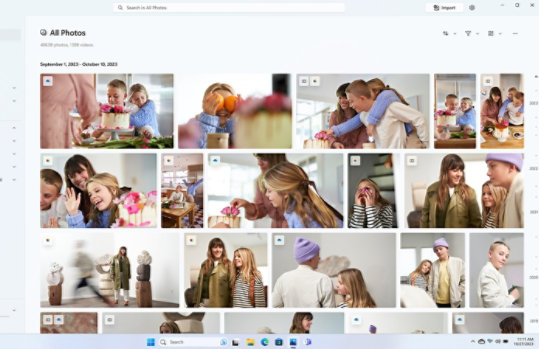
关注 Microsoft Windows