贴靠布局
Windows 中的贴靠功能具备一些预先定义的布局,你可以从中选择,以贴靠所有打开的窗口。要打开贴靠布局:
- 使用键盘:按住 Windows 徽标键
+ 箭头可贴靠你正在使用的应用。你可以使用键盘箭头不断更改贴靠的位置。
- 使用鼠标:在要贴靠的窗口中,将鼠标悬停在最小化或最大化按钮上以启动布局框。
贴靠助手
贴靠第一个窗口后,贴靠助手工具将自动出现。贴靠助手会将所有其他打开的窗口显示为缩略图,以便可以选择要添加到所选布局的窗口。
贴靠组
选择布局并贴靠每个具有选定窗口的空间后,其将自动成为一个贴靠组。当使用多个应用处理特定任务时,这项功能非常有用。如果被打断,并打开了一个新的应用,可以通过将鼠标悬停在该组的一个打开的应用上来再次找到贴靠组,从而轻松返回到贴靠组。
常见问题解答
-
确保你已打开剪贴板历史记录。要首次打开剪贴板,请选择 Windows 徽标键 + V,然后选择“打开”。
每次重新启动电脑时,剪贴板历史记录都会被清除,但已固定的项目除外。
-
可以快速清除设备和云上的所有内容(已固定的项目除外)。
- 选择“开始”>“设置”>“系统”>“剪贴板”。
- 在“清除剪贴板数据”区域中,选择“清除”。
你还可以通过选择 Windows 徽标键 + V,然后选择顶部的“全部清除”选项来清除设备剪贴板历史记录。
-
你可以清除剪贴板上的任何特定项目。
- 选择 Windows 徽标键 +V。
- 在相关项目旁边,选择“查看更多 (...)”,然后选择“删除”。
-
剪贴板历史记录最多只能复制 25 个条目。较旧的项目(除非它们已固定)将自动删除,以便为新的剪贴板项目腾出空间。
相关功能

创建多个桌面
你可以为不同的任务创建多个桌面,轻扫即可在它们之间切换。

使用截图工具
从电脑屏幕的全部或部分区域截图并复制文字或图像。使用截图工具进行更改或注释,然后保存并共享。

让电脑更易使用
Windows 辅助功能可以协助你轻松使用电脑。可以调整文本大小、对比度和放大倍数,或使用语音访问和“讲述人”功能与你的电脑进行交互。

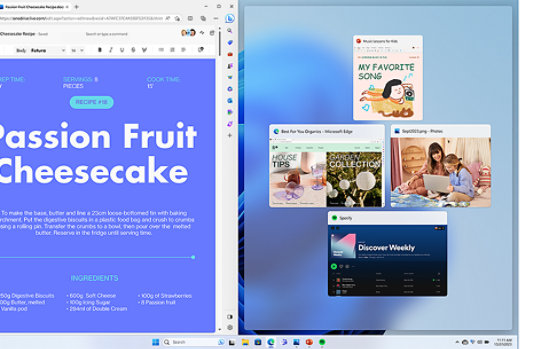
关注 Microsoft Windows