
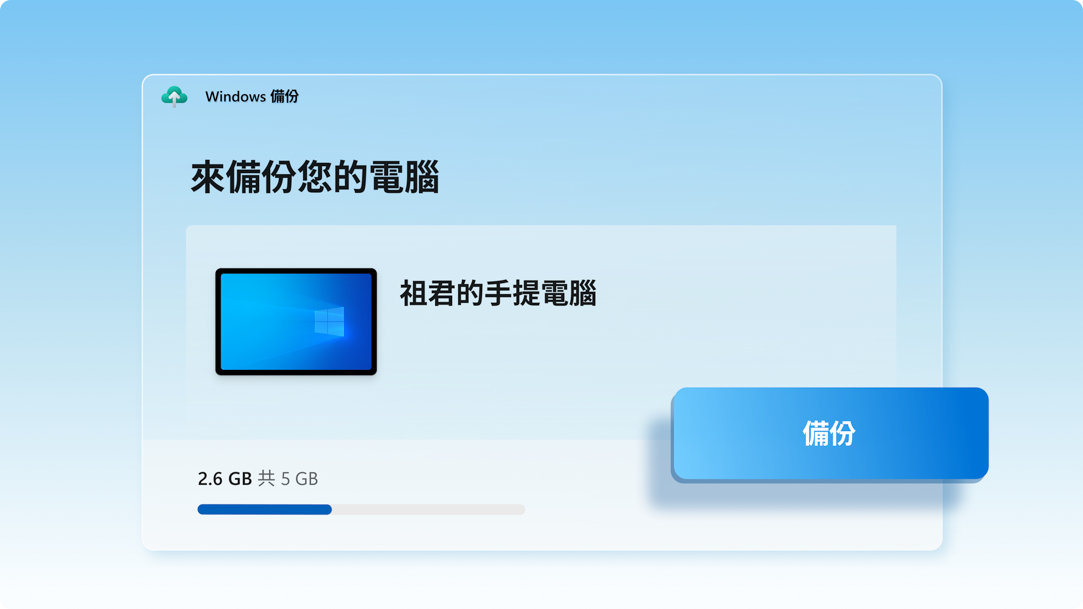
將您的電腦檔案備份到 OneDrive
備份 Windows 10 電腦最佳、最安全的方式是 OneDrive。2 輕鬆地將您的檔案和回憶資料移至雲端,然後就能在您的新電腦上存取。3
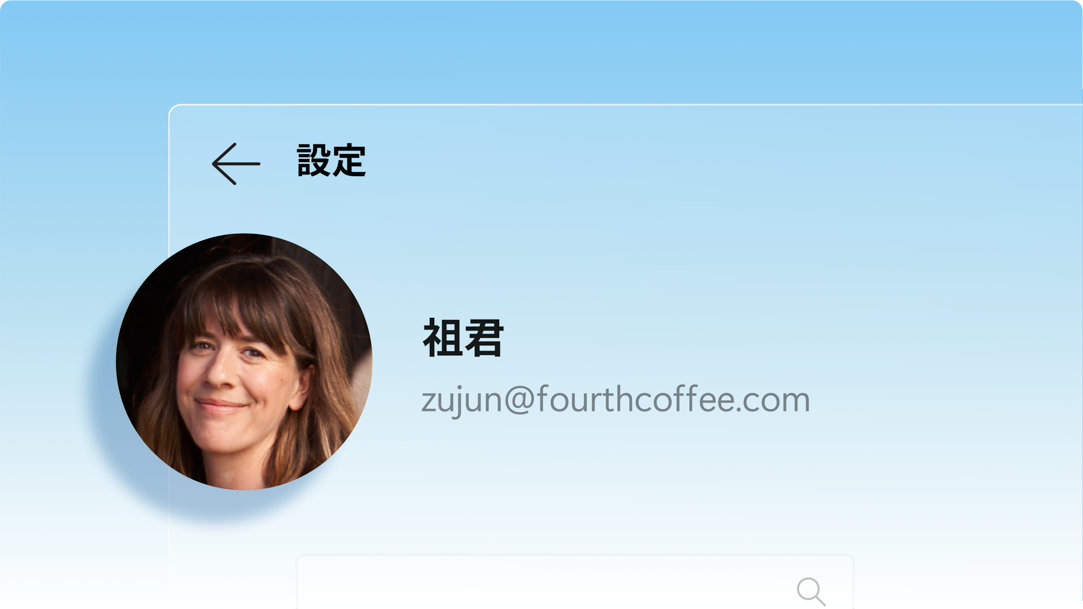
儲存您的檔案、設定和應用程式
當您在舊電腦上儲存喜愛的項目時,「Windows 備份」會自動將您的資料移到新電腦,為您節省時間。3
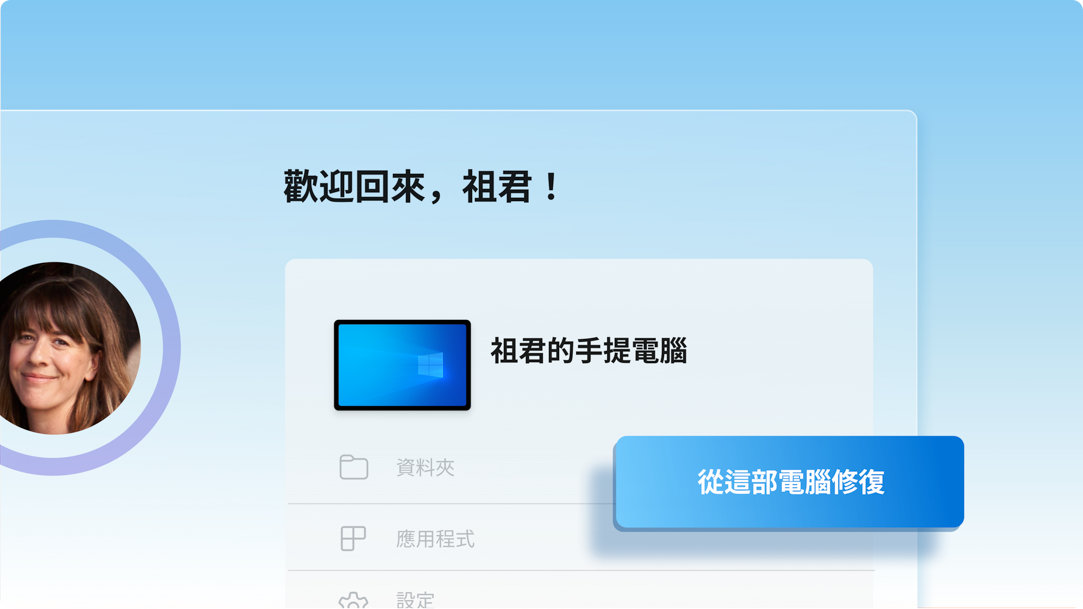
使用全新的電腦,瞬間上手
在設定全新的 Windows 11 電腦時,您將能還原資料並享有有史以來最棒的 Windows 體驗。
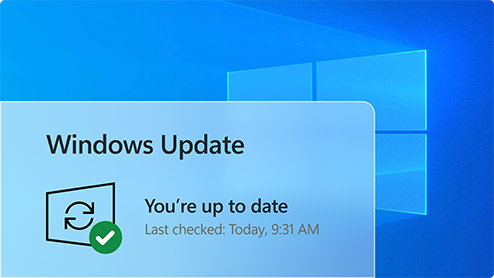
1.更新您的 Windows 10 電腦
確認您正在使用的是最新版本的 Windows 10。檢查更新
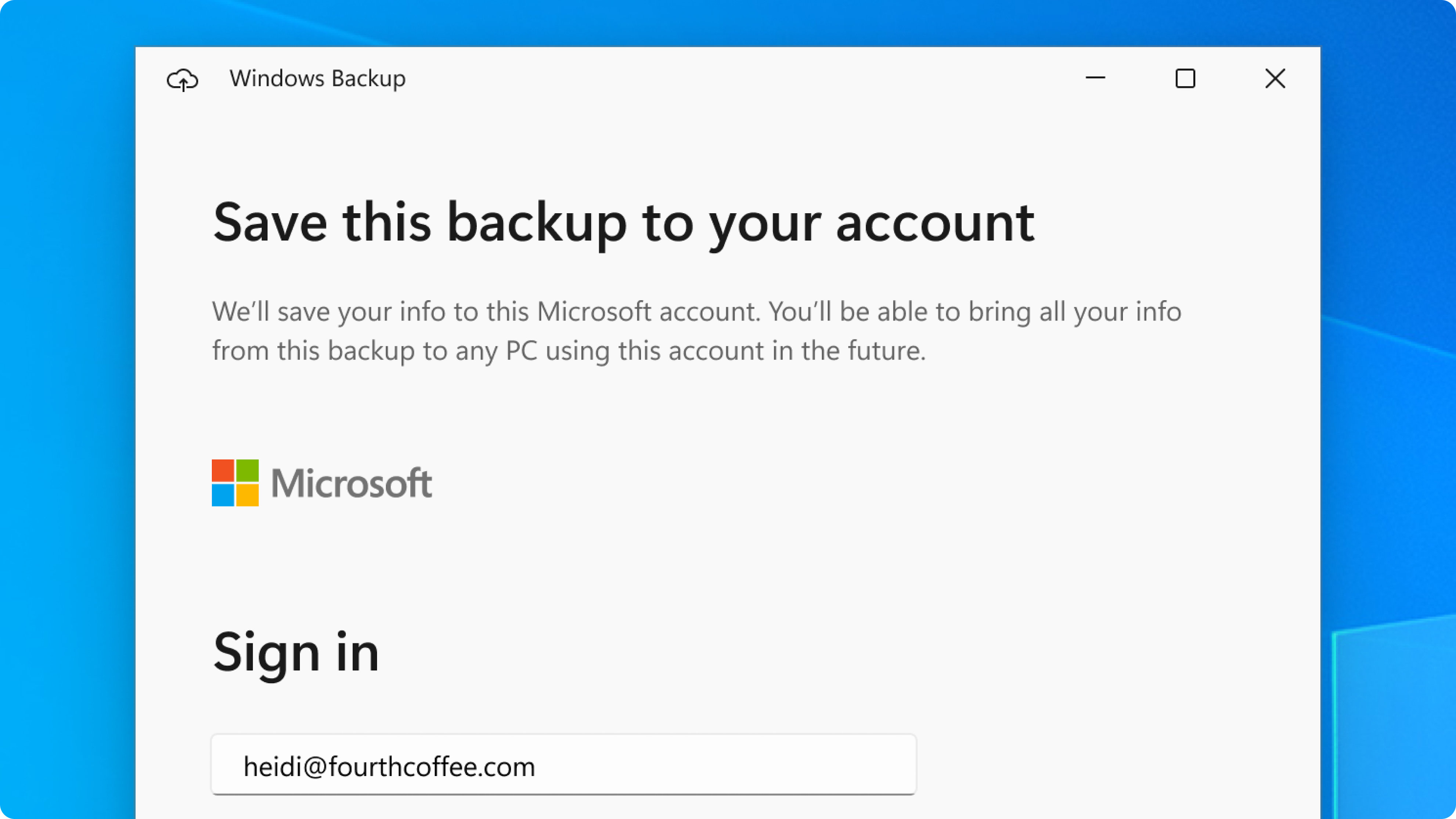
2.儲存至 Windows 備份
使用 Windows 10 中的搜尋列找出並開啟「Windows 備份」,然後依照步驟執行,將您的資料儲存到您的 Microsoft 帳戶。3
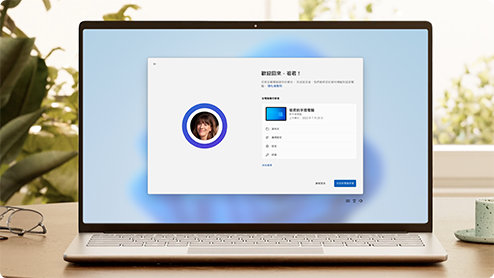
3.準備好傳輸您的資料
第一次啟動全新的 Windows 11 電腦時,請登入並依照指示執行,以便帶上您的資料。3 5 6
是。Microsoft 帳戶可讓您存取 Windows 11 等 Microsoft 服務。4 這是免費的帳戶並隨附 5 GB 的 OneDrive 儲存空間!如果您沒有 Microsoft 帳戶,很簡單,請使用現有或新的電子郵件地址,在這裡註冊一個帳戶。
OneDrive 是 Microsoft 雲端儲存服務,可讓您將個人檔案存放在一個地方、與其他人分享,並且從任何連線到互聯網的裝置取用。2
請查看這個短片,這會逐步帶領您執行幾個簡單步驟,以設定帳戶。
免費的 OneDrive 基本帳戶提供 5 GB 儲存空間。2 需要更多空間嗎?沒問題,請查看可用的選項。
如果 OneDrive 不適合您,還有其他選項可供使用。例如,您可以將外接式硬碟與「Windows 備份」搭配使用。1 另外,也有其他程式是設計來協助您備份檔案和資料,並且有些零售商的服務台會為您執行這項作業。了解如何執行。
是。您可以使用產品金鑰,在新電腦上安裝或啟用兼容版本的 Office。
您可以使用「Windows 備份」,在新的 Windows 11 電腦上還原您的應用程式清單。1 應用程式無法傳輸或自動安裝。在新的 Windows 11 電腦第一次開啟應用程式時,有些應用程式會在您第一次開啟時直接從 Microsoft Store 重新安裝。其他應用程式可能需要您從原始應用程式提供者手動重新安裝。
- 模擬畫面。功能和應用程式供應情形會依地區而有所不同。
- 1 Windows 可以備份執行 Windows 10 及更新版本的電腦中的檔案、設定和應用程式。版本 22H2 及更新版本的 Windows 11 提供還原功能。可能需遵守各地區限制。
- 2 需要 Microsoft 帳戶。隨附高達 5 GB 的 Microsoft 儲存空間。超過 5 GB 的資料傳輸需要有效的 Microsoft 訂閱或試用版。
- 3 需要互聯網存取。可能必須支付費用。
- 4 Windows 11 家用版和專業版需要互聯網連線能力和 Microsoft 帳戶,才能完成裝置首次使用的設定。
- 5 若要使用「Windows 備份」以還原至 Windows 11 電腦,您必須在初始裝置設定期間使用用於 Windows 10 電腦備份的相同 Microsoft 帳戶來登入電腦。
- 6 在新的 Windows 11 電腦第一次開啟應用程式時,有些應用程式會在您第一次開啟時重新安裝。其他應用程式可能需要您從原始應用程式提供者手動重新安裝。





追蹤 Microsoft Windows
分享這個頁面