貼齊版面配置
Windows 中的「貼齊」功能具有一些預先自訂的版面配置供您選擇,可用來貼齊所有開啟的視窗。若要開啟貼齊版面配置:
- 透過您的鍵盤:按住 Windows 標誌鍵
+ 箭頭,以貼齊您正在使用的應用程式。您可以使用鍵盤箭頭,不斷變更貼齊的位置。
- 透過您的滑鼠:在您要貼齊的視窗中,將滑鼠停留在 [最小化] 或 [最大化] 按鈕上方,以啟動版面配置方塊。
貼齊小幫手
在您貼齊第一個視窗之後,「貼齊小幫手」工具將會自動出現。「貼齊小幫手」會將所有其他開啟的視窗顯示為縮圖,讓您可以選擇要將哪些視窗加入選取的版面配置。
貼齊群組
一旦選取版面配置並以選取的視窗貼齊每個空間,這會自動變成貼齊群組。當您使用許多應用程式來處理特定工作時,這個功能會很實用。如果您遭到中斷並開啟新的應用程式,只要將滑鼠停留在群組其中一個開啟的應用程式上方,再次找到貼齊群組,如此就能輕鬆地回到貼齊群組。
常見問題集
-
確認您已開啟剪貼簿歷程記錄。若是第一次開啟剪貼簿,請選取 Windows 標誌鍵 + V 並選取 [開啟]。
每次重新啟動電腦,都會清除剪貼簿歷程記錄,但您已釘選的項目除外。
-
您可以快速地清除裝置和雲端上的一切 — 已釘選的項目除外。
- 選取 [開始] > [設定] > [系統] > [剪貼簿]。
- 在 [清除剪貼簿資料] 區域中,選取 [清除]。
此外,您也可以選取 Windows 標誌鍵 + V,然後選取頂端的 [全部清除] 選項。
-
您可以清除剪貼簿上的任何特定項目。
- 選取 Windows 標誌鍵 + V。
- 在有問題的項目旁邊,選取 [查看更多 (...)],然後選取 [刪除]。
-
您的剪貼簿歷程記錄具有 25 個複製項目的限制。先前的項目 — 除非已釘選 — 否則會自動移除,以提供空間給新的剪貼簿項目。
相關功能

建立多重桌面
您可以針對不同工作建立多重桌面,然後在桌面之間切換移動。

使用剪取工具
建立快照,以便從所有或部分電腦畫面複製文字或影像。使用「剪取工具」,進行變更或記錄筆記,然後儲存並分享。

讓您的電腦更容易使用
Windows 協助工具可以協助您輕鬆地瀏覽電腦。您可以調整文字大小、對比和放大,或者使用語音存取和「朗讀程式」與電腦互動。

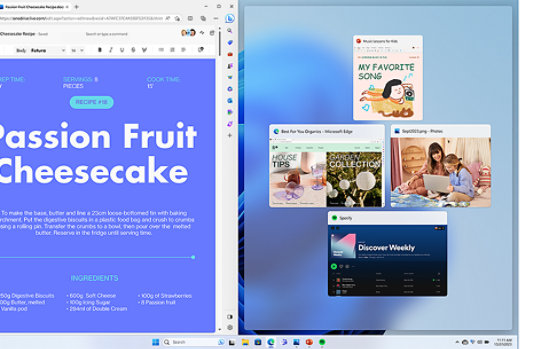
追蹤 Microsoft Windows