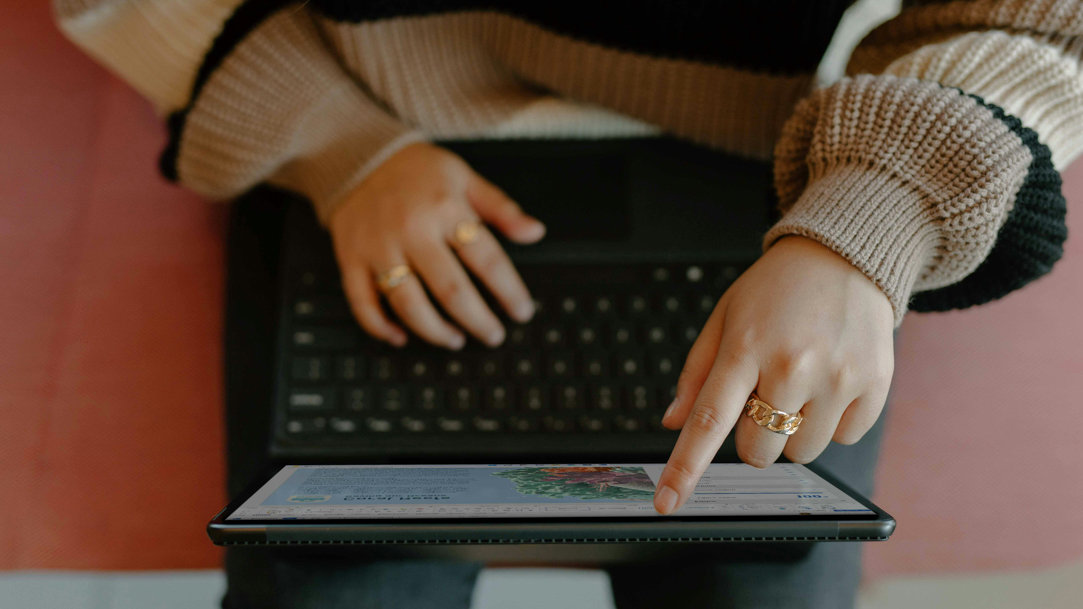
March 26, 2024
How to back up your Microsoft Edge favorites, passwords, and more
Transfer your important data to another device or keep it in a safe place in case your computer becomes compromised. While you can choose to automatically sync your data by logging into your Microsoft account, you may want to keep a hard-copy backup, too. Learn how to back up your favorites, passwords, and more on Microsoft Edge for safekeeping and quick reference.
How to sync your data in Microsoft Edge
One of the most useful features of working with Windows 11, Microsoft 365, and Microsoft Edge is the ability to sync your information across devices. If you’d like to access information that’s unique to your account on Microsoft Edge with another device, the process is easy.
First, you’ll need to set up sync on your account, which will then allow you to share data across devices. Follow these steps to start syncing:
- In Microsoft Edge, select the profile image in the upper-left corner to sign in.
- If it’s a known device, choose the account you want to access, or select Add new account. If you see the words Managed Account, that means an account is already signed in.
- If your Microsoft account isn’t synced, you’ll have the option to sync data.
Once you’ve chosen the option to sync data, your browser will sync your browsing history, favorite websites, browser extensions, settings, autofill form entries, and passwords. If you want to change what will be shared across devices, go to Settings > Profiles > Sync. You’ll be able to choose from a list of information that can be synced. Simply turn the switch off to stop syncing that information.


Credit: Image Created with AI
Back up your Microsoft Edge passwords
Sometimes, syncing information across browsers isn’t the answer, especially if you’re setting up a password manager or using a different browser entirely. It may be to your advantage to manually back up your passwords and export them to a physical location. The process is incredibly simple. Follow these steps:
- Within your Microsoft Edge browser, open Settings.
- Navigate to Profiles > Passwords.
- Select the ellipses (…) next to Passwords.
- Select Export passwords.
- You’ll be prompted to choose a location to save your list of passwords. Once you’ve made your selection, select Save.
Back up your Microsoft Edge favorites
If you’d rather not store your favorite websites in the cloud, but you still want to access them on your computer, it’s a smart idea to back them up to a physical location, too. You can easily save them to your device’s hard drive or an external USB drive or SD card.
The process for backing up your favorites in Microsoft Edge is very similar to backing up your passwords. Follow these steps:
- In your Microsoft Edge browser, open the Settings and more menu by selecting … in the upper-right corner of the window.
- Navigate to Favorites.
- Open the More options menu by selecting … above the list of favorited websites.
- Select Export favorites.
- Indicate a saving location, give the file a name you’ll remember, and choose Save.
This can be helpful if you don’t like saving things to the cloud or would simply prefer to keep a hard copy of your favorites. Similarly, if something ever goes awry with your device or account, having your personal information saved elsewhere can help you restore it with ease.
The Microsoft Edge browser is designed with user experience in mind. Whether your goal is productivity or saving money while shopping online, Microsoft Edge is optimized to allow you to stay focused, productive, and safe. Try Microsoft Edge today to enhance your browsing experience.
- Features and functionality subject to change.
- Articles are written specifically for the United States market; features, functionality, and availability may vary by region.
Products featured in this article

Microsoft Edge

Windows 11

Microsoft 365
More articles

What is a password manager?

How to find compromised passwords

