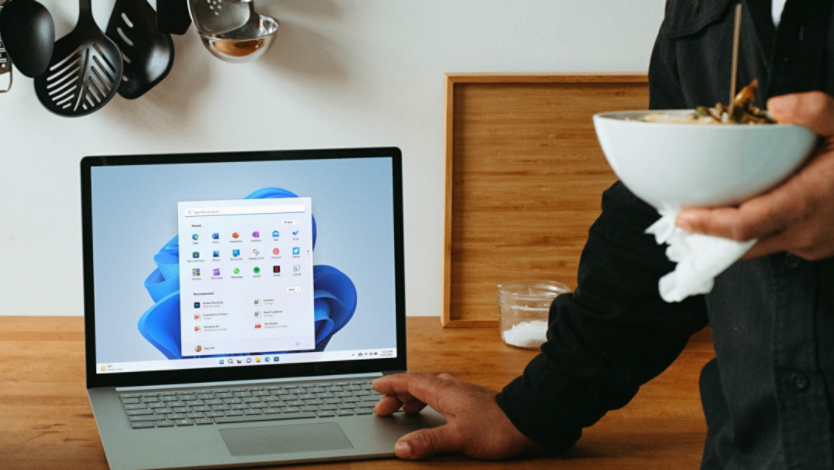April 23, 2024
Easier browsing with Microsoft Edge accessibility settings
Microsoft Edge comes with built-in accessibility options to help you go online in the best way that fits your needs. From high-contrast visibility to generating image descriptions, Microsoft Edge helps you browse in the best way for you. Learn how to set up your browser to your specific needs using Microsoft Edge accessibility settings.
Customize your browser in the accessibility settings menu
To start customizing your browsing experience, select the ellipsis (…) in the upper-right corner of your browser. Navigate to Settings > Accessibility in the left-side menu to find a wide array of options. You can set the default zoom level for pages, increase visibility and contrast for better readability, enable captions to display audio as text, enable features such as mini menus and the downloads window, and more!

Credit: Image created with AI
Microsoft Edge accessibility features in the Accessibility settings menu are broken into three categories: Make Microsoft Edge easier to see, Make Microsoft Edge easier to use, and Keyboard. To see how these might enhance your browsing experience, let’s explore the options in each category:
Settings that make Microsoft Edge easier to see
These settings make it easier to notice where your cursor is when you’re on a webpage, as well as adjusting how text and images are displayed. There are also features such as live captions that are directly connected to your Windows 11 operating system. Choose from these settings to make Microsoft Edge easier to see:
- Show a high visibility outline around the area of focus on the page. This adds a box around any link or element on a webpage, so you can always see where your cursor is pointed. It will also highlight areas where you navigate via the keyboard, such as when using the Tab key.
- Page zoom. Change the default page zoom levels for all webpages. While the default setting is 100%, you can increase or decrease the size of both text and images whenever you open a new webpage by changing the default. You can also manually control the default text size on certain pages by using the keyboard shortcuts Ctrl + Plus sign (+) and Ctrl + Minus sign (-), and Microsoft Edge will automatically save these settings to individual webpages. To see what zoom settings are set on certain webpages, select the ellipsis (…) in the upper-right corner of your browser. Navigate to Settings > Cookies and site permissions > Zoom levels.
- Open system preferences for captions. This will open Settings in your operating system. In order to make your device easier to use without or in addition to sound, you can adjust how captions are displayed by color, font size, and style. Learn more about live captions in Windows 11.
Settings that make Microsoft Edge easier to use
These settings make it easier to know when a download is finished or if you’re closing any important tabs and to get image descriptions that are automatically generated by Microsoft. Choose from these options to make Microsoft Edge easier to use:
- Get image descriptions from Microsoft for screen readers. Microsoft Edge can detect images that lack useful descriptions and automatically generate them across multiple languages, including Spanish, Japanese, Portuguese, and simplified Chinese.
- Ask before closing a window with multiple tabs. You may have multiple browser tabs open, including some that you might need to save for later. Instead of closing all of them and losing your place, you’ll get an alert before you exit Microsoft Edge, which can give you time to evaluate your other open tabs.
- Show mini menu when selecting text. When you highlight a block of text on a webpage, you’ll see a menu that allows you to easily copy, paste, search with Microsoft Bing, or ask Copilot.
- Show downloads menu when a download starts. Turn on this setting to see the progress of your downloaded files, their estimated time to completion, and what files you’ve previously downloaded.
- Activate Microsoft Edge’s Read Aloud. AI-powered Read Aloud leverages advanced text-to-speech technology to transform text on a webpage into spoken words. With a variety of voices, accents, and reading paces to choose from, this feature is designed for those who have visual impairments or those who need to step away from the screen but don’t want to miss an article or PDF. To access this, go to the right side of the address bar and select the Read Aloud icon or through the keyboard shortcut Ctrl + Shift + U. This feature can be used online and offline, and is also accessible on the Microsoft Edge mobile app.
Keyboard settings and shortcuts
Did you know that Microsoft Edge has a full suite of keyboard settings and shortcuts? Learn about all the keyboard shortcuts to navigate between tabs, zoom in and out, search directly in the sidebar, and more. Choose from these keyboard settings to enhance your keyboard usage for easier browsing:
- Navigate pages with a text cursor. With this option selected, you can quickly navigate through browser pages with your cursor. You can also activate caret browsing, which allows you to move within a webpage using the Up, Down, Left, and Right directional arrow keys and Home, Page up, and Page down buttons on your keyboard. Select F7 to turn caret browsing on or off.
- Use F12 key to open the Developer tools. If you’re interested in the behind-the-scenes look at a webpage or you need to inspect or debug a page, select F12 to access the built-in web development tools in Microsoft Edge.
With so many features tailored to a wide range of users and uses, Microsoft Edge is designed for inclusivity. Try Microsoft Edge accessibility settings and features today to browse in the way that works for you.
- Features and functionality subject to change.
- Articles are written specifically for the United States market; features, functionality, and availability may vary by region.
Products featured in this article

Microsoft Edge

Windows 11
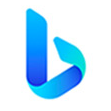
Microsoft Bing

Copilot
More articles

Watch videos with picture-in-picture

How to view and access performance settings in Microsoft Edge